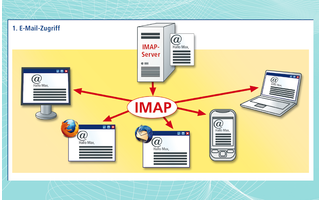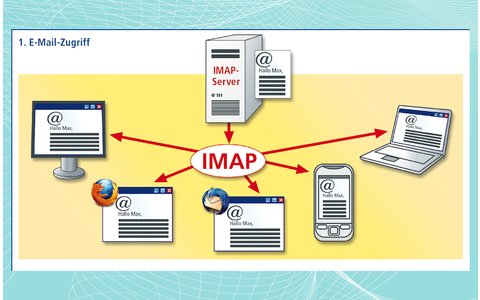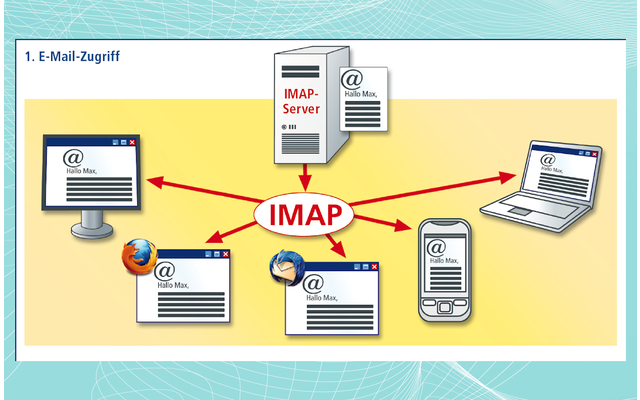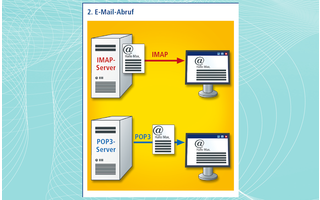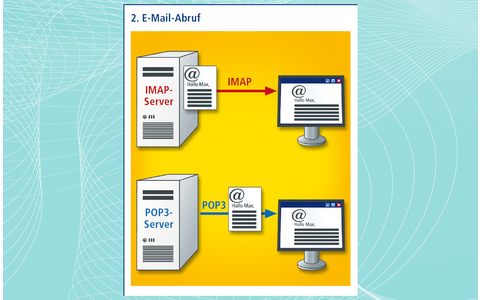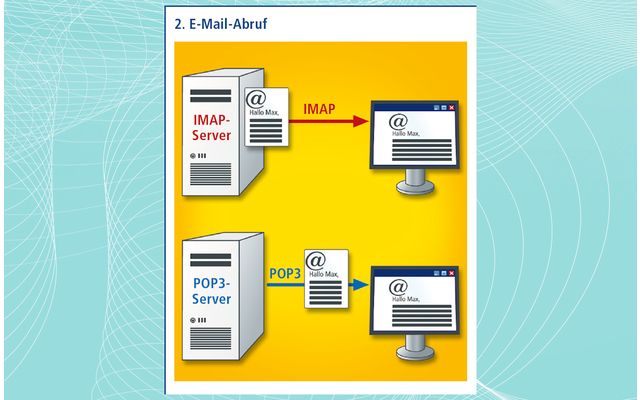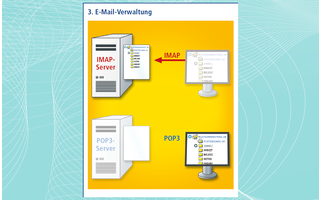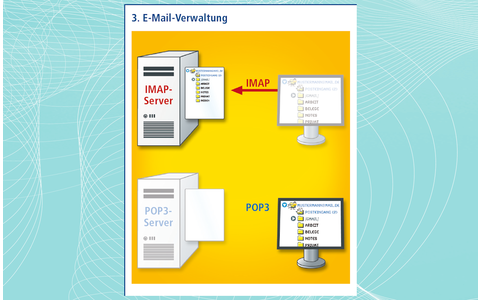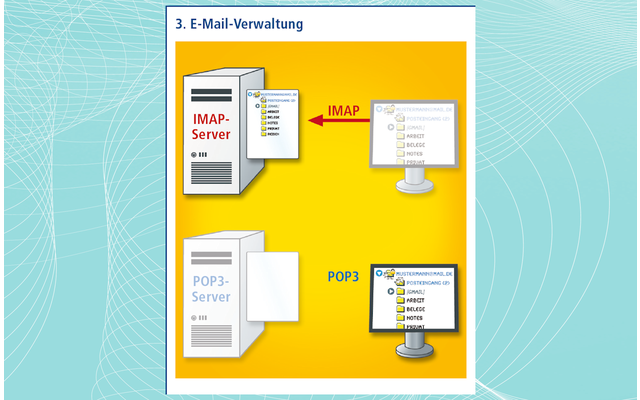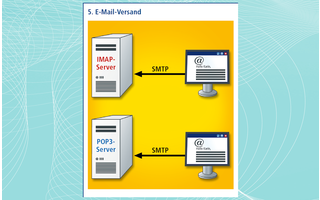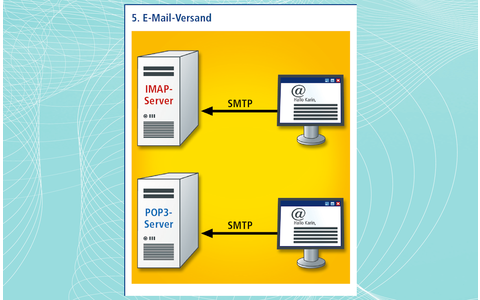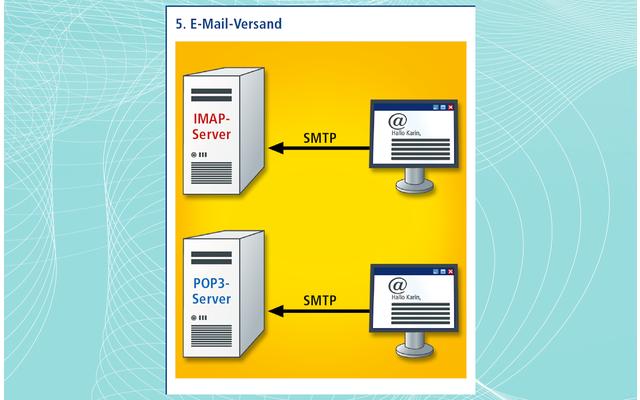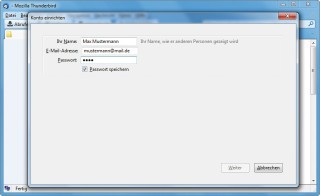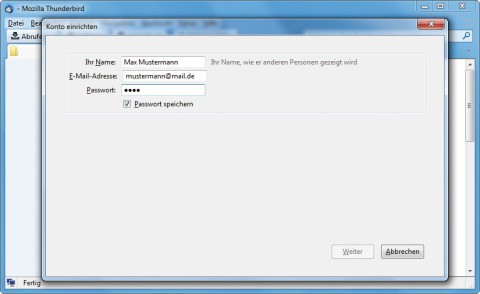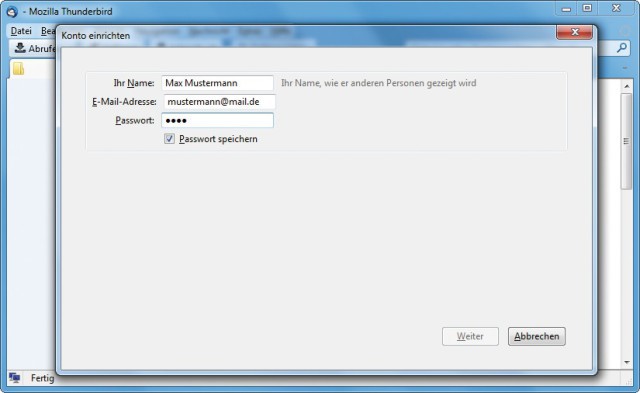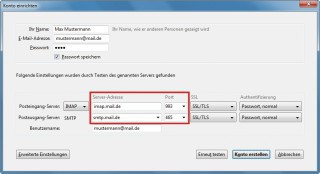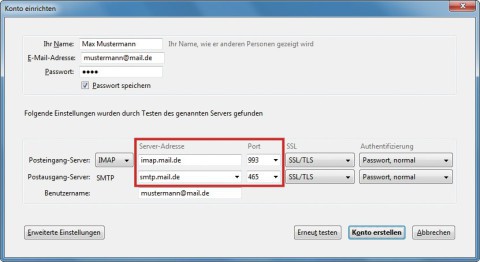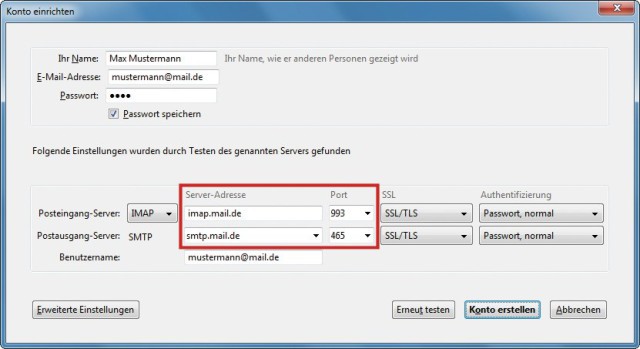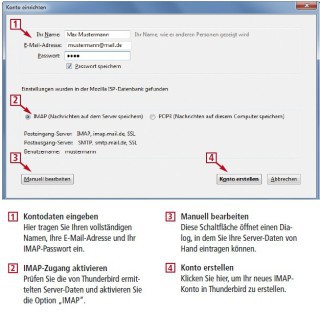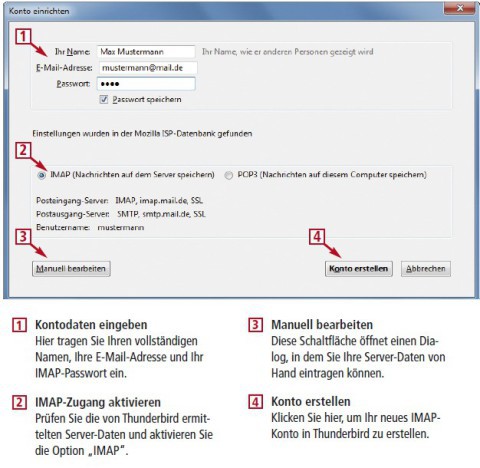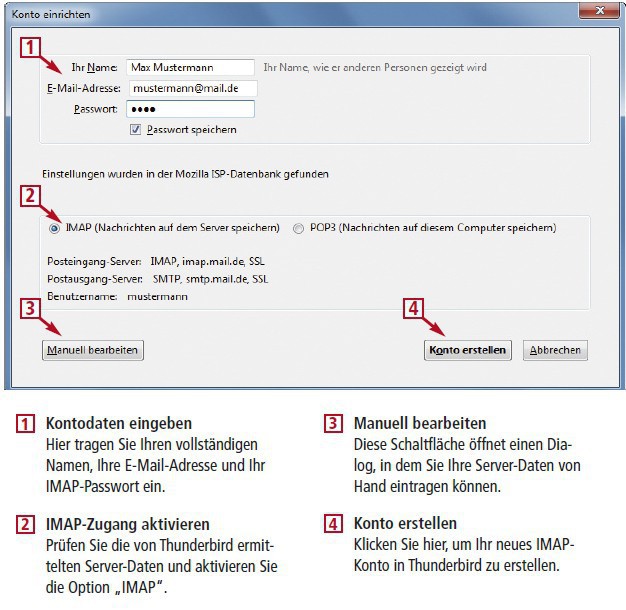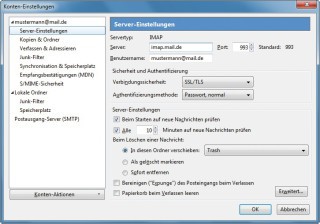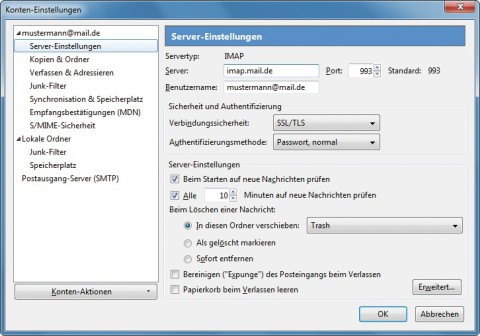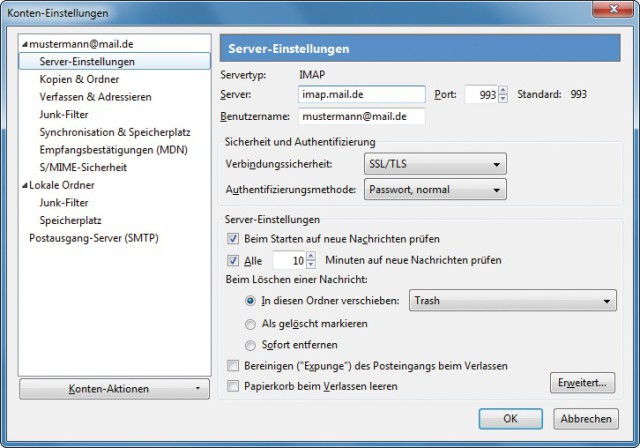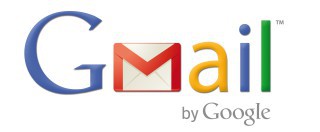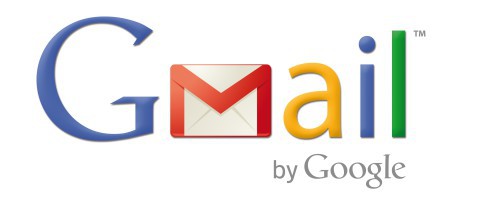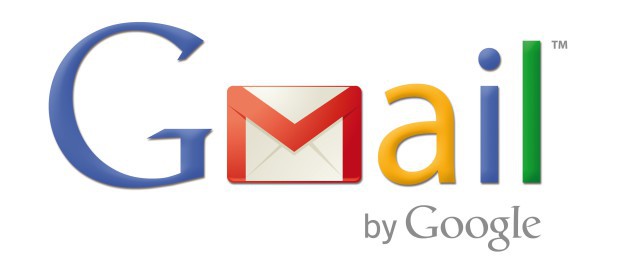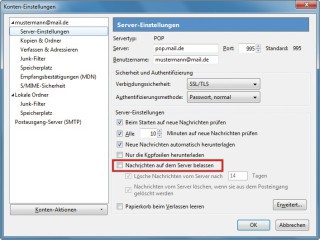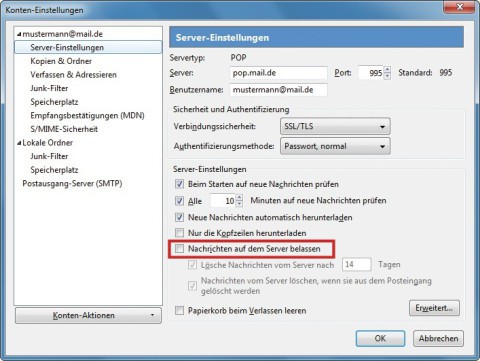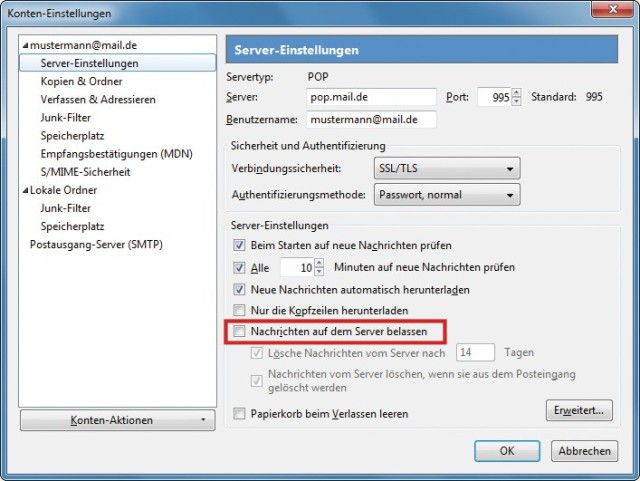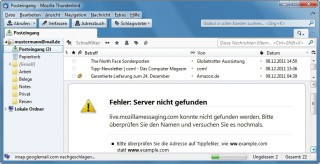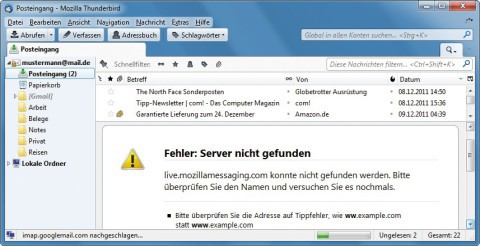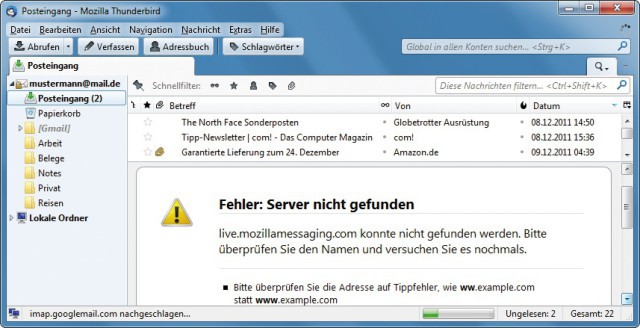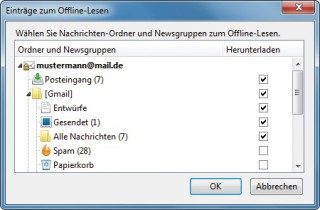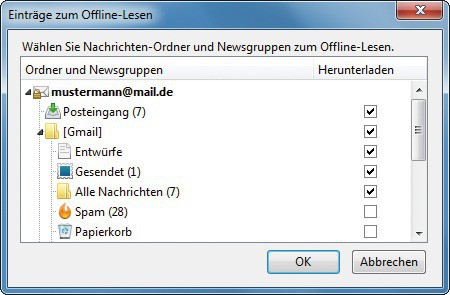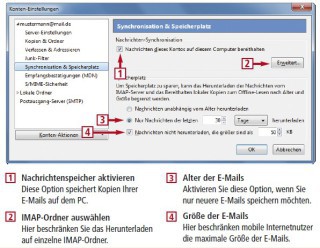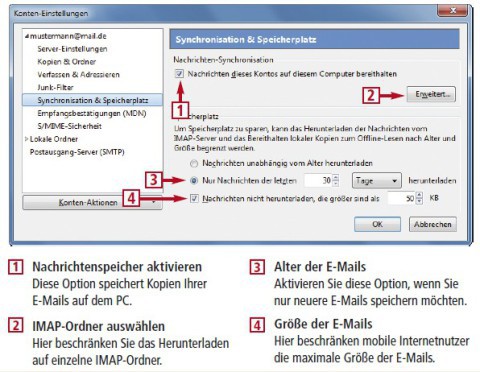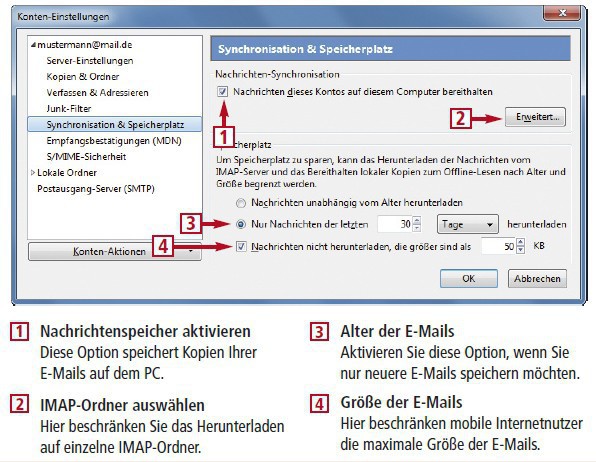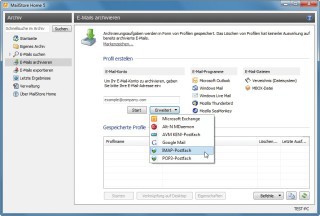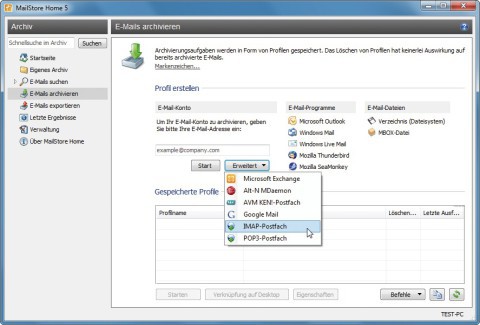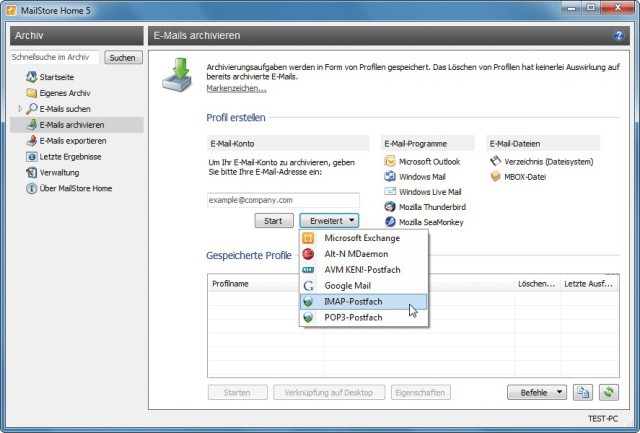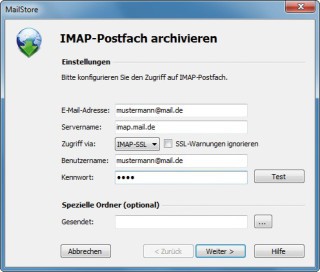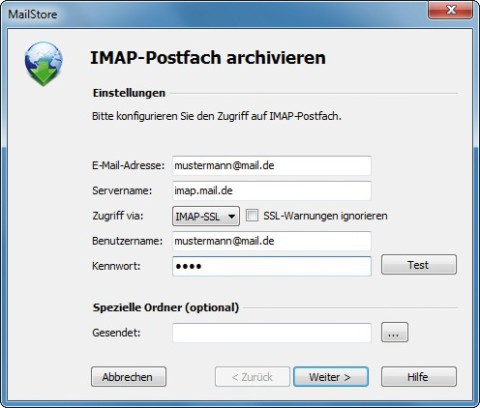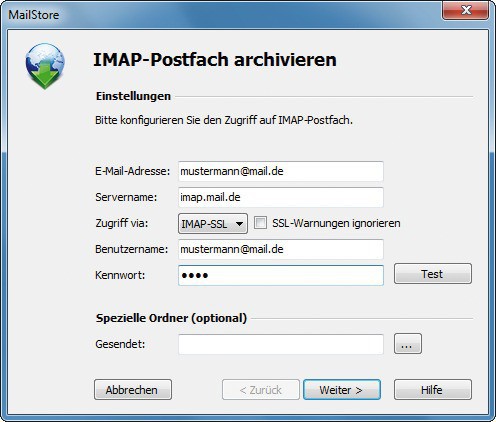07.06.2012
E-Mail
1. Teil: „Besser mailen mit IMAP“
Besser mailen mit IMAP
Autor: Stefan Kuhn



IMAP belässt alle E-Mails stets auf dem Mail-Server. Deshalb können Sie Ihre E-Mails an jedem Ort der Welt immer wieder abrufen — mit jedem Gerät, ganz gleich ob PC, Smartphone oder Tablet.
Wer E-Mails an verschiedenen Geräten liest, der will stets auf den gleichen Datenbestand zugreifen. Das erfordert allerdings eine zentrale Verwaltung aller Nachrichten und Mail-Ordner. Das gängige Mail-Protokoll POP3 ist damit überfordert. Stattdessen bietet sich das wesentlich modernere Internet Message Access Protocol, kurz IMAP, an.
Die zentrale Verwaltung Ihrer E-Mails übernimmt bei IMAP ein Mail-Server. Zur Bearbeitung Ihrer E-Mails lässt sich meist weiterhin Ihr gewohntes E-Mail-Programm verwenden, etwa Thunderbird oder Outlook.
Wie IMAP funktioniert und welche Unterschiede es zu POP3 gibt, zeigt unser Profi-Wissen „IMAP — Besser mailen“.
2. Teil: „Das müssen Sie über IMAP wissen“
Das müssen Sie über IMAP wissen
Lesen Sie die wichtigsten Fragen und Antworten zu IMAP.
Was ist IMAP überhaupt?
Das Internet Message Access Protocol, kurz IMAP, ist ein Internetprotokoll für die Verwaltung und den Abruf von E-Mails auf einem Mail-Server. Der Anwender greift dabei mit einem E-Mail-Client wie Thunderbird auf den IMAP-Server zu und speichert oder verarbeitet dort seine E-Mails, ohne sie auf den eigenen Computer herunterladen zu müssen. Im Vergleich zum POP3-Protokoll bietet Ihnen das modernere IMAP einige wesentliche Vorteile.
Vorteil 1: orts- und geräteunabhängig
Der größte Vorteil von IMAP ist, dass der Anwender orts- und geräteunabhängig auf seine E-Mails zugreifen kann. IMAP-fähige Mail-Programme stehen sowohl für Windows und Linux als auch für mobile Betriebssysteme wie Android OS und Apples iOS zur Verfügung. Zudem bieten viele Mail-Provider Webmail-Zugänge zu IMAP-Konten.
Unabhängig davon, von wo aus und mit welchem Mail-Programm Sie auf Ihr IMAP-Konto zugreifen, stehen Ihnen alle Ordner und Mail-Informationen zur Verfügung. Sie sehen beispielsweise an jedem Gerät, welche E-Mails als „gelesen“ oder „wichtig“ markiert sind.
Und: Während selbst verfasste Nachrichten bei POP3 nur auf dem Gerät gespeichert werden, an dem sie erstellt wurden, lassen sich bei IMAP auch bereits versendete E-Mails an allen Geräten einsehen.
Vorteil 2: ressourcenschonend
Weil der Server sämtliche Nachrichten speichert, ist IMAP auf der Client-Seite erheblich ressourcenschonender als POP3. Das jeweilige Endgerät braucht nur eine geringe Speicherkapazität. Zudem werden Verwaltungsaufgaben zum Suchen, Filtern und Sortieren von E-Mails an den Server übertragen, wodurch der Client auch keine hohe Rechenleistung benötigt.
Vorteil 3: Datensicherheit
Ein weiterer Vorteil des IMAP-Verfahrens zeigt sich bei einer Panne oder dem Ausfall eines Clients. Nach solch einem Daten-GAU reicht bei IMAP die Neueinrichtung des Mail-Programms, damit Ihnen die E-Mails wieder in vollem Umfang zur Verfügung stehen. Bei POP3-Konten müssten Sie hingegen zusätzlich ein Backup Ihrer alten E-Mails einspielen. Fehlt ein solches Backup, dann sind Ihre E-Mails bei POP3 unwiederbringlich verloren.
Gibt es auch Nachteile bei IMAP?
Die zentrale Speicherung aller E-Mails auf dem IMAP-Server erfordert striktere Sicherheitsmaßnahmen. Hackern reicht meist schon die Kenntnis des Passworts, um auf sämtliche E-Mails eines IMAP-Kontos zuzugreifen, denn bei vielen Mail-Providern ist der Benutzername gleich der E-Mail-Adresse.
Um Lauschangriffe und ein Abgreifen des Passworts zu vermeiden, sollte vor allem in öffentlichen WLANs die Datenübertragung zum Mail-Server stets durch eine SSL-Verschlüsselung gesichert werden. Bietet Ihr IMAP-Dienstleister keine verschlüsselte Verbindung an, dann sollten Sie in öffentlichen WLANs auf IMAP verzichten und stattdessen beispielsweise einen verschlüsselten Webmail-Zugang nutzen.
Zudem haben Sie während eines temporären Ausfalls des IMAP-Servers keinen Zugriff auf ältere E-Mails. Dies lässt sich allerdings vermeiden, wenn Sie einen Mail-Client verwenden, der Kopien Ihrer E-Mails auf Ihrem PC speichert und diese bei bestehender Internetverbindung mit dem IMAP-Server synchronisiert. Das macht zum Beispiel das Mail-Programm Thunderbird.
Das brauchen Sie
Neben einem IMAP-Client wie Thunderbird oder Outlook benötigen Sie lediglich ein IMAP-fähiges E-Mail-Konto. Ein solches Konto erhalten Sie beispielsweise bei Freemailern wie Arcor PIA Basic, Freenet Mail oder Google Mail sowie bei den meisten kostenpflichtigen Webhostern.
Dienste wie GMX Freemail oder Web.de Freemail bieten keinen kostenlosen IMAP-Zugang. Wenn Sie einen dieser Dienste nutzen, dann haben Sie zwei Möglichkeiten: Entweder wechseln Sie zu einem kostenpflichtigen IMAP-Angebot dieser Dienste, das den Mail-Abruf per IMAP unterstützt. Oder Sie nutzen einen Dienst wie Google Mail, der die eingehenden E-Mails Ihres POP3-Postfachs automatisch importiert und dann per IMAP bereitstellt.
Mehr dazu lesen Sie auf der Seite „Google Mail: POP3-Konten um IMAP erweitern“.
3. Teil: „IMAP konfigurieren“
IMAP konfigurieren
Dank mächtiger Assistenten richten Sie IMAP-Konten in Thunderbird mit wenigen Mausklicks komplett ein.
Neues IMAP-Konto einrichten
Die Einrichtung eines neuen IMAP-Kontos ist in Thunderbird schnell erledigt. Nach der Installation und dem ersten Programmstart des Mail-Programms fordert Sie Thunderbird mit dem Dialog „Konto einrichten“ automatisch zur Einrichtung eines neuen E-Mail-Kontos auf. Bei einer bereits bestehenden Thunderbird-Installation erreichen Sie den gleichen Dialog mit der Menüoption „Datei, Neu, E-Mail-Konto…“.
Im Dialog „Konto einrichten“ tragen Sie Ihren vollständigen Namen, Ihre E-Mail-Adresse und das Passwort Ihres IMAP-Zugangs ein . Nach einem Klick auf „Weiter“ versucht Thunderbird, alle benötigten Informationen zum Server Ihres E-Mail-Dienstes zu ermitteln. Das gelingt meist sehr zuverlässig und so meldet das Mail-Programm wenige Sekunden später, dass die Einstellungen in der Mozilla-Provider-Datenbank gefunden wurden.
Der Mail-Client zeigt Ihnen dann die ermittelten Adressen des Posteingang- und Postausgang-Servers an und stellt Sie vor die Wahl zwischen IMAP und POP3. Prüfen Sie nun sämtliche Angaben, aktivieren Sie die Option „IMAP (Nachrichten auf dem Server speichern)“ und schließen Sie mit einem Klick auf „Konto erstellen“ die Grundkonfiguration des IMAP-Kontos ab.
Sollte Thunderbird die Einstellungen des von Ihnen verwendeten Servers nicht korrekt ermittelt haben, dann tragen Sie die benötigten Angaben selbst ein. Dazu klicken Sie links unten auf „Manuell bearbeiten“ und setzen die Auswahlbox hinter „Posteingang-Server“ auf „IMAP“. Tragen Sie dann die Server-Adressen und Port-Nummern für den Posteingang- und Postausgang-Server ein . Alle diese Angaben erhalten Sie von Ihrem E-Mail-Dienstleister.
Sobald Sie alle Angaben vorgenommen haben, klicken Sie auf die Schaltfläche „Erneut testen“, um zu prüfen, ob der Verbindungsaufbau klappt. Wenn das der Fall ist, schließen Sie die Einrichtung des IMAP-Kontos mit „Konto erstellen“ ab.
Thunderbird ist jetzt komplett eingerichtet für den Zugriff auf Ihr IMAP-Postfach. Für einen ersten Verbindungsaufbau und Mail-Abruf wechseln Sie mit der Tastenkombination [Alt Pos1] zur Startseite des Mail-Programms. Dort klicken Sie in der linken Spalte auf den mit Ihrer E-Mail-Adresse bezeichneten Konteneintrag. In der Baumansicht klappen dann sämtliche Ordner des Postfachs aus. Mit einem Klick auf „Posteingang“ erhalten Sie schließlich Zugriff auf alle neu eingegangenen E-Mails Ihres Postfachs.
IMAP absichern
Wenn Sie mit einem Mail-Programm wie Thunderbird auf Ihr IMAP-Postfach zugreifen, dann sollten Sie insbesondere in öffentlichen WLAN-Netzen sicherstellen, dass die Verbindung zum Mail-Server durch eine Verschlüsselung abgesichert ist. Ist ein verschlüsselter IMAP-Zugang möglich, dann berücksichtigt Thunderbird dies bereits bei der automatischen Einrichtung des Kontos. Sicherheitshalber sollten Sie die Einstellungen des Mail-Programms aber noch einmal prüfen.
Dazu wechseln Sie in Thunderbird über die Menüleiste zu „Extras, Konten-Einstellungen…“ und klicken in der Liste am linken Rand unterhalb des mit Ihrer E-Mail-Adresse bezeichneten Konteneintrags auf „Server-Einstellungen“. Prüfen Sie nun, ob unter „Sicherheit und Authentifizierung“ bei „Verbindungssicherheit“ die Option „STARTTLS“ oder „SSL/TLS“ als Verschlüsselungsmethode eingestellt ist.
Beide Methoden sichern die Verbindung zu Ihrem IMAP-Server durch eine Verschlüsselung des Datenverkehrs. Dazu wird bei STARTTLS nach dem zunächst unverschlüsselten Verbindungsaufbau zum Server eine verschlüsselte Sitzung durch ein spezielles START-TLS-Kommando eingeleitet. Alle nachfolgenden Daten werden dann zwischen Mail-Server und -Client nur noch verschlüsselt übertragen.
Bei SSL/TLS hingegen ist die Verbindung zum Server bereits während des Verbindungsaufbaus per SSL verschlüsselt. Bei diesem Verfahren, das oft auch IMAPS genannt wird, muss der Server allerdings einen anderen Port — meist Port 993 — verwenden, um den verschlüsselten Verbindungsaufbau erkennen zu können.
Kommt bei Ihrer IMAP-Konfiguration bislang keines der beiden Verfahren zum Einsatz, dann sollten Sie sich bei Ihrem E-Mail-Dienstleister erkundigen, ob und mit welchen Einstellungen er verschlüsselte IMAP-Verbindungen unterstützt.
Erfragen Sie dabei auch gleich, wie sich der Mail-Versand per SMTP verschlüsseln lässt. Die entsprechenden SMTP-Einstellungen nehmen Sie dann in Thunderbird ebenfalls über die Konten-Einstellungen im Bereich „Postausgang-Server (SMTP)“ vor.
4. Teil: „Google Mail: POP3-Konten um IMAP erweitern“
Google Mail: POP3-Konten um IMAP erweitern
Wenn sich Ihre E-Mails nur per POP3 abrufen lassen, nutzen Sie Google Mail, um per IMAP auf Ihr POP3-Postfach zuzugreifen.
Google Mail ist ein kostenloser E-Mail-Dienst, der sich per IMAP nutzen lässt. Die „E-Mail-Einstellungen“ des Dienstes bieten zudem Optionen, mit denen sich E-Mails eines POP3-Postfachs automatisch in Google Mail übernehmen lassen.
Nach der Registrierung und dem Login bei Google Mail klicken Sie rechts oben auf das Symbol „Optionen“ und wählen „E-Mail-Einstellungen“. Den automatischen E-Mail-Abruf Ihres POP3-Kontos richten Sie im Reiter „Konten“ ein. Die entsprechenden Optionen finden Sie unter „Nachrichten über POP3 abrufen“.
Wenn Sie über Google Mail weiterhin unter Ihrer alten E-Mail-Adresse schreiben möchten, dann konfigurieren Sie zusätzlich die Option „E-Mail senden als“. Anschließend wechseln Sie zum Reiter „Weiterleitung und POP/IMAP“ und aktivieren den „IMAP-Zugriff“. Schließlich konfigurieren Sie Ihren IMAP-Client für den Zugriff auf Google Mail.
5. Teil: „So geht's: POP3-Konto auf IMAP umstellen“
So geht's: POP3-Konto auf IMAP umstellen
Wenn Ihr E-Mail-Dienstleister beide Mail-Protokolle unterstützt, dann sollten Sie bei der Umstellung von POP3 auf IMAP einige Regeln beachten. Für den Umstieg auf IMAP müssen Sie Ihr altes POP3-Konto deaktivieren und ein neues IMAP-Konto einrichten. Zuvor sollten Sie allerdings erst einmal alle E-Mails vom POP3-Server entfernen. Dazu prüfen Sie zunächst, ob Ihr Mail-Client E-Mails nach dem Herunterladen auf dem POP3-Server belässt.
In Thunderbird wechseln Sie dazu mit der Menüoption „Extras, Konten-Einstellungen…“ zu den „Server-Einstellungen“ Ihres POP3-Kontos. Entfernen Sie das Häkchen vor der Option „Nachrichten auf dem Server belassen“ und speichern Sie Ihre Änderung mit „OK“.
Nun rufen Sie letztmalig mit POP3 Ihre E-Mails ab. Sobald alle E-Mails auf Ihren PC übertragen wurden, deaktivieren Sie das POP3-Konto. Dazu ändern Sie am besten in den „Server-Einstellungen“ des Kontos die Angaben unter „Server“ und „Benutzername“. Ergänzen Sie beispielsweise beide Angaben durch ein vorangestelltes Inaktiv., um erneute Verbindungen zum POP3-Server zu verhindern.
Abschließend richten Sie wie im Abschnitt „IMAP konfigurieren“ beschrieben Ihr IMAP-Konto ein. Sobald das IMAP-Konto eingerichtet ist, lassen sich Ihre E-Mails zwischen den Ordnern des IMAP-Servers und den Thunderbird-Ordnern Ihres alten POP3-Kontos verschieben.
6. Teil: „IMAP nutzen“
IMAP nutzen
Vor allem im Offline-Modus unterscheidet sich die Nutzung eines IMAP-Kontos deutlich von der eines POP3-Kontos.
IMAP offline verwenden
Im Gegensatz zu POP3 verbleiben bei einem IMAP-Konto alle E-Mails auf dem Server. Ohne Internetverbindung oder bei einem temporären Ausfall des IMAP-Servers haben Sie dann keinen Zugriff mehr auf ältere E-Mails . Mail-Clients wie Thunderbird sind jedoch in der Lage, Kopien der E-Mails auf den PC herunterzuladen und diese automatisch mit dem IMAP-Server zu synchronisieren.
Die entsprechenden Einstellungen für einen derartigen Offline-Modus finden Sie in Thunderbird mit „Extras, Konten-Einstellungen…“ im Bereich „Synchronisation&Speicherplatz“ Ihres IMAP-Kontos. Aktivieren Sie unter „Nachrichten-Synchronisation“ die Option „Nachrichten dieses Kontos auf diesem Computer bereithalten“. Nach einem Klick auf „Erweitert…“ lässt sich die Synchronisation zudem auf einzelne Ordner des Kontos beschränken.
Mit diesen Einstellungen stellen Sie sicher, dass bei bestehender Internetverbindung der Nachrichtenspeicher Ihres PCs mit dem E-Mail-Server synchronisiert wird. Ist der Internetzugriff nicht mehr vorhanden, dann synchronisiert sich Thunderbird erst, wenn die Verbindung wiederhergestellt wird. Bei begrenztem Speicherplatz oder mobilem Internetzugang ist es sinnvoll, zusätzliche Speicheroptionen festzulegen. Dabei lassen sich nur die neuesten oder nur Nachrichten unterhalb einer bestimmten Größe synchronisieren.
IMAP-Konto sichern
Um sicherzustellen, dass bei Server-Ausfällen oder anderen Problemen Ihres E-Mail-Dienstleisters keine Datenverluste drohen, empfehlen sich regelmäßige Backups Ihrer E-Mails. Dazu eignet sich das für Privatanwender kostenlose Mailstore Home. Die für Privatanwender kostenlose Backup-Lösung sichert Ihre E-Mails und greift dabei direkt auf Ihr IMAP-Konto zu.
Mailstore Home sichert E-Mails in einem „E-Mail-Archiv“ auf Ihrer Festplatte. Nach dem ersten Programmstart legen Sie zunächst ein neues Mail-Archiv an. Dazu wählen Sie „Create Archive…“ und dann einen leeren Ordner Ihres PCs, in dem Sie Ihre E-Mails archivieren möchten.
Anschließend erscheint die Programmoberfläche von Mailstore Home. Hier klicken Sie am linken Fensterrand auf „E-Mails archivieren“. Um ein Profil für Ihr IMAP-Konto anzulegen, klicken Sie dann im Bereich „Profil erstellen“ bei „E-Mail-Konto“ auf „Erweitert“ und wählen „IMAP-Postfach“.
Im Folgedialog konfigurieren Sie die Zugangsdaten Ihres IMAP-Kontos. Tragen Sie Ihre E-Mail-Adresse und den Server-Namen ein. Wählen Sie dann, wenn Ihr IMAP-Server dies unterstützt, bei „Zugriff via“ die Verschlüsselungsmethode.
In Mailstore Home steht der Begriff „IMAP-SSL“ dabei für eine IMAP-Verschlüsselung per „SSL/TLS“ (IMAPS) und „IMAP-TLS“ entspricht der Thunderbird-Bezeichnung „STARTTLS“. Geben Sie dann noch Ihren IMAP-Benutzernamen und Ihr Kennwort ein. Nach einem Klick auf „Weiter“ übernehmen Sie im Folgedialog alle Vorgaben mit „Fertigstellen“.
Das neu angelegte IMAP-Profil finden Sie nun unter „E-Mails archivieren“ in der Liste „Gespeicherte Profile“. Markieren Sie das Profil und erstellen Sie dann mit „Starten“ das Backup Ihres IMAP-Postfachs.
Weitere Tipps zu Mailstore Home finden Sie im Artikel „E-Mails sichern mit Mailstore Home“.
7. Teil: „Glossar“
Glossar
Die wichtigsten in diesem Artikel genannten Fachbegriffe finden Sie hier kurz erklärt.
Glasfasernetz
GlobalConnect stellt B2C-Geschäft in Deutschland ein
Der Glasfaseranbieter GlobalConnect will sich in Deutschland künftig auf das B2B- und das Carrier-Geschäft konzentrieren und stoppt die Gewinnung von Privatkunden mit Internet- und Telefonanschlüssen.
>>
Untersuchung
Amerikaner sehen KI als Risiko für Wahlen
Die Unterscheidung zwischen echten Infos und KI-Inhalten fällt vielen politisch interessierten US-Amerikanern schwer, wie eine Studie des Polarization Research Lab zeigt.
>>
Zugangsdaten
Über eine halbe Million Account-Informationen von ChatGPT-Nutzern im Darknet
Experten von Kaspersky haben im Darknet tausende gestohlener Zugangsdaten für beliebte KI-Tools wie ChatGPT, Grammarly oder Canva entdeckt. Kriminelle gelangen mit Hilfe von Infostealern an die Zugangsdaten von Nutzern und bieten diese im Darknet zum Verkauf an.
>>
Als Preview
Estos Web-Client für UC & CTI Software Suite
Mit der neuen ProCall App für Web von Estos können Unternehmen die UC & CTI-Software ProCall Enterprise direkt in ihrem gewohnten Browser nutzen.
>>