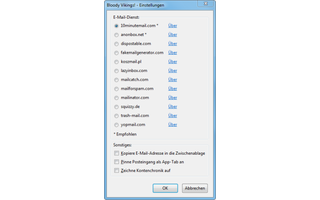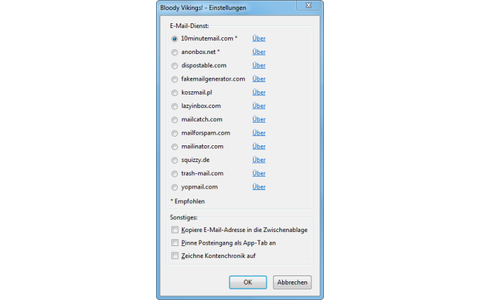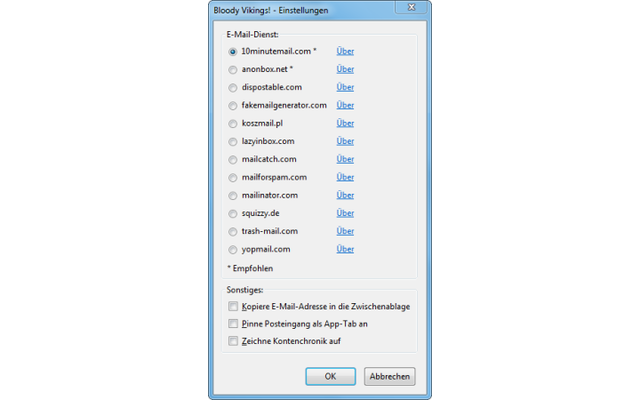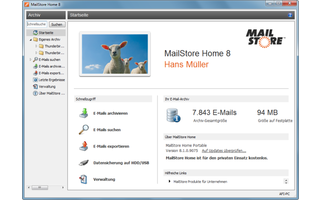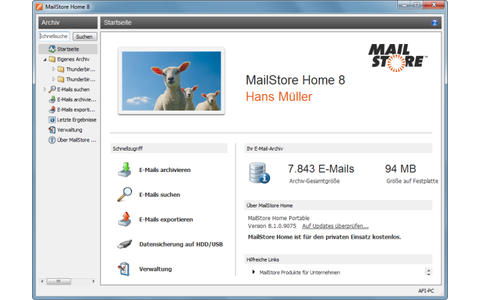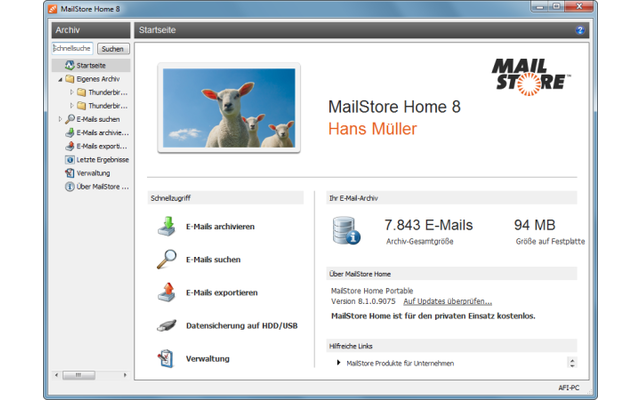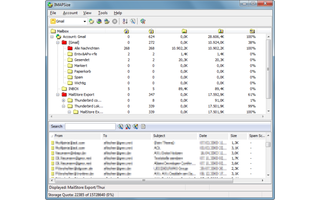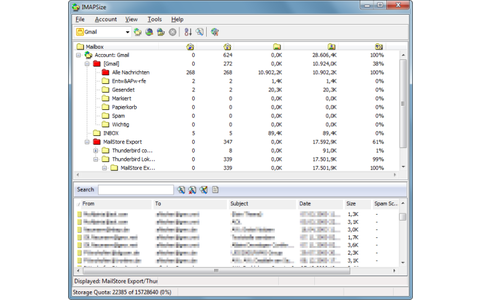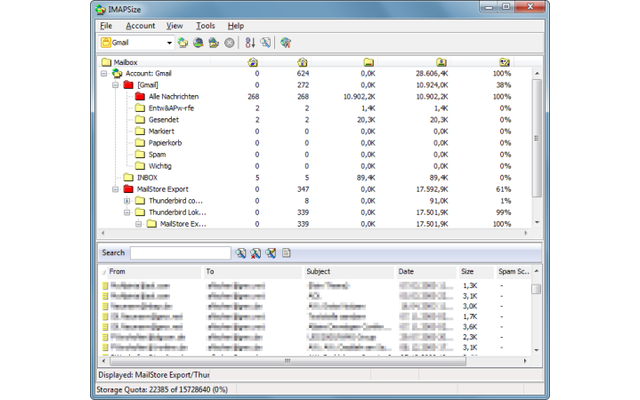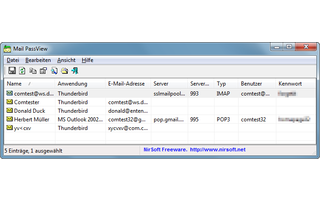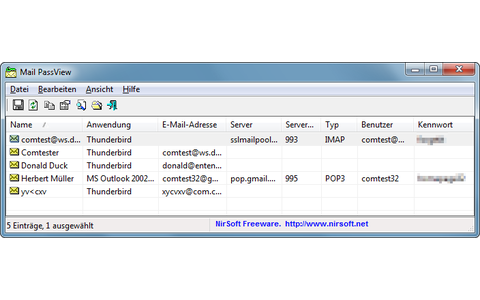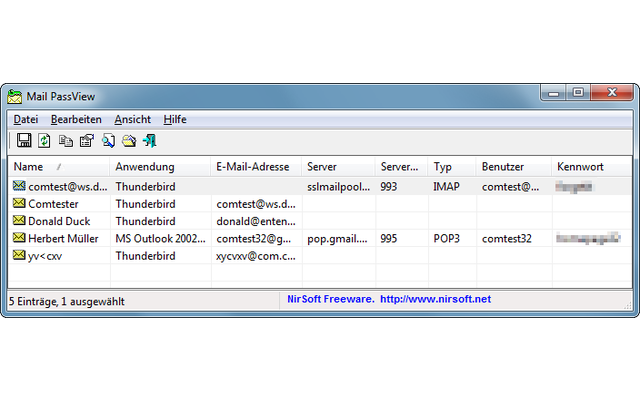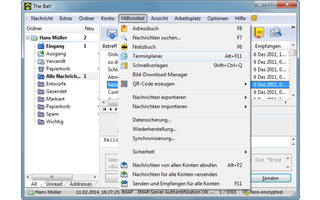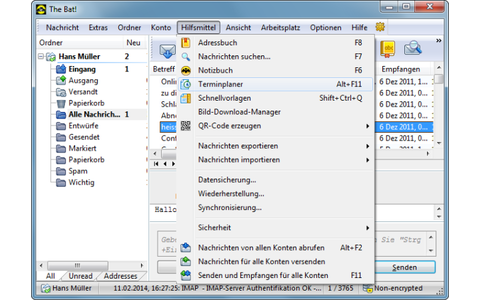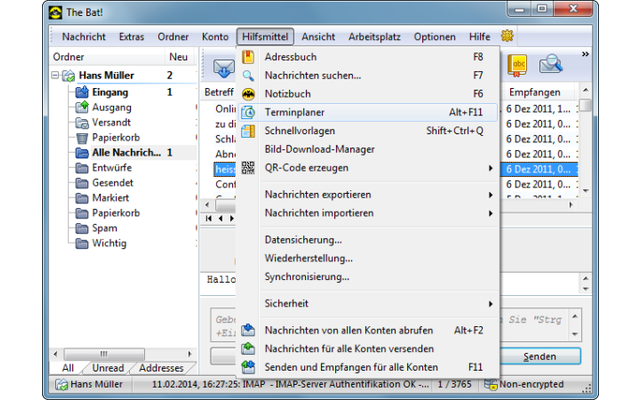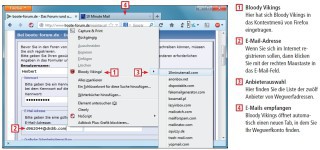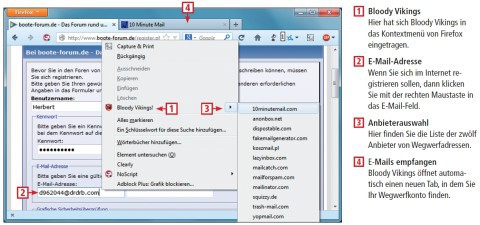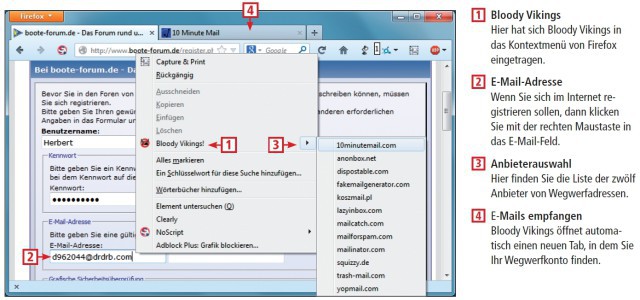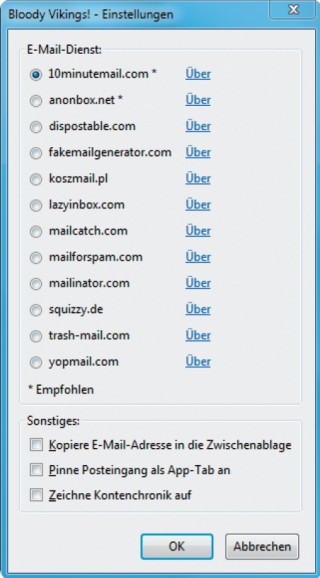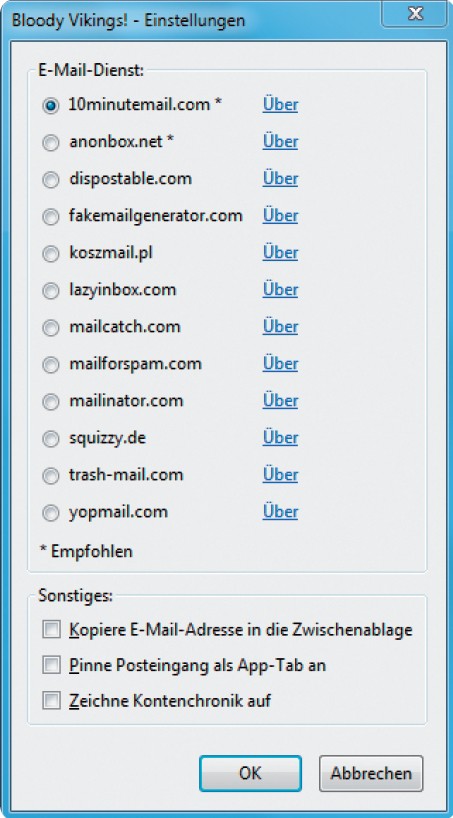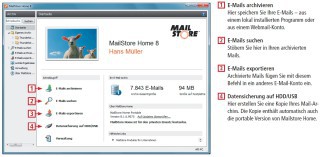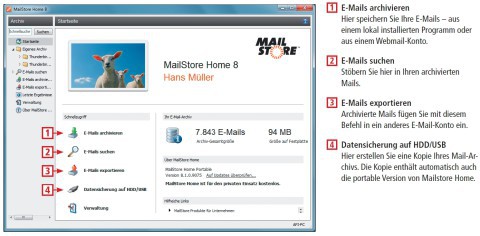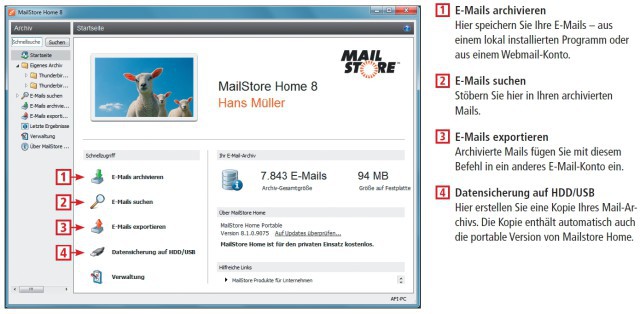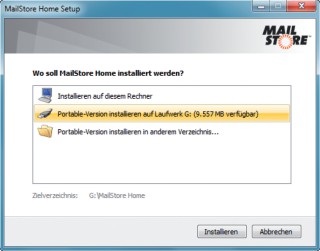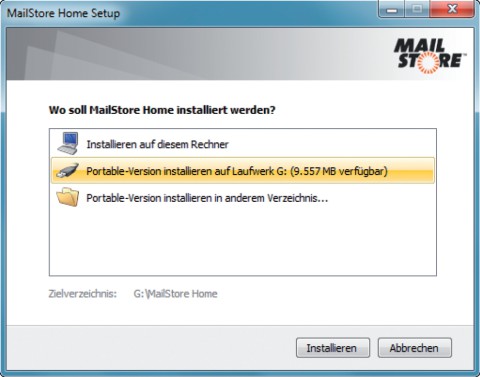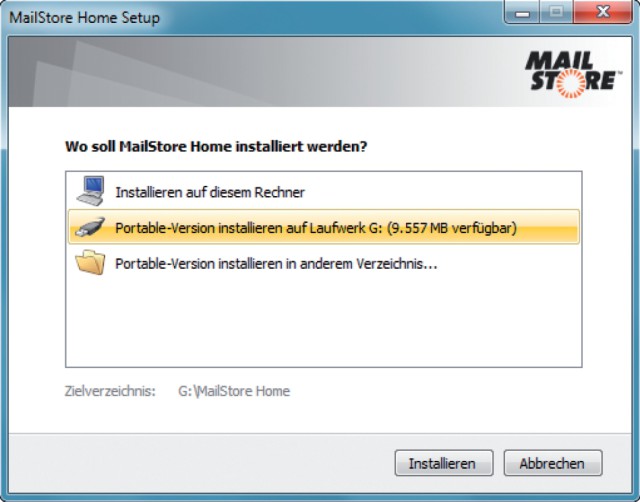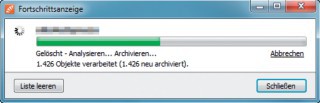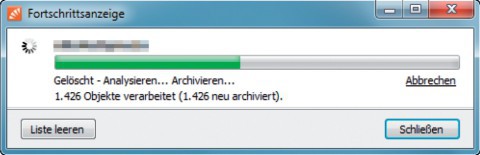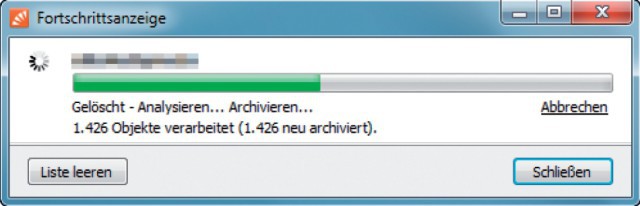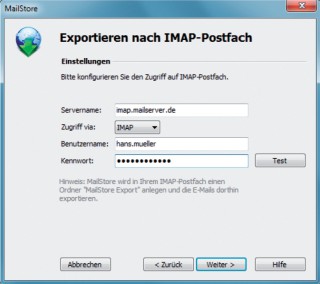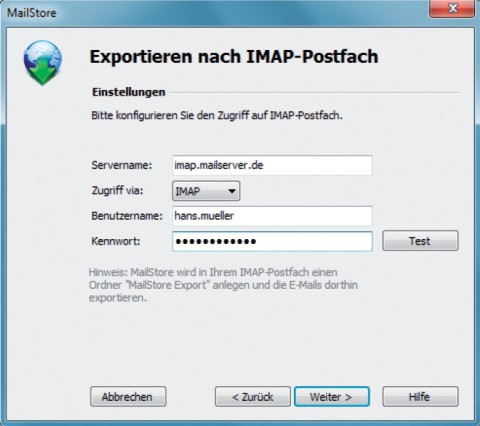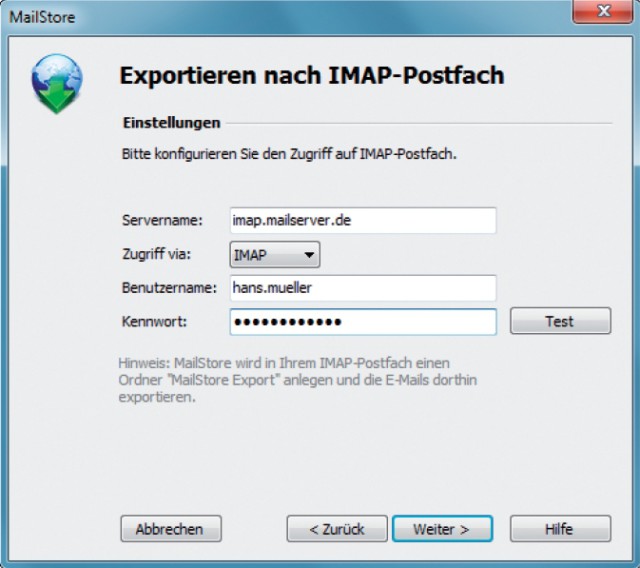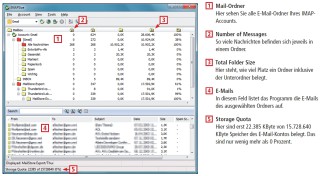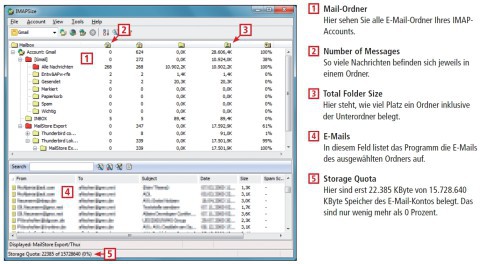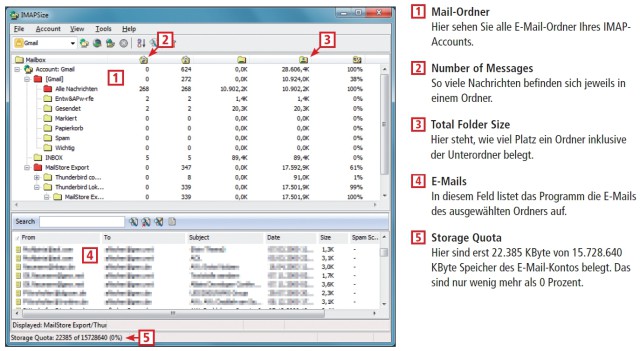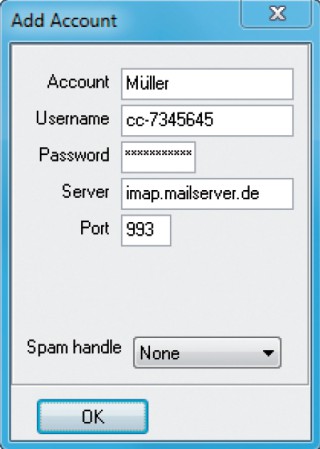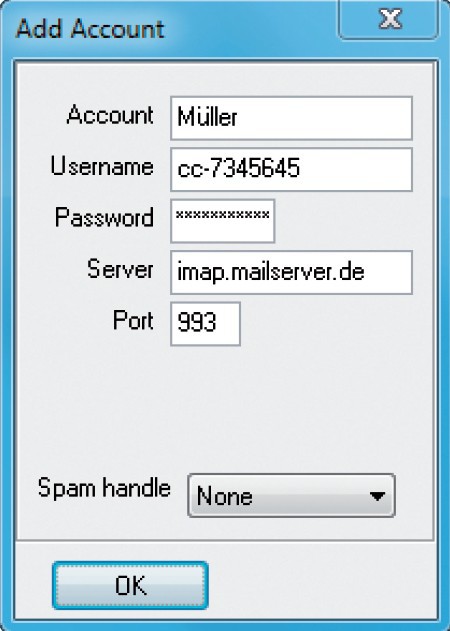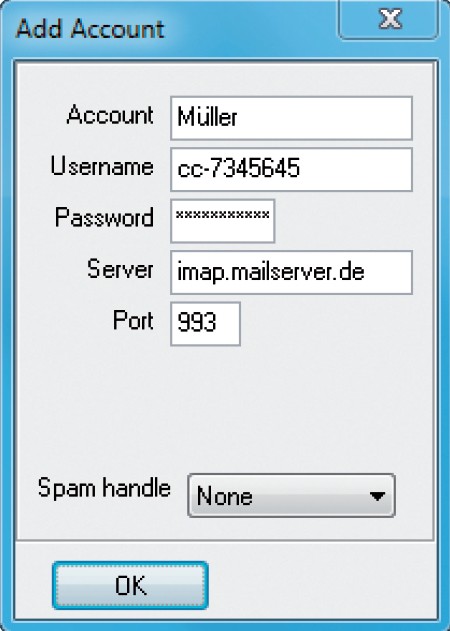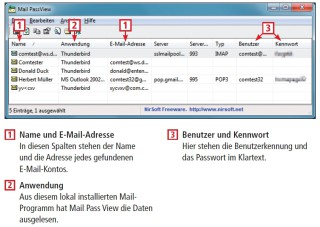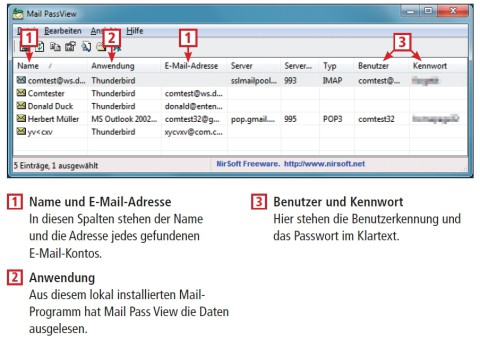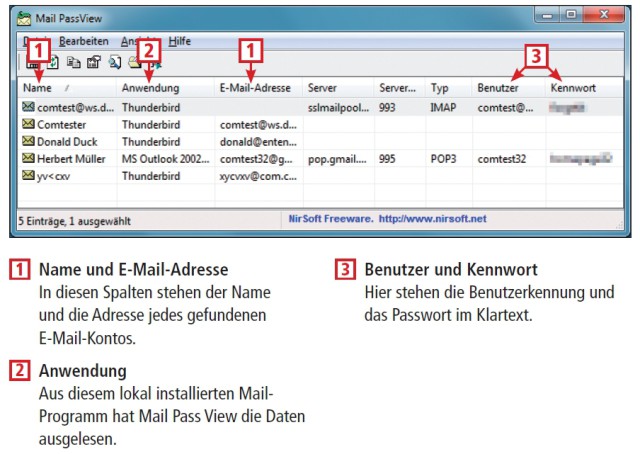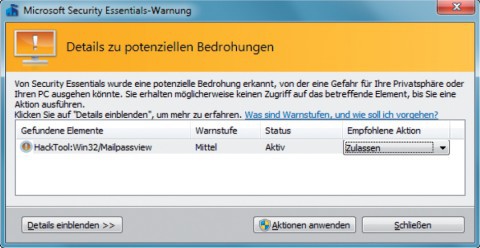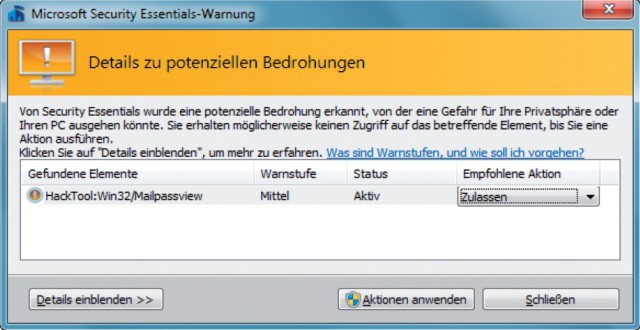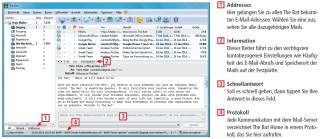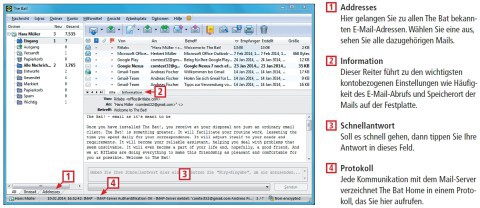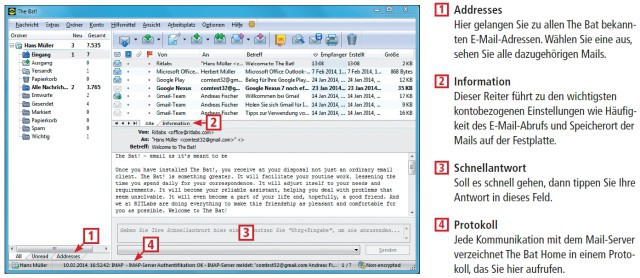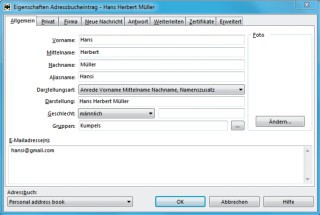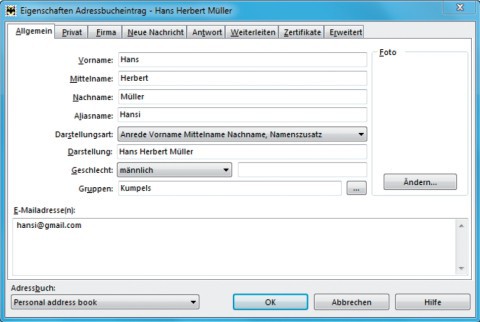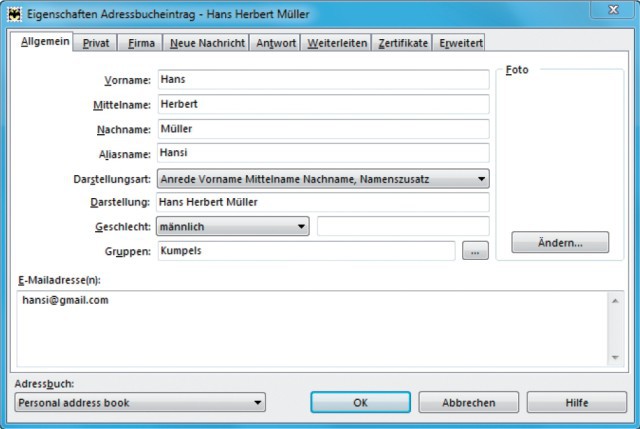06.08.2014
E-Mails
1. Teil: „Die 5 besten Tools für komfortables Mailen“
Die 5 besten Tools für komfortables Mailen
Autor: Andreas Fischer



Foto: varijanta / Fotolia
Sichern Sie Ihre E-Mails auf Ihrem PC oder einem USB-Stick, greifen Sie direkt auf die IMAP-Ordner des Mail-Servers zu und schützen Sie Ihre Mail-Adresse vor Spammern.
Wozu Tools fürs Mailen, werden Sie sich vielleicht fragen. Reichen nicht Thunderbird oder ein Browser vollkommen aus, um auf die E-Mails zuzugreifen? Nein, denn die fünf Programme, die wir im Folgenden vorstellen, gehen weit über die Fähigkeiten der Standardanwendungen hinaus.
Nutzen Sie beispielsweise Wegwerf-E-Mail-Adressen, um Ihre Mail-Adresse vor Spammern zu schützen. Derartige Wegwerf-E-Mail-Adressen lassen sich direkt aus dem Browser heraus verwenden, wenn Sie sich beispielsweise in einem Online-Forum neu anmelden wollen.Oder sichern Sie alle Server-Adressen, die Sie in ihren E-Mail-Programmen eingetragen haben, und sowie die dazugehörenden Zugangsdaten inklusive Passwort im Klartext, damit Sie nach einem System-Crash alle wichtigen Daten parat haben..
Schließlich stellen wir Ihnen auch noch eine mächtige Alternative zu Thunderbird und Outlook vor. The Bat kommt mit zahlreichen und zum Teil sehr ungewöhnliche Funktionen daher. Der E-Mail-Client enthält beispielsweise ein Notizbuch, einen Terminplaner und sogar einen eigenen QR-Code-Generator.
2. Teil: „Bloody Vikings - Wegwerf-Adressen aus dem Browser “
Bloody Vikings - Wegwerf-Adressen aus dem Browser
Bloody Vikings ist
eine Firefox-Erweiterung, die Wegwerf-Adressen erzeugt und dabei mehrere Dienste nutzt. Dadurch schützen Sie Ihre E-Mail-Adresse vor Spammern. Das Add-on ermöglicht es Ihnen – etwa bei der Registrierung in einem Online-Forum – besonders einfach aus derzeit zwölf verschiedenen Wegwerf-E-Mail-Diensten auszuwählen. So geben Sie Ihre echte E-Mail-Adresse nicht preis.
Installation
Rufen Sie Herstellerseite im Mozilla-Store auf und klicken auf „Zu Firefox hinzufügen“. Bestätigen Sie in beiden Fällen die Sicherheitsabfrage mit „Jetzt installieren“. Starten Sie Firefox danach neu.
Wegwerfadresse erstellen
Rufen Sie nun eine Webseite auf, auf der Sie sich gern registrieren wollen, ohne dabei Ihre echte E-Mail-Adresse anzugeben. Füllen Sie das Registrierungsformular wie gewohnt aus. Klicken Sie dann mit der rechten Maustaste in das Feld, in dem Sie Ihre E-Mail-Adresse eintippen sollen. Wenn Sie jetzt „Bloody Vikings!“ anklicken, dann trägt das Add-on eine Wegwerfadresse des Anbieters 10minutemail.com ein. Dieser Voreinstellung lässt sich über die Einstellungen der Erweiterung ändern.
Oder Sie klicken rechts neben „Bloody Vikings!“ auf das nach rechts zeigende Dreieck und wählen aus der Liste einen anderen Anbieter aus. Bloody Vikings erledigt nun zwei Dinge: Erstens trägt es eine zufällig erzeugte E-Mail-Adresse des ausgewählten Wegwerfdienstes in das Feld ein. Zweitens öffnet es einen weiteren Tab in Firefox. Darin können Sie – nachdem Sie das Registrierungsformular abgeschickt haben – die Aktivierungs-Mail empfangen.
3. Teil: „Mailstore Home - E-Mail-Backup für alle Fälle
“
“
Mailstore Home - E-Mail-Backup für alle Fälle
Schützen Sie Ihr E-Mail-Konto schnell und unkompliziert vor Datenverlust. Das für Privatanwender kostenlose Mailstore Home speichert nicht nur alle Mails, die beispielsweise in Thunderbird oder Outlook Express enthalten sind, sondern greift auch auf Webmail-Konten zu, lädt von dort alle Mails herunter und archiviert sie auf Ihrem PC.
Mailstore Home installieren
Starten Sie das Setup mit einem Doppelklick auf die Datei EXE-Datei. Akzeptieren Sie die Lizenzbedingungen und wählen Sie danach aus, ob Sie das Programm auf dem PC oder auf einem USB-Stick installieren wollen.
Die portable Version von Mailstore Home benötigt etwa 28 MByte Platz auf dem USB-Stick. Wenn Sie viele E-Mails sichern wollen, können noch einmal mehrere GByte dazukommen. Schließen Sie das Setup mit einem Klick auf „Fertigstellen“ ab.
Mailstore Home bietet keinen Passwortschutz und keine integrierte Verschlüsselung, sodass jeder Ihre E-Mails lesen kann, der den Stick in die Hände bekommt. Es empfiehlt sich daher, auf dem Stick mit Truecrypt einen verschlüsselten Container anzulegen und das Programm samt E-Mail-Archiv darin zu speichern.
Lokale E-Mails sichern
Eine Sicherung Ihrer E-Mails aus Thunderbird oder Outlook mit Mailstore Home ist in wenigen Schritten erledigt. Klicken Sie zunächst auf „E-Mails archivieren“. Wählen Sie dann in der Spalte „E-Mail-Programme“ das von Ihnen verwendete Programm aus, zum Beispiel „Mozilla Thunderbird“.
Mailstore Home zeigt Ihnen nun alle in Thunderbird gespeicherten Profile an. Wählen Sie das gewünschte Profil aus und klicken Sie auf „Weiter“. Im folgenden Dialog haben Sie die Möglichkeit, die Ordner auszuwählen, die Sie sichern wollen. Standardmäßig speichert Mailstore Home alle von Ihnen angelegten Mail-Ordner, aber nicht „Entwürfe“, „Junk“, „Templates“ und „Papierkorb“. Klicken Sie auf das Symbol mit den drei Punkten, um die Ordnerauswahl zu ändern.
Sind Sie mit der Konfiguration zufrieden, bestätigen Sie die Einstellungen mit „Fertigstellen“. Sie befinden sich an- schließend wieder im Dialog „E-Mails archivieren“ im Hauptfenster von Mailstore Home. Unter „Gespeicherte Profile“ finden Sie einen neuen Eintrag mit Ihrem Thunderbird-Profil. Wählen Sie ihn mit der Maus aus und klicken Sie dann auf „Starten“, um Ihre Mails in Mailstore Home zu archivieren.
Webmails sichern
Mailstore Home speichert auch den Inhalt von Webmail-Konten, wenn Sie mit POP3 oder IMAP auf Ihre Mails zugreifen können. Diese Mail-Protokolle werden von praktisch allen Webmail-Anbietern unterstützt. In der Regel erkennt Mailstore Home die benötigten Einstellungen automatisch.
Wählen Sie zunächst „E-Mails archivieren“ aus und geben Sie dann Ihre Mail-Adresse in das Feld unter „E-Mail-Konto“ ein. Klicken Sie auf „Start“ und tippen Sie Ihr Passwort ein. Mailstore Home versucht nun die Server-Einstellungen zu erkennen und einzurichten.
Wenn das nicht klappt, kehren Sie zum Dialog „E-Mails archivieren“ zurück und klicken auf „Erweitert“. Wählen Sie „IMAP-Postfach“ oder „POP3-Postfach“ aus und füllen Sie alle Eingabefelder aus. Die richtigen Inhalte für die Felder finden Sie bei Ihrem Webmail-Anbieter oder über eine Recherche mit einer Internetsuchmaschine.
Schnellsicherung von E-Mails
Legen Sie eine Verknüpfung auf dem Desktop an, um mit einem Doppelklick alle seit der letzten Archivierung neu hinzugekommenen Mails zu sichern. Klicken Sie dazu auf „E-Mails archivieren“ und wählen Sie dann bei „Gespeicherte Profile“ das zu sichernde E-Mail-Konto aus. Klicken Sie auf „Verknüpfung auf Desktop, OK“, um eine neue Verknüpfung zu erstellen. Künftig genügt ein Doppelklick darauf, um alle neuen Mails zu archivieren.
Zugriff auf archivierte E-Mails
Mailstore Home hat zwei Funktionen, mit denen Sie auf Ihre gesicherten Nachrichten zugreifen können: Entweder suchen Sie über das Suchfeld, das Sie oben links finden, oder Sie navigieren über „Eigenes Archiv“ durch die gesicherten Ordner.
E-Mails exportieren
Ihre E-Mails lassen sich aus Mailstore Home auch wieder in andere Programme oder E-Mail-Konten einfügen. Über die Export-Funktion konvertieren Sie Ihre gesicherten Nachrichten zum Beispiel von GMX in einen lokal installierten Thunderbird oder in Windows Mail. Es ist auch möglich, als Ziel ein anderes IMAP-Konto anzugeben.
Mailstore Home erstellt dann in Ihrem Postfach auf dem IMAP-Server einen neuen Unterordner namens „MailStore Export“. In ihm befindet sich ein weiterer Ordner mit dem Namen des exportierten E-Mail-Kontos. In diesem Ordner liegen dann auch alle bereits früher angelegten Mail-Verzeichnisse und darin alle E-Mails.
4. Teil: „IMAP Size - Die Briefwaage für IMAP-Postfächer
“
“
IMAP Size - Die Briefwaage für IMAP-Postfächer
Das Tool IMAP Size greift direkt auf die Ordner Ihres IMAP-Kontos zu. So finden Sie mit dem Tool zum Beispiel leicht E-Mail-Ordner, die viel Platz belegen.
IMAP Size installieren
Klicken Sie doppelt auf die Setup-Datei, um das Setup zu starten. Klicken Sie dann auf „Next“ und markieren Sie im folgenden Dialog „I accept the agreement“. Klicken Sie noch mehrere Male auf „Next“ und zuletzt auf „Install“. Schließen Sie das Setup mit „Finish“ ab.
Kontenzugriff einrichten
Beim ersten Start fordert IMAP Size Sie auf, einen Account zu konfigurieren. Bestätigen Sie mit „Yes“. Füllen Sie das Formular mit den Daten zu Ihrem IMAP-Konto aus. Hinter „Account“ geben Sie eine beliebige Bezeichnung ein. In die Felder „Username“ und „Password“ tragen Sie Ihre Zugangsdaten ein. Hinter „Server“ kommt die Adresse Ihres IMAP-Servers, etwa imap.mailserver.de.
E-Mail-Konto bearbeiten
Zurück im Hauptfenster von IMAP Size wählen Sie Ihr E-Mail-Konto oben links im Dropdown-Feld aus. Rufen Sie danach „Account, Check Size“ auf, um Ihre E-Mail-Ordner anzuzeigen. Ordner, die besonders viele Mails enthalten, markiert IMAP Size in Rot und Orange. Das funktioniert allerdings nicht immer zuverlässig.
Wenn Sie alle E-Mails in einem Ordner sehen und einen Teil davon verschieben wollen, klicken Sie mit der rechten Maustaste auf den Ordner und wählen Sie „Get Message List“ aus. Sie sehen die Nachrichten im unteren Feld. Markieren Sie mehrere E-Mails mit der Maus und klicken Sie mit dem Mauszeiger darauf. Wählen Sie „Move, Choose destination…“ aus und dann den gewünschten Ordner.
5. Teil: „Mail Pass View - Der Passwort-Agent für E-Mails
“
“
Mail Pass View - Der Passwort-Agent für E-Mails
Mail Pass View, Bestandteil des Nirlaunchers, liest die wichtigsten Nutzerdaten aus E-Mail-Programmen aus, die auf Ihrem PC installiert sind. Dazu gehören die Mail-Server-Adresse und der Benutzername sowie das Kennwort.
Installation
Mail Pass View ist ein Sofort-Tool, das keine Installation erfordert. Entpacken Sie das ZIP-Archiv mit den Programmdateien in einen beliebigen Ordner auf der Festplatte Ihres Computers und entpacken Sie anschließend auch noch die Archivdatei „mailpv_german.-zip“ in diesen Ordner. Mail Pass View startet daraufhin mit deutscher Bedienoberfläche.
Manche Antivirenprogramme wie Microsoft Security Essentials stufen Mail Pass View als gefährliches Hacker-Tool ein, weil man damit auch die E-Mail-Konto-Dateien auf fremden Rechnern auslesen könnte. Mit einem Virus oder Trojaner ist Mail Pass View nicht verseucht. Es ist einfach ein Werkzeug, das man auch missbrauchen kann.
Mail Pass View nutzen
Nachdem Sie alle Dateien entpackt haben, starten Sie Mail Pass View mit einem Doppelklick auf die Datei „mailpv.exe“. Das Tool sucht sofort nach auf Ihrem PC installierten Mail-Programmen und listet die Ergebnisse nach kurzer Zeit auf. Wenn Sie ein Passwort zu einem der gefundenen E-Mail-Konten extrahieren wollen, dann wählen Sie den Listeneintrag mit der Maus aus. Rufen Sie dann „Bearbeiten, Kennwort kopieren“ auf, um das Passwort in die Zwischenablage zu kopieren.
Wenn Sie alle extrahierten Daten abspeichern wollen, dann rufen Sie „Ansicht, HTML-Bericht für alle Einträge erstellen“ auf. Mail Pass View legt dann die neue Datei „report.html“ in dem Ordner an, in dem es sich selbst befindet, und öffnet die Datei auch gleich im Browser. Die Inhalte der einzelnen Spalten sind weitgehend selbsterklärend. Zusätzliche Informationen finden Sie im oben stehenden Kasten. Rufen Sie „Ansicht, Spalten einrichten…“ auf, um die einzelnen Spalten ein- oder auszublenden.
Schutz vor Mail Pass View
Jeder, der an Ihren Rechner darf, kann theoretisch dort Mail Pass View starten und Ihre Mail-Daten auslesen – dazu braucht er nicht einmal Administratorrechte. Die Liste der von dem Tool unterstützten Mail-Programme ist recht umfangreich und reicht von Thunderbird über Outlook bis zu Eudora.
6. Teil: „The Bat Home - E-Mail-Client aus der zweiten Reihe
“
“
The Bat Home - E-Mail-Client aus der zweiten Reihe
The Bat Home ist
ein E-Mail-Programm, das weit mehr Funktionen bietet als zum Beispiel das Open-Source-Tool Thunderbird. Allerdings kostet die Software auch 20 Euro.
Installation
Installieren Sie The Bat Home wie gewohnt und rufen Sie dann die Setup-Datei auf. Damit installieren Sie die deutsche Bedienoberfläche.
E-Mail-Konto einrichten
Nach dem Start von The Bat Home öffnet sich der – noch englische – Einrichtungsassistent. Folgen Sie dem Assistenten und richten Sie Ihr E-Mail-Konto ein. Zuletzt prüft The Bat, ob alle Einstellungen korrekt sind. Schließen Sie den Assistenten mit „Finish“.
The Bat Home nutzen
Anschließend startet The Bat Home zum ersten Mal – immer noch mit englischsprachiger Oberfläche. Rufen Sie „Options, Language, German“ auf, um die Sprache umzustellen.
Wenn Sie nun etwa einen Adressbucheintrag anlegen wollen, drücken Sie die Taste [F8]. Klicken Sie dann auf das Symbol mit der einzelnen Figur und dem kleinen weiß-grünen Kreuz, um einen neuen Eintrag anzulegen. Hier haben Sie nun zahlreiche Möglichkeiten, die über die Funktionen von Thunderbird weit hinausgehen. So können Sie etwa eigene Regeln und Vorlagen für neue E-Mails oder Antworten an den Empfänger definieren.
Test-Framework
Testautomatisierung mit C# und Atata
Atata ist ein umfassendes C#-Framework für die Web-Testautomatisierung, das auf Selenium WebDriver basiert. Es verwendet das Fluent Page Object Pattern und verfügt über ein einzigartiges Protokollierungssystem sowie Trigger-Funktionalitäten.
>>
Programmiersprache
Primärkonstruktoren in C# erleichtern den Code-Refactoring-Prozess
Zusammenfassen, was zusammen gehört: Dabei helfen die in C# 12 neu eingeführten Primärkonstruktoren, indem sie Code kürzer und klarer machen.
>>
Tools
GitLab Duo Chat mit KI-Chat-Unterstützung
Der DevSecOps-Plattform-Anbieter GitLab führt den GitLab Duo Chat ein. Dieses Tool integriert Künstliche Intelligenz in die DevSecOps-Workflows.
>>
Cyberbedrohungen überall
IT-Sicherheit unter der Lupe
Cybersecurity ist essentiell in der IT-Planung, doch Prioritätenkonflikte und die Vielfalt der Aufgaben limitieren oft die Umsetzung. Das größte Sicherheitsrisiko bleibt der Mensch.
>>