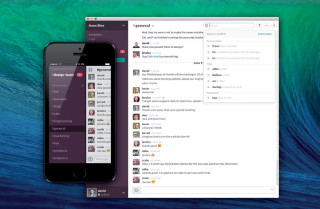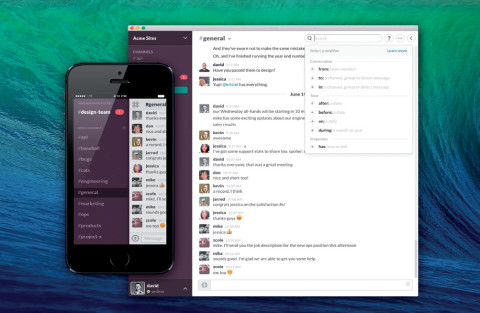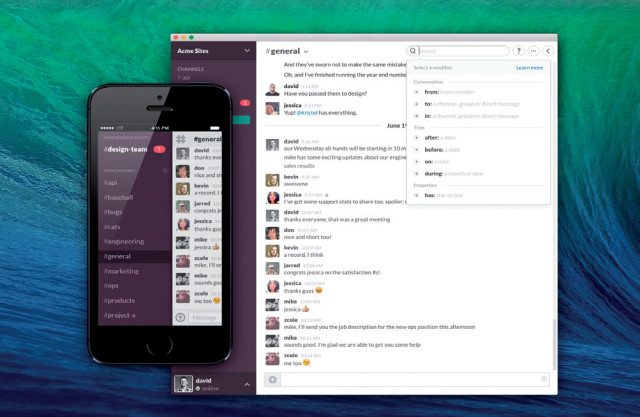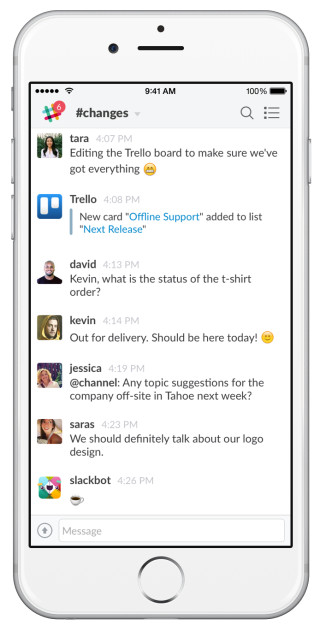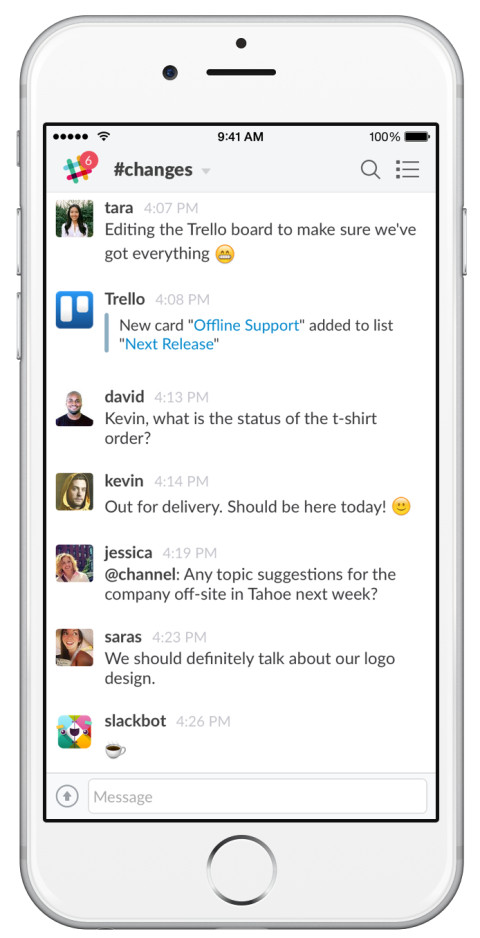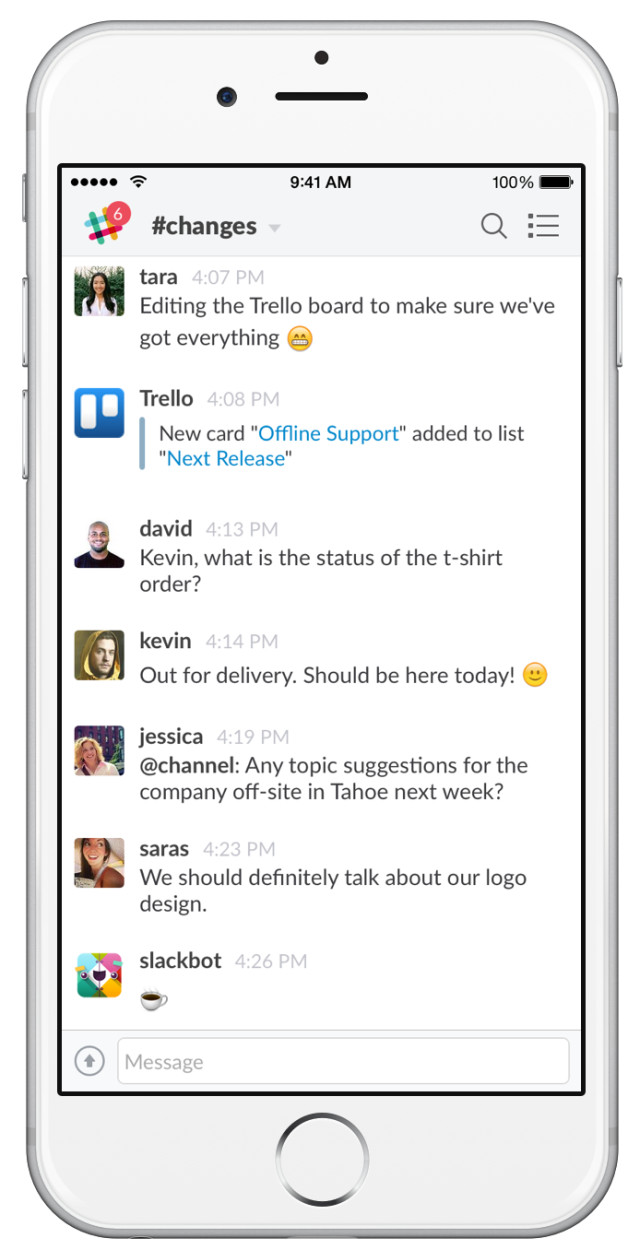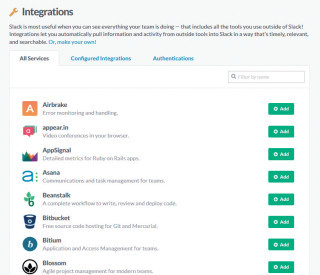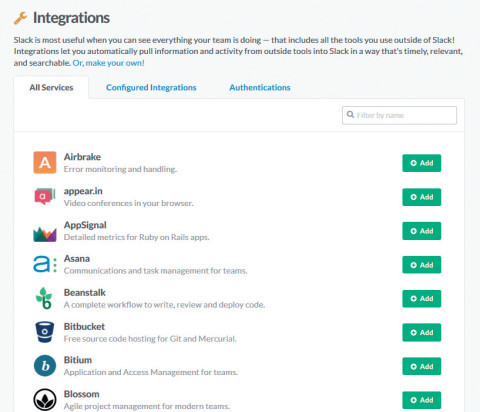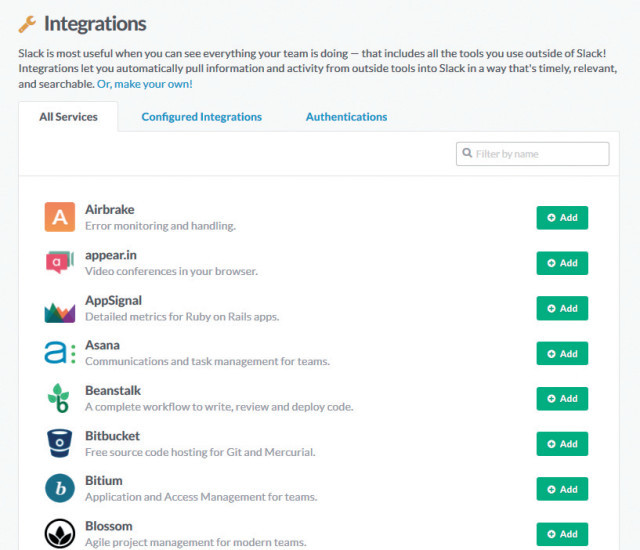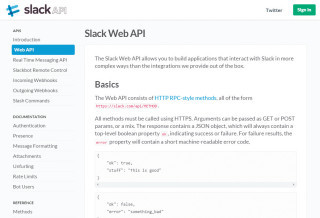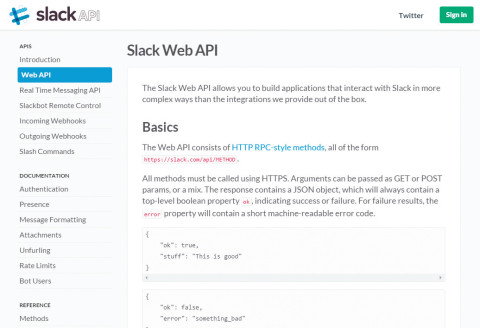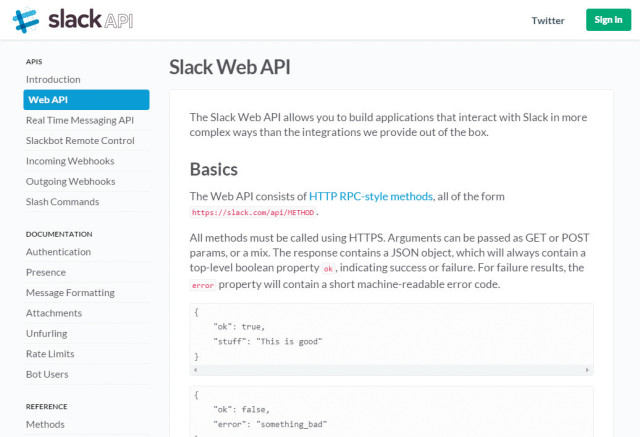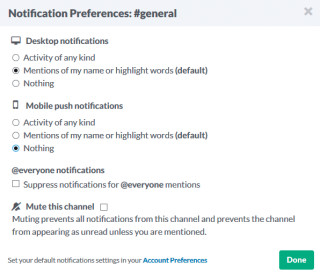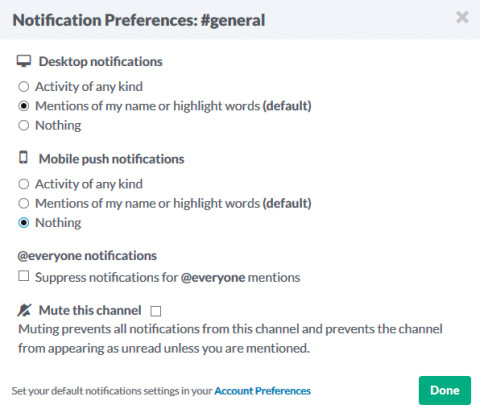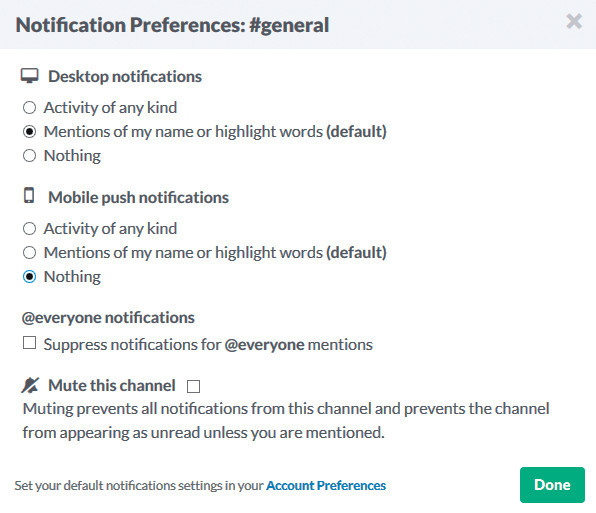07.06.2015
Effizienter arbeiten
1. Teil: „Slack als allumfassende Informationszentrale“
Slack als allumfassende Informationszentrale
Autor: Mark Lubkowitz
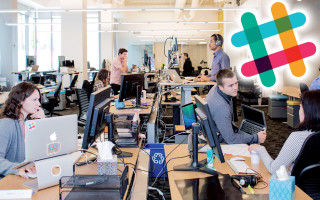
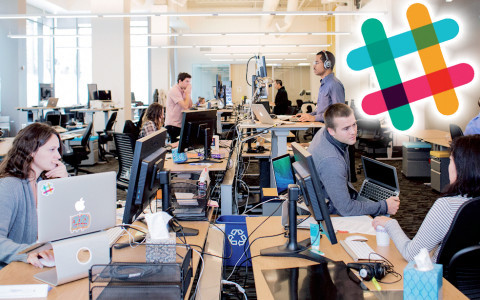
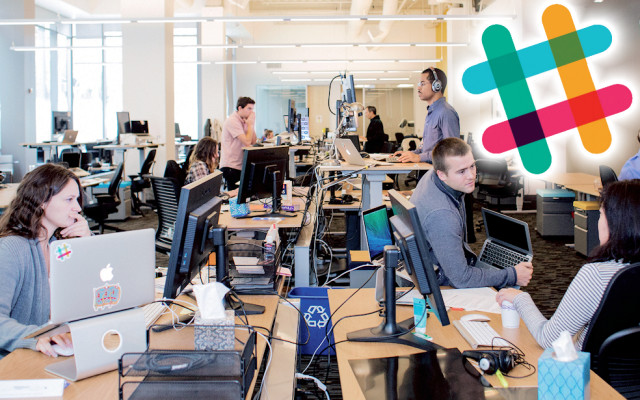
Slack Technologies
Das Collaboration-Tool Slack ist Chat, Dateiablage, Wiki, Taskplaner und mehr. com! professional stellt Ihnen das virtuelle Großraumbüro näher vor.
Slack ist zwar nicht die einzige Collaboration-Plattform für Teams auf dem Markt, sie hebt sich aber durch ihre gut strukturierte Bedienoberfläche und viele Detailfunktionen von der Konkurrenz ab.
Vor allem dank der unkomplizierten Integrationsmöglichkeiten von Diensten wie Dropbox oder Trello ist Slack zudem ausgesprochen informativ. So avancierte Slack zu einem der am schnellsten wachsenden Start-ups im Silicon Valley.
Mehr als ein Chat
Im Herzen ist Slack ein virtuelles und ortsunabhängiges Großraumbüro, das in seiner grundsätzlichen Ausgestaltung einem Internet Relay Chat, kurz IRC, entspricht. Die Benutzer loggen sich dabei per Webbrowser oder mit einer speziellen App für ihr Smartphone ein und tummeln sich dann in einem allgemeinen Chatroom, in dem sie mit allen anderen gerade aktiven Teilnehmern Nachrichten und Informationen austauschen können.
Für mehr Übersicht lassen sich die geteilten Nachrichten und Informationen in Channel und private Gruppen separieren. Gibt es etwa Nachrichten, die nur für einen speziellen Personenkreis interessant sind, dann werden sie im entsprechenden Channel oder der entsprechenden Gruppe verschickt. Channel sind dabei für jeden Benutzer sichtbar und frei zugänglich. So können Benutzer für sie unwichtige Informationen ausblenden und die wichtigen ausdrücklich abonnieren. Gruppen sind hingegen nur für eingeladene Mitglieder zu sehen und nicht öffentlich zugänglich. Für diskretere Unterhaltungen lassen sich zudem Direktnachrichten – Direct Messages – ausschließlich zwischen zwei Personen austauschen.
2. Teil: „Slack als virtuelles, ortsunabhängiges Großraumbüro“
Slack als virtuelles, ortsunabhängiges Großraumbüro
Wäre Slack nur ein reines Chat-System, müsste es sich die Frage nach seiner Daseinsberechtigung gefallen lassen. Doch per Slack lassen sich über Chat-Nachrichten hinaus auch direkt Dateien tauschen, längere Textpassagen teilen und sogar umfangreiche Beiträge veröffentlichen. Die Designentwürfe der neuen Webseite finden damit ebenso schnell ihren Weg zu den Kollegen wie Code-Fragmente oder detaillierte Anleitungen zur Bedienung des neuen CRMs.
Das Ganze mischt Slack mit typischen Funktionen aus sozialen Netzwerken. Man kann zum Beispiel einzelne Dokumente und Beiträge kommentieren und in Nachrichten einen oder mehrere andere Teilnehmer ausdrücklich erwähnen, die damit deutlich auf die neue Information hingewiesen werden.
Anders als typische Chat-Systeme ist Slack nicht vergänglich: Alles wird archiviert und kann bei Bedarf wieder abgerufen werden. Sämtliche geteilten Inhalte sind deshalb durchsuchbar, alle bisher geteilten Dateien lassen sich über einen eigenen Menüpunkt auflisten. Wurden Dateien, Beiträge oder Textschnipsel mit einem Sternchen favorisiert, stehen sie in einer Favoritenliste im Schnellzugriff zur Auswahl.
Auch ganz normale Chat-Nachrichten lassen sich favorisieren. Die Adresse einer beiläufig geteilten Webseite, die Zugangsdaten zu einem Webdienst oder die Verkaufszahlen des Vortags gehen dank der Favorisierung im Strom der Nachrichten also nicht mehr verloren.
Kontaktfreudig: Eines der gewichtigsten Argumente für Slack ist die Einbindung externer Dienste. Dropbox, Github, Jira, IFTTT und andere Webdienste lassen sich direkt in Slack integrieren. Wird bei Github ein neues Release eingecheckt, lässt sich dazu automatisch eine Nachricht in Slack absetzen. Bringt eine Twitter-Suche neue Treffer zu einem Schlagwort hervor, können diese Suchergebnisse bei Slack automatisiert gemeldet werden. Wurde bei Jira ein neuer Task erstellt oder ein vorhandener abgeschlossen, lässt sich auch dies vollautomatisch in Slack verkünden. Slack wird so von der Plauderecke zur umfangreichen, quasi allumfassenden Informationszentrale für Teams aller Art.
User Experience im Fokus: Was Slack dabei so besonders macht, ist die Entstehungsgeschichte. Ursprünglich wurde das Tool gar nicht für den Massenmarkt, also nicht als Produkt entwickelt. Das Ziel war demnach nicht die maximale Marktdurchdringung. Vielmehr wurde Slack als internes Tool entwickelt, um die Teamarbeit eines Spielestudios zu verbessern (siehe „Porträt: Stewart Butterfield – Mr. Zufall“). Die Zielgruppe war sehr eng und klar definiert. Somit stand die User Experience und nicht wirtschaftliches Interesse bei der Gestaltung von Slack im Vordergrund. Erst später erkannte man dessen Wert, hübschte Slack für den Markt auf und hat jetzt Finanzierungsrunden in Milliardenhöhe hinter sich.
3. Teil: „Schneller Slack-Start dank SaaS-Lösung“
Schneller Slack-Start dank SaaS-Lösung
Anmelden und loslegen. Slack ist eine Software-as-a-Service-Lösung. Entsprechend einfach gestalten sich die ersten Schritte zur Einrichtung des Tools – und das unabhängig von der Organisationsgröße. Im kostenlosen Basistarif gibt es keine Obergrenze bei der Benutzerzahl. Erst wenn Zusatzfunktionen gewünscht sind, fallen Kosten an. Einem schnellen oder auch ausgiebigen Test steht also nichts im Weg.
Unter www.slack.com müssen Sie zunächst einen Hauptbenutzer registrieren. Dieser gilt dann vorerst als Team-Administrator. Idealerweise verwenden Sie bei der Registrierung gleich eine E-Mail-Adresse des Unternehmens. Legen Sie zudem eine einfach zu merkende URL für das Team fest, etwa den Unternehmensnamen in Kurzform. Diese URL geben Sie an die Mitarbeiter für die erste Registrierung und die spätere Nutzung des Collaboration-Tools weiter.
Anschließend haben Sie die Möglichkeit, eine E-Mail-Domain für das Team zu hinterlegen. Anhand dieser E-Mail-Domain kann Slack Mitarbeiter des Unternehmens automatisch identifizieren und ihnen sofort Zugriff zum Unternehmens-Slack gewähren. Als Vorschlag fügt Slack zunächst automatisch die E-Mail-Domain des Hauptbenutzers ein.
Wichtig: Sollten Sie eine private E-Mail-Adresse für die Registrierung verwendet haben, etwa von einem Freemail-Anbieter, dann ändern Sie entweder unbedingt die E-Mail-Domain oder deaktivieren Sie zumindest die automatische Autorisierung anhand der E-Mail-Domain.
Nach dem ersten Login führt ein allgegenwärtiger virtueller Assistent namens Slackbot anhand kleiner Anmerkungen und Hinweise durch die Bedienung des Collaboration-Tools und die Anpassung des Profils.
4. Teil: „Einfache Integration zum Slack-Informations-Cluster“
Einfache Integration zum Slack-Informations-Cluster
Slack ist ein hervorragendes Chat-System. Echten Mehrwert für die Mitarbeiter bringen in Slack aber vor allem die vielseitigen Integrationen. Denn dadurch wandelt sich Slack vom Chat-System mit Komfortfunktionen zum überall und ständig verfügbaren Informations-Cluster. Bis zu fünf Integrationen dürfen in der kostenlosen Basis-Version genutzt werden.
Die Integrationen sind nicht von vornherein aktiv, sondern müssen einzeln freigeschaltet und dann mit den jeweiligen externen Tools verbunden werden – eine Aufgabe von wenigen Minuten. Den Konfigurationsdialog für die Integrationen erreichen Sie, indem Sie links oben in Slack auf den Teamnamen klicken und aus dem Menü „Configure Integrations“ auswählen. Mehrere Dutzend Dienste stehen dann zur Auswahl.
Je nachdem welchen Dienst Sie konfigurieren möchten, unterscheiden sich die einzelnen Schritte bis zur Fertigstellung der Integration. In der Regel müssen Sie Slack aber zunächst den Zugriff auf den Dienst gewähren. Slack zieht sich dann künftig selbstständig Informationen aus dem Dienst oder reagiert auf Ereignisse. Außerdem müssen Sie meist noch einen Channel festlegen, in dem die von Slack gesammelten Informationen geteilt werden sollen.
Ein Beispiel: Klicken Sie neben dem Eintrag für das Projektmanagement-Tool Trello auf „Add“, erlauben Sie den Zugriff, wählen Sie ein Board aus und legen Sie einen Channel fest. Fortan kann Slack prüfen, ob neue Karten erstellt oder verschoben wurden, ob sie mit Kommentaren versehen wurden oder ob Checklisten hinzugefügt oder Listen erstellt wurden. Je nachdem welche Ereignisse Slack überwachen soll, setzt das System immer dann eine detaillierte Meldung im Chat ab, wenn eines der Ereignisse eintritt. Festlegen lässt sich dabei, in welchem Channel die Mitteilungen auszugeben sind, welcher Benutzername gezeigt und welches Symbol verwendet werden soll.
Ein interessanter Nebeneffekt der Trello-Integration in Slack ist, dass sie nicht nur einen Mehrwert für Slack, sondern auch für Trello bedeutet. Denn dem Dienst Trello fehlt eine zentrale Ereignisübersicht, er zeigt lediglich auf den jeweiligen Boards die letzten Aktivitäten an. Das kann schnell unübersichtlich werden, wenn man viele Boards und auch noch verschiedene Organisationen nutzt.
Decken die angebotenen Integrationen nicht alle Fälle ab, lassen sie sich dank der API auch noch erweitern oder maßschneidern. Wahlweise ist das per Slash Commands, Web-API, Slackbot Remote Control, selbst gehostetem Dienst oder ein- und ausgehenden Webhooks möglich.
5. Teil: „Tipps und Tricks zur Arbeit mit Slack“
Tipps und Tricks zur Arbeit mit Slack
Die Entwickler haben in Slack viele nützliche Einstellungen und Shortcuts für eine bequemere Bedienung eingebaut.
Stumm schalten: Wer neue Nachrichten in einem Channel oder einer privaten Gruppe nicht innerhalb einer gewissen Zeitspanne liest, der wird von Slack über die neuen Mitteilungen per Desktop-Benachrichtigung oder App informiert. Allerdings sind nicht alle Channel und privaten Gruppen tatsächlich so wichtig, um just in time informiert zu sein. Deshalb lassen sie sich stumm schalten: Wechseln Sie in Slack in den Channel oder die private Gruppe und klicken Sie dann am oberen Bildrand auf den Channel- oder Gruppennamen. Wählen Sie „Channel Notification Preferences“ aus und setzen Sie ein Häkchen bei dem Eintrag „Mute this channel“.
Letzte Nachricht bearbeiten: Sie haben sich vertippt und die letzte Nachricht zu schnell abgeschickt? Dann drücken Sie auf Ihrer Tastatur einfach [Pfeil nach oben]. Bearbeiten Sie die Nachricht und speichern Sie mit der Eingabetaste.
Channel schneller wechseln: Tummeln sich bei Slack besonders viele Kollegen und kommen dann auch noch viele Channel und private Gruppen hinzu, dann wird es schnell unübersichtlich. Der Wechsel zwischen den Kommunikationfäden kann zum Suchspiel werden. Schneller geht es, wenn Sie [Strg K] oder [Apfel K] drücken. Slack zeigt daraufhin ein neues Fenster mit einem Eingabefeld an. Tragen Sie hier einen Teil des Channel-, Gruppen- oder Benutzernamens ein. Mit den Pfeiltasten lässt sich in der Vorschlagsliste auf und ab wandern und mit der Eingabetaste lässt sich der Thread öffnen.
Eigene Emojis: Emojis können den Unterschied zwischen entspannter Unterhaltung und hitziger Eskalation bedeuten. In Slack lassen sich sogar eigene Emojis definieren Klicken Sie links oben auf den Teamnamen, wählen Sie „Team Settings“ und kurz darauf „Customize“ aus. Auf der Registerkarte „Emoji“ geben Sie einen Namen für das Emoji ein, der später auch als Befehl zwischen zwei Doppelpunkte geschrieben wird. Laden Sie dann noch ein Bild mit höchstens 128 Pixeln Seitenlänge hoch.
Tabelle:
Die Abstammung von IRC-Chats ist in Slacks Genen fest verankert. Deshalb lassen sich viele Funktionen mit Slash-Befehlen, mit einem Schrägstrich eingeleiteten Nachrichten, aufrufen.
Eigene Loading Messages: Während Slack lädt, zeigt das Collaboration-Tool eine zufällige Mitteilung an. Diese Mitteilungen sind meist kleine, unterhaltsame Sätze. Man kann in Slack aber auch eigene Mitteilungen hinterlegen und damit den Mitarbeitern entweder kurze Informationen oder auch Trivia zum Unternehmen übermitteln.
Klicken Sie links oben auf den Teamnamen, wählen Sie „Team Settings“ und danach „Customize“ aus. Wechseln Sie auf die Registerkarte „Loading Messages“. Tippen Sie eine neue Mitteilung ein und klicken Sie auf „Add Message“, um sie zu speichern. Sollen die selbst geschriebenen Sätze die Standardmeldungen ersetzen, dann setzen Sie weiter unten ein Häkchen bei „Don't show the built-in loading messages“ und bestätigen mit einem Klick auf „Save Setting“.
Lesezeichen setzen: Hin und wieder sind einzelne Nachrichten so interessant, dass sie es wert sind, als Lesezeichen verewigt zu werden. Wenn Sie in Slack auf den Zeitstempel einer Nachricht klicken, öffnet sich ein neuer Tab, der die Nachricht hervorhebt und den Kontext der Nachricht zeigt. In der Adressleiste des Webbrowsers ist jetzt ein Permalink auf diese Nachricht zu sehen. Kopieren Sie ihn oder fügen Sie ihn direkt mit [Strg D] zu den Browser-Lesezeichen hinzu.
Erwähnungen: Möchten Sie, dass bestimmte Teilnehmer eines Teams ausdrücklich auf eine Mitteilung hingewiesen werden, dann erwähnen Sie sie in der Nachricht. Tippen Sie dazu einfach ein @ in das Nachrichtenfeld. Slack zeigt sofort eine Liste mit Namensvorschlägen von Benutzern, Channeln und Gruppen. Wählen Sie einen der Vorschläge mit den Pfeiltasten aus oder drücken Sie [Tab], um durch die Liste zu springen. Mit der Eingabetaste bestätigen Sie den Vorschlag.
Wurden Sie selbst in Nachrichten erwähnt, dann klicken Sie rechts oben auf die Schaltfläche mit dem @-Zeichen. Slack blendet daraufhin alle diese Nachrichten ein.
To-do-Liste erstellen: Eine Nachricht wurde veröffentlicht, die ein Task ist oder eine Aktion von Ihnen erfordert? Solche Nachrichten lassen sich ganz schnell zu einer To-do-Liste zusammenführen. Bewegen Sie dazu einfach den Mauszeiger über die Nachricht und klicken Sie auf den Stern vor der Nachricht. Der Stern fungiert normalerweise als Slack-internes Lesezeichen. Diese Lesezeichenliste rufen Sie ab, wenn Sie in Slack rechts oben auf die Schaltfläche mit dem Stern klicken. Erledigte Aufgaben entfernen Sie von der Liste mit einem Klick auf das gelbe Sternchen.
Schnellformatierungen: Nachrichten sind in Slack nicht auf einfachen Text und Emojis beschränkt. Es lassen sich auch Fettungen oder Code-Markierungen vornehmen. Wörter oder Satzteile, die fett erscheinen sollen, müssen Sie zwischen zwei Sternchen setzen, etwa *fett*. Kursives markieren Sie durch einen Unterstrich, etwa _Der Spiegel_.
Verwenden Sie hingegen das Zeichen ` vor und nach einem Textteil, um Code-Fragmente zu markieren, oder ```, ebenfalls vor und nach dem Textteil, um vorformatierten Text einzufügen. Beginnen Sie eine Nachricht mit >, dann wird der gesamte nachfolgende Text als Zitat hervorgehoben.
Keyboard-Shortcuts: Slack ist ein textbasiertes Kommunikationsmittel. Es liegt also nahe, Slack weitestgehend ohne Maus und stattdessen mit Tastaturkürzeln zu bedienen. Eine Übersicht aller Shortcuts zeigt Ihnen der Befehl /shortcuts.
Weitere Infos
- www.slack.com
Offizielle Slack-Webseite - api.slack.com
Offizielle Dokumentation der API von Slack
Bad News
Game macht Fake News spielerisch erkennbar
Wissenschaftler der Universität Uppsala haben ihr Online-Spiel "Bad News" erfolgreich an 516 Schülern getestet. Es soll helfen, manipulative Techniken in Social-Media-Posts zu erkennen.
>>
Test-Framework
Testautomatisierung mit C# und Atata
Atata ist ein umfassendes C#-Framework für die Web-Testautomatisierung, das auf Selenium WebDriver basiert. Es verwendet das Fluent Page Object Pattern und verfügt über ein einzigartiges Protokollierungssystem sowie Trigger-Funktionalitäten.
>>
Programmiersprache
Primärkonstruktoren in C# erleichtern den Code-Refactoring-Prozess
Zusammenfassen, was zusammen gehört: Dabei helfen die in C# 12 neu eingeführten Primärkonstruktoren, indem sie Code kürzer und klarer machen.
>>
Huawei Roadshow 2024
Technologie auf Rädern - der Show-Truck von Huawei ist unterwegs
Die Huawei Europe Enterprise Roadshow läuft dieses Jahr unter dem Thema "Digital & Green: Accelerate Industrial Intelligence". Im Show-Truck zeigt das Unternehmen neueste Produkte und Lösungen. Ziel ist es, Kunden und Partner zusammenzubringen.
>>