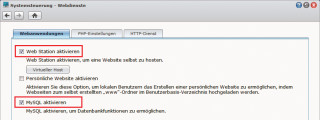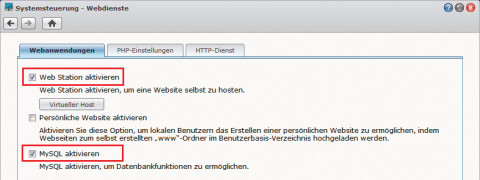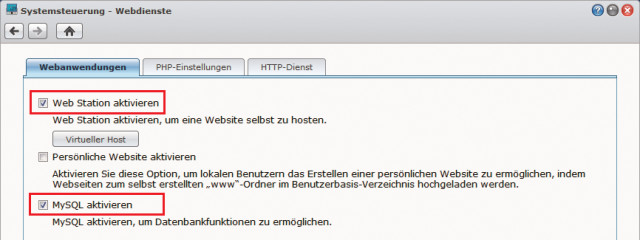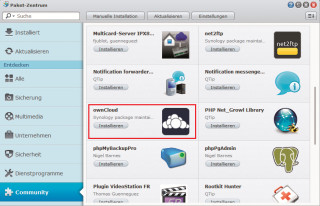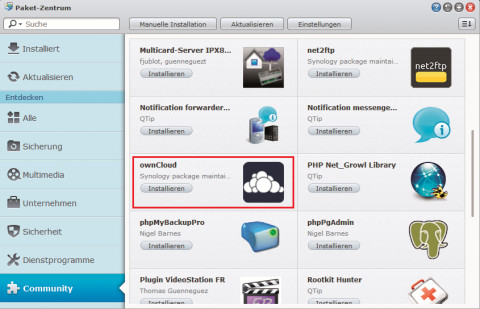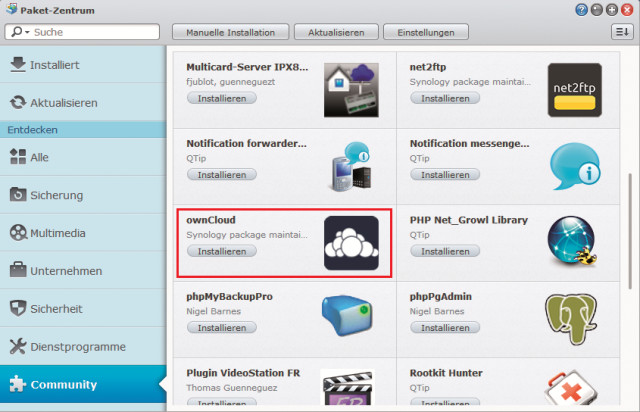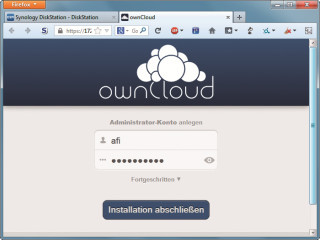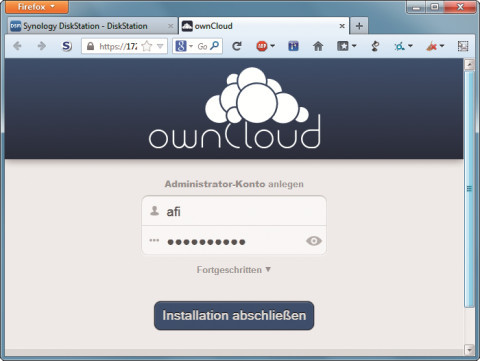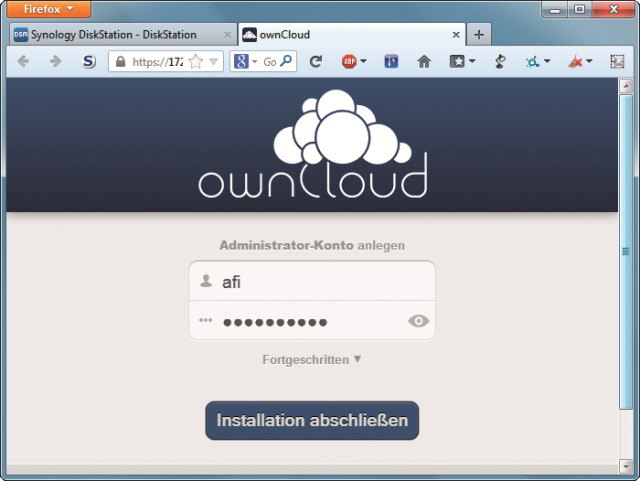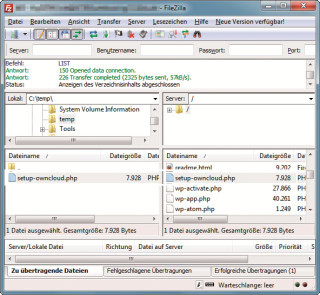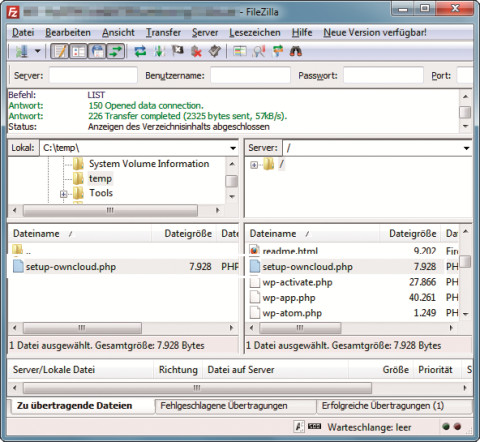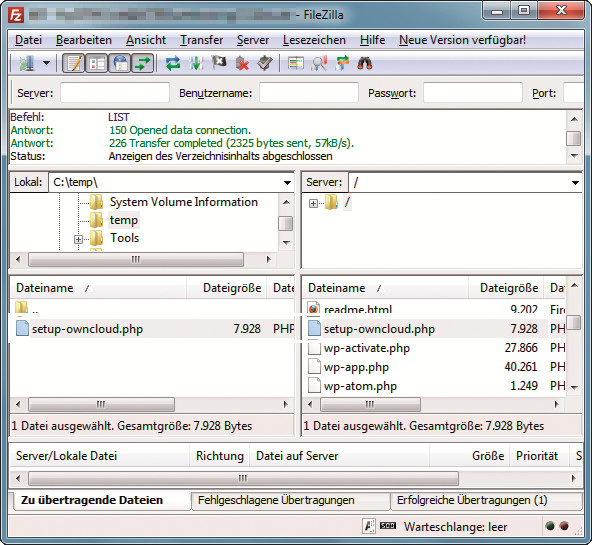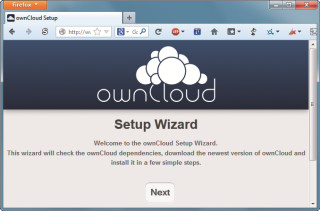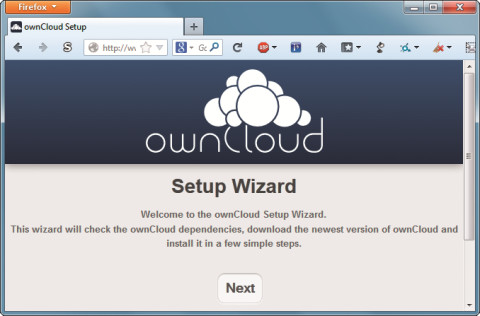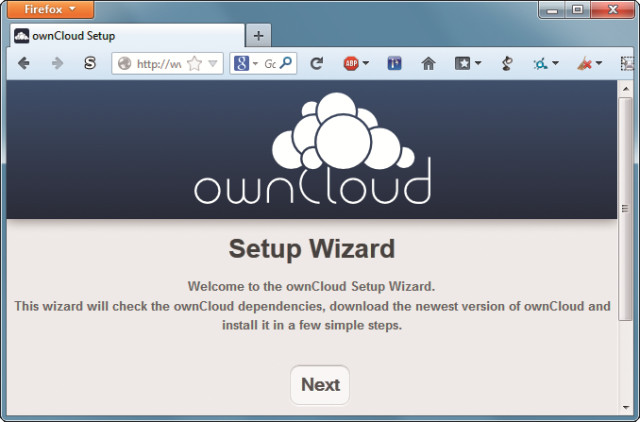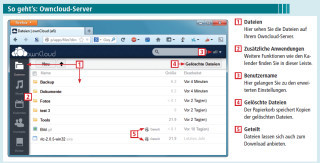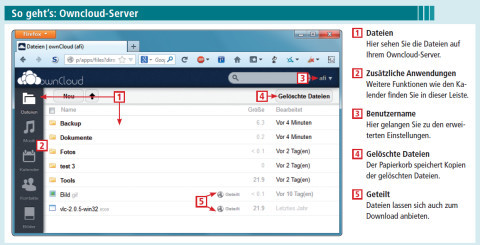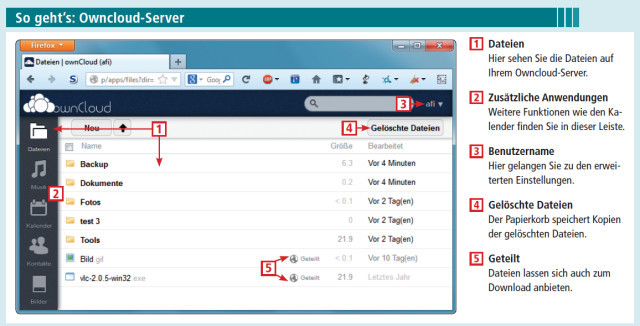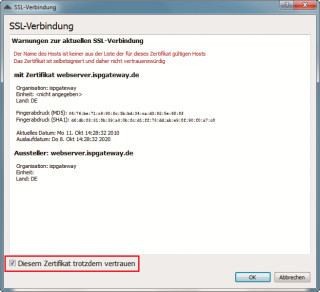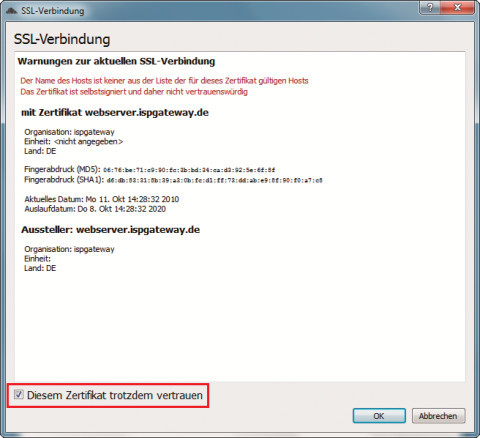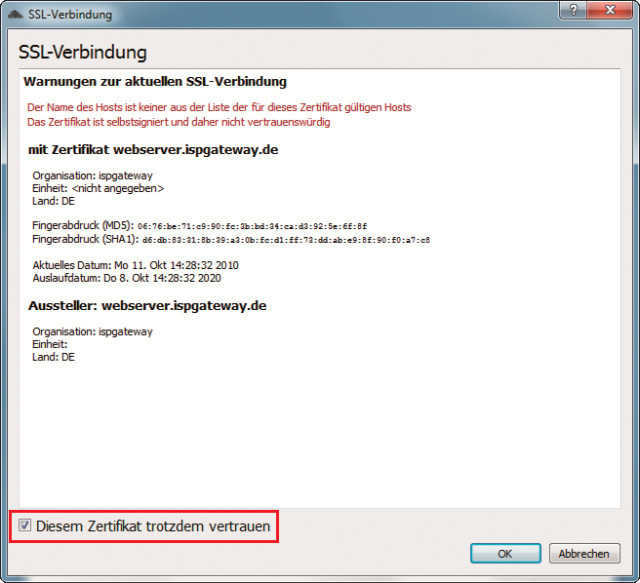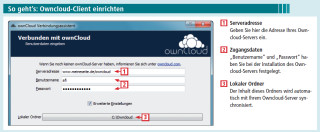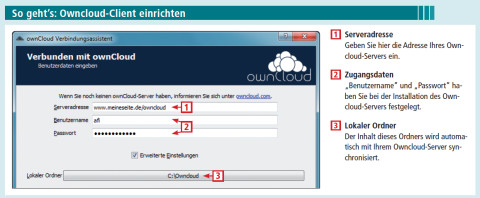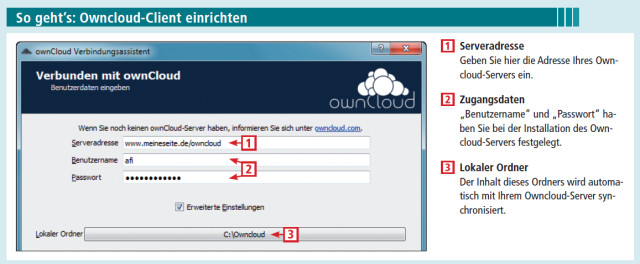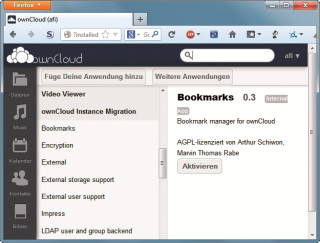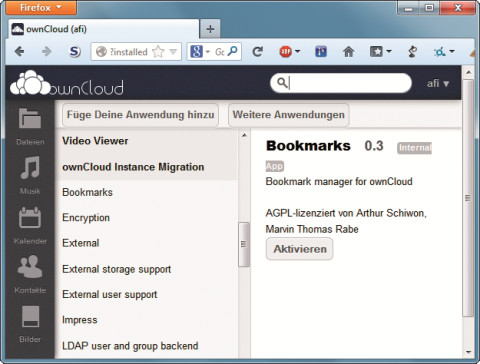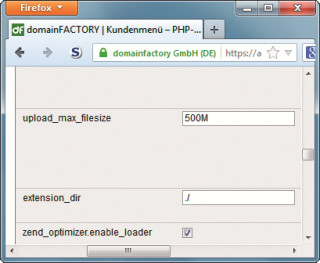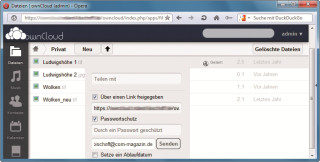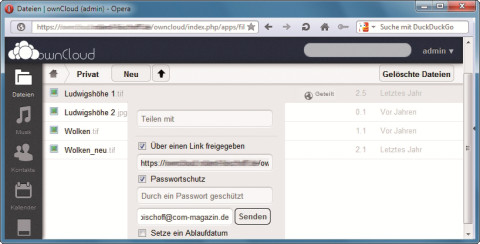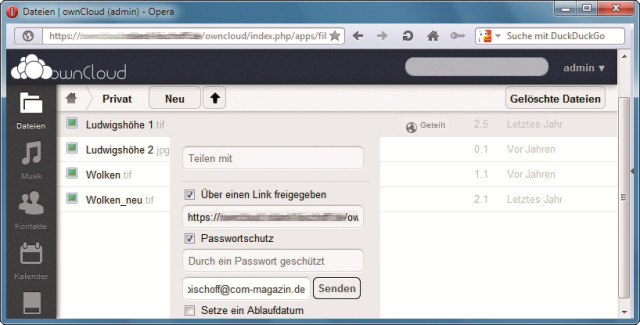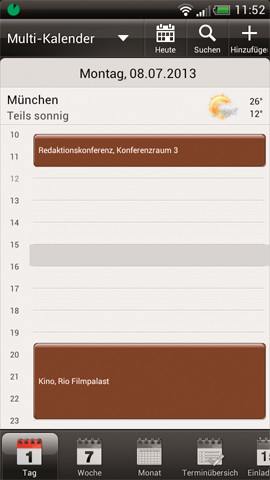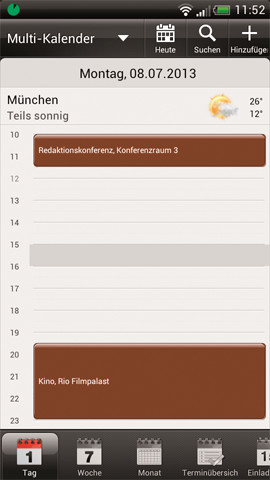09.12.2013
Sicherer Speicher
1. Teil: „Die Cloud auf dem NAS“
Die Cloud auf dem NAS
Autor: Andreas Fischer


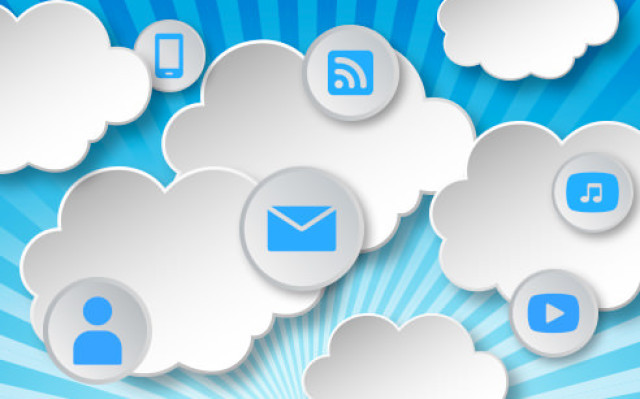
Dateien in der Cloud stets parat zu haben, das ist schon praktisch. Wer Anbietern wie Dropbox nicht vertraut, der kann eine Cloud auch bei sich zu Hause einrichten. Das geht einfacher, als Sie denken.
Owncloud ist eine Open-Source-Software, die – ähnlich wie Dropbox – Dateien auf einem Server speichert und zwischen mehreren PCs synchronisiert. Darüber hinaus verwaltet Owncloud auch Termine, Kontakte und Aufgaben.
Das Besondere an Owncloud ist, dass Sie den Server selbst installieren und betreiben – beispielsweise auf Ihrem NAS zu Hause. Ihre Daten liegen also in Ihrem Wohnzimmer, in Ihrer Abstellkammer oder in Ihrem Keller – je nachdem eben, wo Ihr NAS-Server steht.
Installation auf NAS-Server oder Webspace
Alternativ können Sie den Owncloud-Server auch auf dem Webspace installieren, der zu Ihrer Webseite gehört. Dann liegen Ihre Daten zwar nicht bei Ihnen zu Hause, aber immerhin noch in Deutschland. Einige Webhoster wie Domainfactory betreiben nämlich ausschließlich Server, die in Deutschland stehen. Natürlich haben Sie auf Ihrem eigenen Webspace die uneingeschränkte Kontrolle über die Owncloud-Installation und über Ihre dort gespeicherten Daten.
Wenn Sie weder ein NAS haben noch eine Webseite, dann können Sie Owncloud trotzdem verwenden: Mehrere Anbieter stellen einen Owncloud-Server mit Webspace sehr günstig zur Verfügung. Bei Owncube etwa erhalten Sie für 1,50 Euro im Monat 25 GByte Speicherplatz – und können sich das Land aussuchen, in dem Ihr Server stehen soll.
Einen kostenlosen Owncloud-Server mit 1 GByte Speicherplatz gibt’s bei Owndrive.
Zugriff per PC, Smartphone oder Tablet
Auf den Endgeräten, zwischen denen Sie Daten synchronisieren wollen, installieren Sie den Owncloud-Client. Ihn gibt es für die Betriebssysteme Windows, Mac OS, Android, iOS und eine Reihe von Linux-Distributionen.
Ohne Owncloud-Client können sie zwar keine Dateien synchronisieren, Sie können aber immer noch auf die Daten zugreifen, die auf dem Server liegen: Das geht mit einem beliebigen Browser an jedem Ort der Welt.
2. Teil: „Owncloud auf einem NAS-Server installieren“
Owncloud auf einem NAS-Server installieren
Am Beispiel einer Diskstation von Synology erklären wir zuerst, wie Sie Owncloud auf einem NAS installieren. Hinweise zur Installation auf NAS-Servern anderer Hersteller finden Sie im unten stehenden Abschnitt „Installation auf anderen NAS“.
Übrigens: Um Owncloud auf dem NAS später sinnvoll nutzen zu können, sollte Ihr NAS über das Internet erreichbar sein. Wie Sie das einrichten, steht im Artikel „Fernzugriff aufs NAS“.
Webserver aktivieren
Bereiten Sie zunächst Ihre Synology Diskstation vor, um darauf einen Webserver – Owncloud – laufen zu lassen.
So geht’s: Loggen Sie sich als „Admin“ in die Verwaltungsoberfläche Ihres NAS ein. Klicken Sie dann auf „Systemsteuerung, Webdienste“. Rufen Sie „Webanwendungen“ auf und setzen Sie je ein Häkchen vor „Web Station aktivieren“ und vor „MySQL aktivieren“. Wechseln Sie danach zu „HTTP-Dienst“ und setzen Sie ein Häkchen vor „HTTPS-Verbindung für Webdienste aktivieren“.
Hinweis: Wenn Sie sich das nächste Mal an Ihrem NAS anmelden, meldet Ihr Browser, dass er dieser Verbindung nicht vertraut. Das liegt daran, dass die Diskstation nur über ein Zertifikat für die Adresse www.synology.com verfügt, aber nicht für Ihre private IP-Adresse.Der Browser bemerkt dies und zeigt deswegen die Warnung.
Weil es sich hier um Ihr eigenes NAS handelt, können Sie in diesem Fall unbesorgt eine Ausnahmeregel festlegen. Klicken Sie in Firefox auf „Ich kenne das Risiko. Ausnahmen hinzufügen …“. Bestätigen Sie mit „Sicherheits-Ausnahmeregel bestätigen“.
Owncloud-Server installieren
Nun installieren Sie Owncloud 5.0.7 auf dem NAS. Dabei verwenden Sie ein fertiges Owncloud-Paket für die Diskstation, das vom Synology-Fan Eric Gielans erstellt wurde.
So geht’s: Rufen Sie „Paket-Zentrum“ auf und klicken Sie dort auf „Einstellungen, Paketquellen, Hinzufügen“. Tragen Sie ins Feld „Name“ Owncloud ein und darunter http://update.10trum.de/packageupdate/getpackages.php. Klicken Sie zweimal auf „OK“ und dann auf „Aktualisieren“.
Wechseln Sie jetzt zu „Community“ und klicken dann bei „ownCloud“ auf „Installieren“. Der Owncloud-
Server wird heruntergeladen. Akzeptieren Sie anschließend die Lizenzbedingungen und klicken Sie auf „Weiter“. Wählen Sie im nächsten Dialog „https“ aus, damit die Verbindungen zu Ihrer Owncloud verschlüsselt werden. Klicken Sie noch zweimal auf „Weiter“ und dann auf „Übernehmen“.
Server wird heruntergeladen. Akzeptieren Sie anschließend die Lizenzbedingungen und klicken Sie auf „Weiter“. Wählen Sie im nächsten Dialog „https“ aus, damit die Verbindungen zu Ihrer Owncloud verschlüsselt werden. Klicken Sie noch zweimal auf „Weiter“ und dann auf „Übernehmen“.
Admin einrichten
Rufen Sie nun Ihren neuen Owncloud-Server auf und richten Sie einen Administrator ein.
So geht’s: Klicken Sie in der Verwaltungsoberfläche Ihres NAS-Servers auf das Startmenü oben links. Wählen Sie „ownCloud“ aus. Sie sehen das Login-Fenster Ihres Owncloud-Servers in einem neuen Browser-Tab.
Legen Sie einen neuen Administrator an und klicken Sie auf „Installation abschließen“. Anschließend startet die Owncloud-Oberfläche. Merken Sie sich die Adresse, die im Adressfeld Ihres Browsers steht. Mit dieser URL, etwa https://<IhrNAS>/owncloud, erreichen Sie Ihren Owncloud-Server direkt.
Installation auf anderen NAS
Die Installation von Owncloud auf einer Diskstation ist am einfachsten. Für die meisten NAS-Server anderer Hersteller lassen sich Anleitungen im Internet finden, mit deren Hilfe sich Owncloud per Telnet installieren lässt.
Das erfordert jedoch einigen Aufwand und ist für Einsteiger nicht zu empfehlen.
Falls es fertige und leicht zu installierende Pakete gibt, dann sind sie meist veraltet oder noch im Beta-Stadium. So verweist etwa Qnap auf ein QPKG-Paket, das nach einer Registrierung hier zu finden ist. Dieses Paket basiert aber auf Owncloud 4.5.3.
Für ReadyNAS-Server von Netgear findet sich ebenfalls nur eine veraltete Owncloud-App im Netgear-Marketplace (3,59 Euro).
Auf NAS-Servern von Buffalo lässt sich Owncloud nach Aussage des Unternehmens gar nicht installieren. Eine Anfrage bei Western Digital wurde nicht beantwortet.
3. Teil: „Owncloud auf einer Website installieren“
Owncloud auf einer Website installieren
Einige Voraussetzungen muss das Hosting-Paket Ihres Webseiten-Anbieters erfüllen: Der Owncloud-Server benötigt die Skriptsprache PHP und eine Datenbank. Das bieten heute bereits auch viele günstige Webseiten.
PHP muss mindestens in der Version 5.3 vorliegen. Bei den Datenbanken unterstützt Owncloud sowohl SQLite und MySQL als auch PostgreSQL.
Setup-Datei hochladen
Die Installation von Owncloud auf Ihrer Webseite erfolgt mit Hilfe einer PHP-Datei, die Sie per FTP hochladen. Die „Web-Installer“ genannte PHP-Datei lädt dann alle für die Installation nötigen weiteren Komponenten, richtet sie ein und löscht sich anschließend selbst.
So geht’s: Sie finden den Web-Installer unter www.owncloud.org/install. Kopieren Sie die Datei „setup-owncloud.php“ in einen beliebigen Ordner. Starten Sie dann ein FTP-Programm wie Filezilla und laden Sie die Datei in das Hauptverzeichnis Ihrer Webseite.
Setup durchführen
Nun öffnen Sie die gerade hochgeladene PHP-Datei im Browser und führen das Setup des Owncloud-Servers durch.
So geht’s: Öffnen Sie ein Browserfenster und rufen Sie die PHP-Datei auf. Der Pfad zu der Datei setzt sich aus dem Namen Ihrer Webseite und dem Dateinamen zusammen, also zum Beispiel www.meineseite.de/setup-owncloud.php.
Nun sehen Sie den Setup-Assistenten. Klicken Sie auf „Next“ und legen Sie den Namen des Ordners fest, in den Owncloud installiert werden soll. Klicken Sie danach zweimal auf „Next“ und legen Sie ein Administrator-Konto an.
Wenn Sie auf „Fortgeschritten“ klicken, haben Sie hier eigentlich die Möglichkeit, das Unterverzeichnis zu ändern, in dem Owncloud später Ihre Dateien ablegt. In der von uns getesteten Version 5.0.7 funktionierte dies jedoch nicht fehlerfrei. Wir haben den Fehler an Owncloud gemeldet und das Unternehmen hat eine Korrektur für die Version 5.0.8 angekündigt.
Außerdem können Sie an dieser Stelle die Datenbank ändern. Wenn Ihr Internetanbieter SQLite unterstützt, dann wählen Sie diese Datenbank aus. SQLite kommt ohne einen Datenbankserver aus. Für MySQL und PostgreSQL benötigen Sie zusätzliche Informationen wie Datenbanknutzer und -passwort.
Klicken Sie danach auf „Installation abschließen“, um das Setup zu beenden. Anschließend können Sie Owncloud sofort nutzen.
4. Teil: „Owncloud mit PC, Smartphone & Tablet nutzen“
Owncloud mit PC, Smartphone & Tablet nutzen
Nachdem Sie Ihren eigenen Owncloud-Server eingerichtet haben, können Sie per Browser oder kostenloser Software etwa für Windows oder Android darauf zugreifen.
Im Browser
Mit einem Browser können Sie Dateien hoch- oder herunterladen, Termine anlegen und Ihre Kontakte verwalten. Generell bietet Ihnen der Zugriff per Browser die meisten Funktionen.
So geht’s: Rufen Sie die Adresse Ihres Owncloud-Servers im Browser auf. Sie setzt sich aus der Adresse Ihres NAS-Servers oder Ihrer Webseite und dem Namen des Ordners zusammen, den Sie bei der Installation angelegt haben, also etwa www.meineseite.de/owncloud.
Mit Windows-Software
Der Owncloud-Client für Windows funktioniert ähnlich wie Dropbox. Bei der Installation legen Sie einen Ordner fest, der anschließend automatisch mit Ihrem Owncloud-Server synchronisiert wird. So können Sie etwa Dateien zwischen Ihrem PC zu Hause und dem im Büro abgleichen.
So geht’s: Starten Sie die Installation des Owncloud-Clients mit einem Doppelklick auf die Datei „owncloud-(...)-setup.exe“. Folgen Sie dem Assistenten und installieren Sie den Client auf Ihrem PC. Aktivieren Sie im Fenster „Completing the ownCloud Setup Wizard“ die Option „Run ownCloud“ und beenden Sie das Setup mit „Finish“.
Der „Verbindungsassistent“ öffnet sich. Geben Sie ins Feld „Serveradresse“ den Pfad zu Ihrem Owncloud-Server ein, also zum Beispiel www.meineseite.de/owncloud. Tragen Sie Ihren Benutzernamen und Ihr Passwort ein und setzen Sie dann darunter das Häkchen vor „Erweiterte Einstellungen“.
Klicken Sie dann auf die Schaltfläche rechts neben „Lokaler Ordner“ und legen Sie den Ordner fest, den Sie mit Ihrem Owncloud-Server synchronisieren wollen. Klicken Sie auf „Verbinde …“.
Im nächsten Dialog informiert Sie Owncloud darüber, dass das Zertifikat, das für die Verschlüsselung der Datenübertragung benötigt wird, „selbstsigniert“ ist. Setzen Sie ein Häkchen vor „Diesem Zertifikat trotzdem vertrauen“ und klicken Sie auf „OK“.
Einem selbstsignierten Zertifikat etwa bei Ihrer Online-Bank sollten Sie niemalsvertrauen, aber hier ist es das Zertifikat Ihrer eigenen Webseite. Sie können es deswegen bestätigen.
Anschließend können Sie mit „Öffne lokalen Ordner“ den Ordner auf Ihrer Festplatte öffnen, den Sie mit Ihrem Owncloud-Server synchronisieren. Dateien, die Sie in diesen Ordner kopieren, lädt der Owncloud-Client automatisch auf Ihren Owncloud-Server hoch.
Unten rechts im System-Tray sehen Sie jetzt außerdem ein Owncloud-Symbol. Wenn alle Dateien aktuell sind, erscheint es als grünes Symbol. Wenn Owncloud gerade Dateien synchronisiert, ändert sich die Farbe in Blau.
Android-App
Die Owncloud-App für Android synchronisiert Ihre Dateien in gleicher Weise wie der Windows-Client.
So geht’s: Erlauben Sie auf Ihrem Android-Smartphone zunächst das Installieren von Apps aus „unbekannten Quellen“. Die Option findet sich je nach Android-Version an unterschiedlichen Stellen, zum Beispiel unter „Eigenschaften, Anwendungen“.
Rufen Sie dann die Webseite der Android-App auf und klicken dort auf „download apk“. Öffnen Sie als Nächstes den Download-Ordner und tippen Sie auf die heruntergeladene APK-Datei. Installieren Sie die App und starten Sie sie anschließend.
Tippen Sie bei „Konto hinzufügen“ auf „ownCloud“ und füllen Sie die Felder „URL“, „Benutzername“ und „Passwort“ aus. Bestätigen Sie mit „Verbinden“. Die Frage, ob Sie dem Zertifikat vertrauen möchten, bejahen Sie mit „OK“. Es handelt sich ja wiederum um das Zertifikat von Ihrem eigenen Owncloud-Server.
Anschließend sehen Sie die auf Ihrem Owncloud-Server gespeicherten Dateien. Tippen Sie auf eine Datei, um sie auf Ihr Smartphone herunterzuladen.
Wenn Sie wollen, können Sie auch neue Ordner erstellen oder Dateien und Fotos hochladen – auf Wunsch sogar alle mit dem Smartphone geschossenen neuen Fotos automatisch.
Hinweis: Wenn Sie lieber keine Apps aus „unbekannten Quellen“ installieren wollen, dann finden Sie die Owncloud-App für 79 Cent auch im Google Play Store.
iOS-App
Auch für iOS gibt es eine Owncloud-App, mit der Sie auf die Dateien in Ihrem Owncloud-Server zugreifen (0,89 Euro).
So geht’s: Erwerben Sie die App im iTunes-Store und installieren Sie sie auf Ihrem iOS-Gerät. Starten Sie die App anschließend und geben Sie die Zugangsdaten ein. Bestätigen Sie auch hier die Meldung, dass die Authentizität der Webseite nicht sichergestellt werden kann, mit „Ja“. Dadurch aktivieren Sie die verschlüsselte Verbindung.
Tippen Sie zuletzt auf „Anmelden“. Nun haben Sie Zugriff auf die in Ihrem Owncloud-Server gespeicherten Dateien.
5. Teil: „Profi-Tipps zum eigenen Owncloud-Server
“
“
Profi-Tipps zum eigenen Owncloud-Server
Wenn Sie wollen, dann können Sie auf Ihrem Owncloud-Server auch Ihre Lesezeichen oder Aufgaben verwalten und zusätzliche Benutzer-Accounts für Freunde einrichten.
Zusätzliche Anwendungen hinzufügen
Ihren Owncloud-Server können Sie mit „Apps“ um zusätzliche Funktionen erweitern.
So geht’s: Öffnen Sie die Oberfläche Ihres Owncloud-Servers im Browser und klicken Sie oben rechts auf Ihren Benutzernamen. Wählen Sie „Apps“ aus. Sie sehen jetzt eine Spalte mit Apps, hier „Anwendungen“ genannt. Apps wie „Kalender“ oder der „PDF Viewer“, deren Name gefettet angezeigt wird, sind standardmäßig bereits aktiviert.
Darunter sehen Sie Apps wie „Bookmarks“ und „Tasks“, die Sie hinzufügen können. Wählen Sie zum Beispiel „Bookmarks“ aus und klicken Sie auf „Aktivieren“. Links in der Navigation erscheint dann das neue Symbol „Lesezeichen“, mit dem Sie Ihre Bookmarks verwalten.
Upload-Grenze erhöhen
Wenn Sie Dateien über die Browser-Oberfläche auf Ihren Owncloud-Server hochladen, dann stoßen Sie schnell an eine Größenbegrenzung. Standardmäßig dürfen die Dateien manchmal nicht größer als 2 MByte sein.
Diese Begrenzung stammt aber nicht von Owncloud, sondern wird von Ihrem Hosting-Anbieter in seinen PHP-Einstellungen festgelegt. Bei manchen Anbietern können Sie diese Einstellungen ändern.
Uploads mit zum Beispiel dem Windows-Client sind von diesen Begrenzungen übrigens nicht betroffen. Der Client unterteilt Up- und Downloads in zehn MByte große Teile, sodass er abgebrochene Übertragungen auch wieder aufnehmen kann.
So geht’s auf der eigenen Webseite: Rufen Sie die Verwaltungsoberfläche Ihrer Webseite auf und suchen Sie nach den PHP-Einstellungen. Klicken auf einen Eintrag, der meist „PHP.INI erstellen …“ oder ähnlich lautet. Ändern Sie dann in den PHP-Einstellungen den Wert für den Parameter „upload_max_filesize“ auf zum Beispiel 500M.
Setzen Sie außerdem den Wert für „post_max_size“ auf einen etwas höheren Wert, also zum Beispiel auf 600M. Dieser Wert entspricht der Dateigröße plus zusätzlichen Metainformationen wie dem Header. Speichern Sie dann die neue „php.ini“.
Wenn alles geklappt hat, können Sie anschließend Dateien bis zu der von Ihnen bei „upload_max_filesize“ festgelegten Größe hochladen. Weitere Informationen finden Sie hier in Englisch.
So geht’s auf dem NAS: Auf einem NAS-Server müssen Sie ebenfalls die Einstellungen in der Datei „php.ini“ bearbeiten, um große Dateien per Browser hochzuladen. Das geht in der Regel aber nur über eine Telnet-Verbindung direkt auf die Konsole Ihres NAS-Servers.
Bei der Synology Diskstation beträgt die maximale Upload-Größe über den Webbrowser standardmäßig 512 MByte.
Zusätzliche Nutzer einrichten
Weitere Nutzer auf Ihrem Owncloud-Server lassen sich leicht einrichten.
So geht’s: Loggen Sie sich in die Browser-Oberfläche Ihres Owncloud-Servers ein und klicken Sie rechts oben auf Ihren Benutzernamen. Wählen Sie „Benutzer“ aus und füllen Sie dann die Felder „Loginname“ und „Passwort“ aus.
Belassen Sie die Einstellung im nächsten Feld auf „Gruppen“. Nur falls Sie dem neuen Benutzer Administratorrechte zugestehen wollen, klicken Sie auf „Gruppen“ und setzen ein Häkchen vor „admin“.
Erstellen Sie den neuen Benutzer mit „Anlegen“.
Dateien zum Download anbieten
Dateien auf Ihrem Owncloud-Server können Sie auch anderen Personen zur Verfügung stellen.
So geht’s: Rufen Sie Ihren Owncloud-Server mit dem Browser auf und klicken Sie links auf „Dateien“. Navigieren Sie in den Ordner, der die Datei enthält, und halten Sie den Mauszeiger darüber.
Es erscheinen mehrere neue Menüpunkte. Klicken Sie auf „Teilen“. Wenn Sie andere Owncloud-Nutzer angelegt haben, können Sie ihre Namen im Feld „Teilen mit“ eingeben. Ansonsten markieren Sie „Über einen Link freigeben“. Geben Sie eine E-Mail-Adresse bei „Link per E-Mail verschicken“ ein. Wenn Sie wollen, können Sie auch „Passwortschutz“ und „Setze ein Ablaufdatum“ aktivieren.
Klicken Sie zuletzt auf „Senden“, um dem Empfänger eine E-Mail mit einem Link auf die Datei zu schicken.
Kalender synchronisieren
Wenn Sie mit dem Browser auf Ihren Owncloud-Server zugreifen, dann können Sie dort problemlos Termine verwalten. Wenn Sie bereits an anderer Stelle Termine gespeichert haben, etwa bei Google, dann können Sie die Daten dort auch exportieren und in Ihren Owncloud-Server importieren.
Schwieriger ist es allerdings, wenn Sie den Kalender mit Ihrem Android-Smartphone oder -Tablet synchronisieren wollen. Owncloud verwendet den Standard CalDAV für Termine. Dieser eigentlich weit verbreitete Standard wird aber nicht von Android unterstützt.
Sie benötigen eine Zusatz-App wie CalDAV Sync Free. Das Gleiche gilt, wenn Sie Kontakte über den Standard CardDAV synchronisieren wollen: Ohne Zusatz-App wie Card-DAV Sync Free geht’s nicht.
Deutlich einfacher haben es iOS-Nutzer: Apple unterstützt CalDAV und CardDAV. Eine Anleitung, wie Sie Ihren Owncloud-Server mit einem iPhone oder iPad synchronisieren, finden Sie hier in englischer Sprache.
Cloud Infrastructure
Oracle mit neuen KI-Funktionen für Sales, Marketing und Kundenservice
Neue KI-Funktionen in Oracle Cloud CX sollen Marketingspezialisten, Verkäufern und Servicemitarbeitern helfen, die Kundenzufriedenheit zu verbessern, die Produktivität zu steigern und die Geschäftszyklen zu beschleunigen.
>>
Datenverfügbarkeit
Where EDGE Computing meets 5G
Logistik- und Produktionsprozesse sollen flüssig und fehlerfrei laufen. Maschinen und Personal müssen im Takt funktionieren. Zulieferer haben just-in-time anzuliefern. Dies stellt hohe Anforderungen an die lokale Datenübertragung. Welche Technik bietet sich dazu an?
>>
Schellerer Ausbau
Hessen, OXG und Vodafone schließen Partnerschaft für Glasfaser
Vodafone und OXG starten gemeinsam mit dem Land Hessen eine umfangreiche Ausbau-Offensive für schnelles Internet. Bis 2030 wollen die Unternehmen Glasfaser-Anschlüsse für bis zu 520.000 Haushalte bauen.
>>
10 Stationen
1.500 Händler bei der AVM-Roadshow
Der Fokus der Solution Tour 2024 von AVM lag auf den Themen Glasfaser, Wi-Fi 7 und Smart Home, und mehr als 1.500 Handelspartner folgten der Einladung des Herstellers an die insgesamt 10 Standorte in Deutschland.
>>