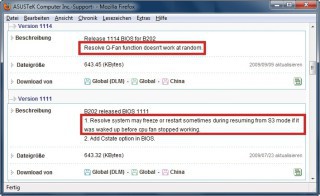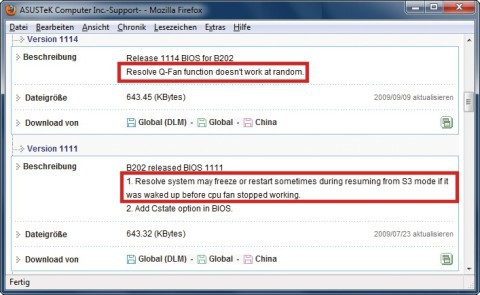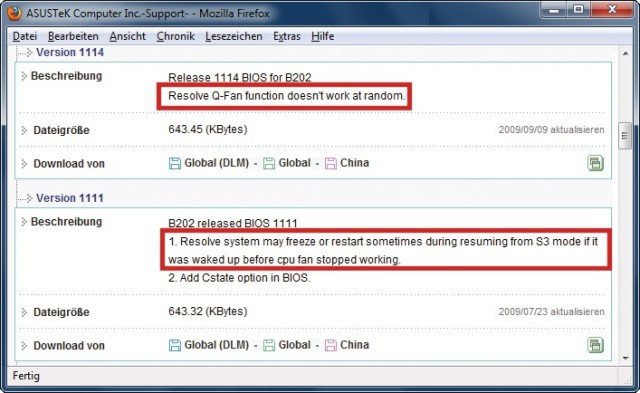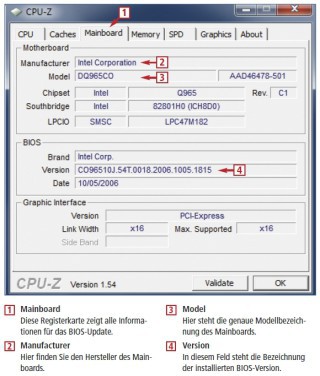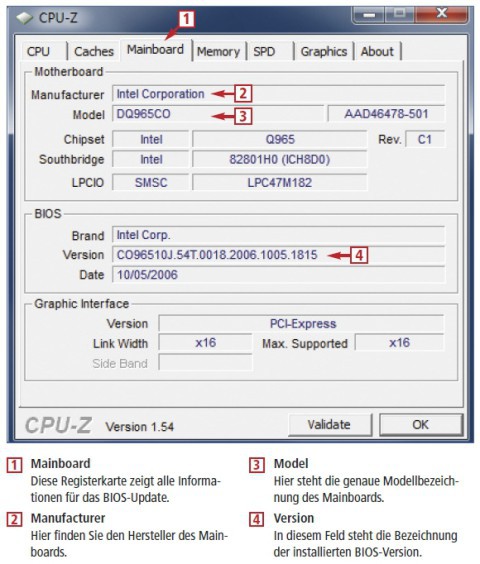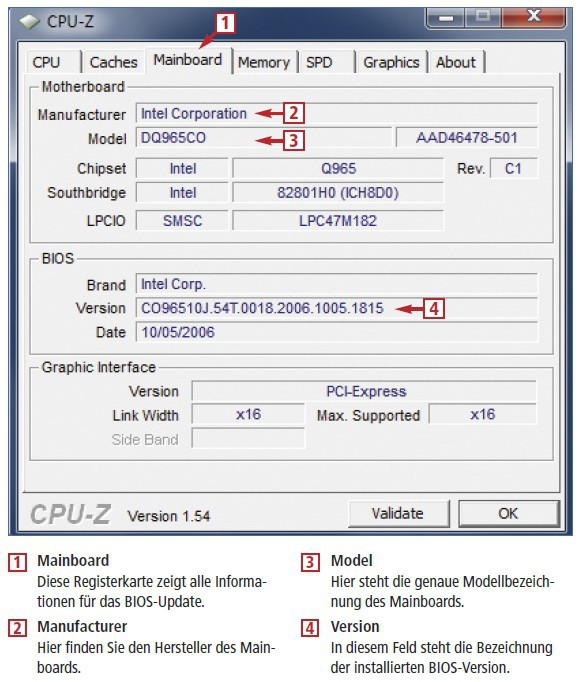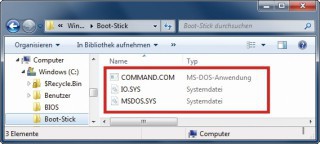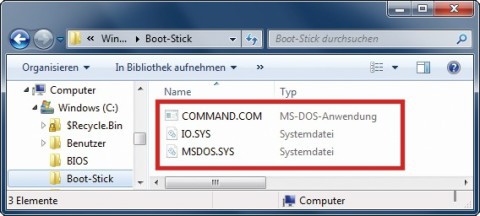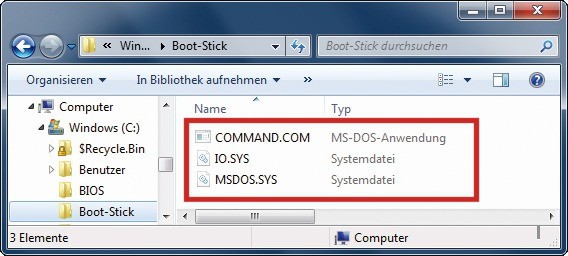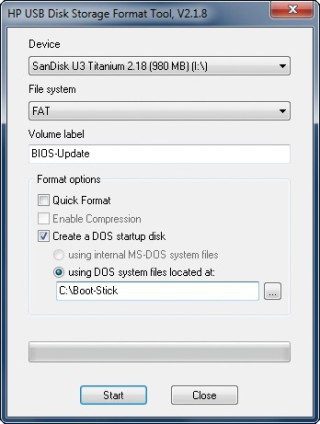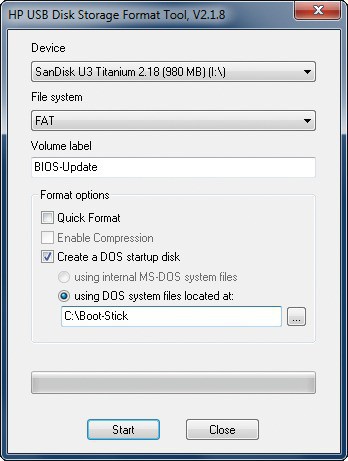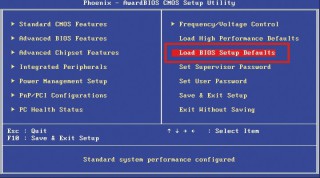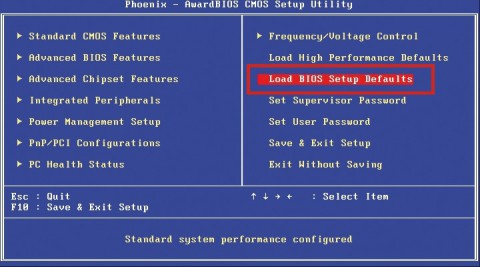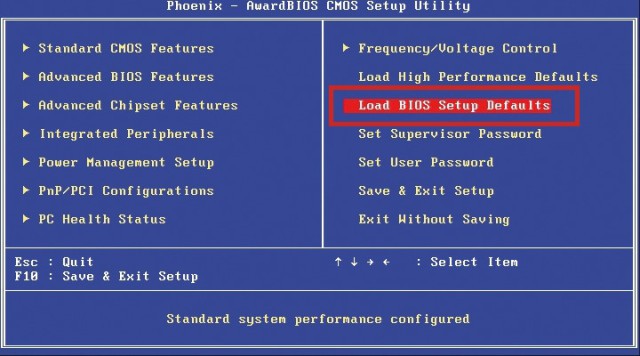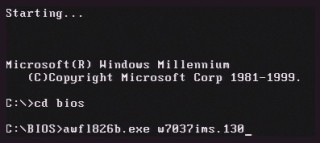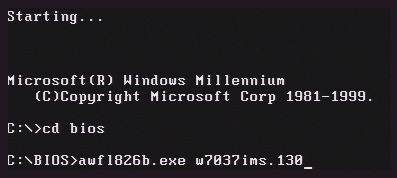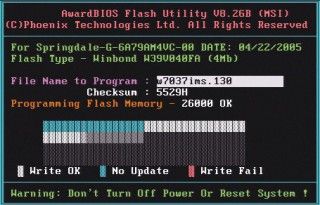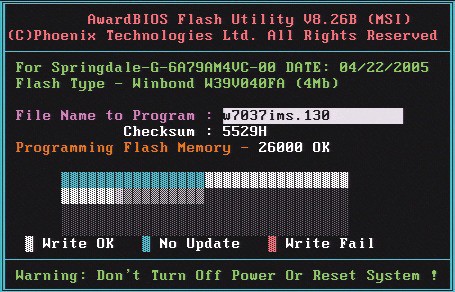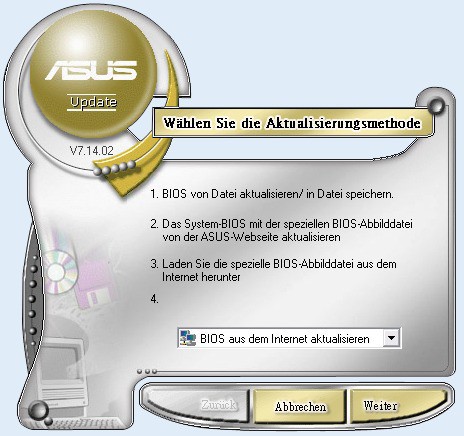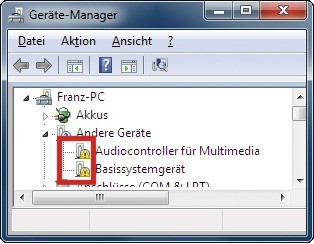12.09.2011
BIOS
1. Teil: „So geht's - BIOS-Update“
So geht's - BIOS-Update
Autor: Konstantin Pfliegl
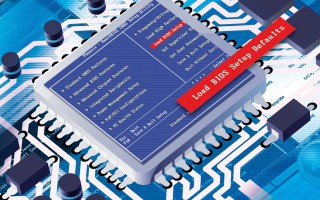
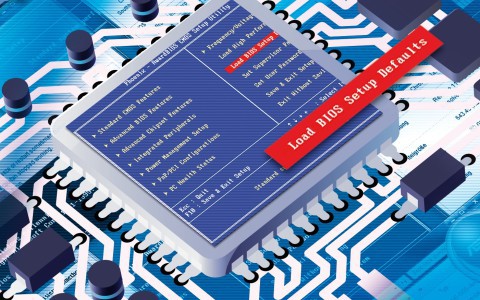
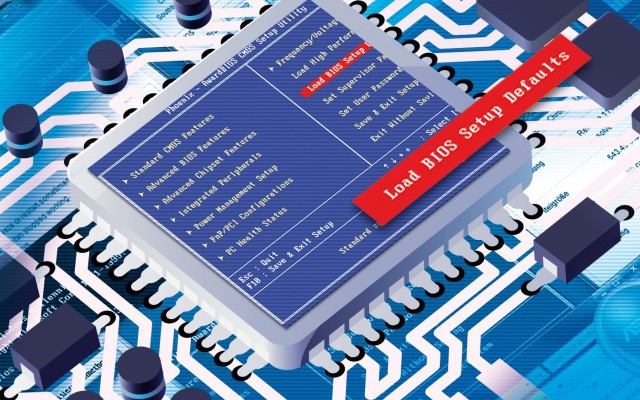
Ein BIOS-Update behebt PC-Probleme und erhöht die Kompatibilität zu neuer Hardware, etwa wenn Sie die CPU wechseln. Ein Update sollte man aber nur durchführen, wenn tatsächlich Probleme auftreten.
Beim Start des Rechners wird als erstes Programm das Basic Input Output System - kurz BIOS - ausgeführt. Es ist auf dem Mainboard gespeichert. Das BIOS legt die Grundeinstellungen des Rechners fest und steuert den Start des Betriebssystems. Nach dem Start von Windows hat das BIOS seine Aufgabe aber noch lange nicht erledigt: Jedes Mal, wenn das Betriebssystem auf eine Hardware zugreift, sind das in Wirklichkeit Zugriffe auf das BIOS, das wiederum auf die Hardware zugreift.
Wenn das BIOS fehlerhaft ist, arbeitet der Rechner langsamer, als er könnte, und vertrödelt beim Start Zeit damit, unnötige Arbeiten zu verrichten. In den schlimmsten Fällen stürzt sogar der Rechner ab oder die Hardware hakt und lässt sich nicht mehr ordnungsgemäß nutzen.
Dann lohnt es sich, auf der Webseite des Hauptplatinenherstellers nach einem BIOS-Update Ausschau zu halten.
Übrigens: Weitere nützliche Informationen rund um das BIOS erfahren Sie im Artikel „10 Dinge, die Sie übers BIOS wissen müssen“.
2. Teil: „Wichtige Fragen zum BIOS-Update“
Wichtige Fragen zum BIOS-Update
Der folgende Abschnitt beschreibt, wann man das BIOS aktualisieren sollte und was dabei zu beachten ist.
Was bringt ein BIOS-Update?
Ein aktuelles BIOS löst in vielen Fällen Probleme, etwa wenn der Prozessorlüfter willkürlich die Drehzahl wechselt . Eine neue Version unterstützt meist auch neue Prozessoren.
Wie aktualisiert man das BIOS?
Das BIOS befindet sich in einem Speicherbaustein vom Typ Flash-Memory. Er ist wiederbeschreibbar. Daher lässt sich das BIOS durch ein neues ersetzen.
Dazu benötigen Sie ein spezielles Flash-Tool. Es gibt zwar Flash-Tools für Windows, sicherer ist das Update aber mit einem bootbaren Medium. Damit verhindern Sie, dass es beim Beschreiben des BIOS-Chips zu Fehlern kommt.
Worauf zu achten ist, wenn Sie das BIOS in Windows aktualisieren, lesen Sie auf der Seite „BIOS-Update unter Windows“.
Kann dabei etwas schiefgehen?
Ja, ein BIOS-Update birgt Risiken. Wenn Sie beispielsweise die falsche BIOS-Version einspielen oder das Programmier-Tool beim Schreiben unterbrochen wird, bootet unter Umständen Ihr Rechner nicht mehr. Sie müssen dann den BIOS-Chip auswechseln oder von einem Fachmann mit einem Spezialgerät neu programmieren lassen. Führen Sie ein BIOS-Update also nur durch, wenn auf Ihrem Rechner ein Problem aufgetreten ist, etwa wenn eine neue Hardware nicht funktioniert.
Erste Hilfe bei Fehlfunktionen
Trotz aller Vorsicht kann ein BIOS-Update auch schiefgehen. So retten Sie Ihren Rechner.
Ganz gleich was passiert: Schalten Sie Ihren PC auf keinen Fall aus. Wenn das Flash-Tool eine Fehlermeldung anzeigt, beenden Sie es. Das geht meist mit [Esc] oder [F1]. Die Kommandozeile erscheint. Wiederholen Sie das Update. Meist ist damit das Problem gelöst.
Falls es noch immer zu Fehlern kommt, hängt das weitere Vorgehen von Ihrem Mainboard ab: Viele Modelle besitzen ein Backup-BIOS, das sich bei Problemen wiederherstellen lässt. Details hierzu finden Sie im Handbuch des Mainboards.
Falls der Rechner nicht mehr startet, benötigen Sie einen neuen BIOS-Chip. Wenden Sie sich in diesem Fall an den Mainboard-Hersteller beziehungsweise den Anbieter des Komplett-PCs. Ein Ersatz-BIOS kostet bis zu 40 Euro.
3. Teil: „BIOS-Update vorbereiten“
BIOS-Update vorbereiten
Zunächst ermittelt Sie, welche BIOS-Version zu Ihrem Mainboard passt. Dann laden Sie diese BIOS-Version aus dem Internet auf Ihren Rechner. Anschließend erstellen Sie einen bootbaren USB-Stick, der später Ihr BIOS aktualisiert. Im Folgenden wird dieser USB-Stick als BIOS-Update-Stick bezeichnet.
Mainboard und BIOS ermitteln
Um das richtige BIOS-Update für Ihren Rechner zu finden, benötigen Sie folgende Informationen: den Hersteller des Mainboards, das Mainboard-Modell und die derzeit installierte BIOS-Version. Am einfachsten ermitteln Sie diese Informationen mit dem kostenlosen Programm CPU-Z.
Installieren Sie das englischsprachige Tool mit einem Doppelklick auf die heruntergeladene Datei. Unter Windows Vista und 7 funktioniert das nur, wenn Sie als Benutzer mit Administratorrechten angemeldet sind.
Achtung: CPU-Z installiert standardmäßig die Ask Toolbar auf Ihrem Rechner. Falls Sie das nicht wollen, entfernen Sie im Verlauf der Installation im Dialogfenster „Install the Ask Toolbar“ das Häkchen bei „I accept the terms of the Ask (…)“.
Starten Sie CPU-Z, indem Sie „Start, CPUID, CPU-Z, CPU-Z“ wählen. Die Informationen über das Mainboard und die installierte BIOS-Version finden Sie auf der Registerkarte „Mainboard“. Notieren Sie sich beide Angaben.
Achten Sie dabei auch unbedingt darauf, ob neben der Modellnummer des Mainboards eine Revisionsnummer angegeben ist - zum Beispiel „REV2“. In diesem Fall benötigen Sie ein BIOS-Update, das genau auf diese Version des Mainboard-Modells zugeschnitten ist.
Falls Sie nicht extra ein Tool auf Ihrem Rechner installieren möchten, finden Sie den Herstellernamen und die Modellbezeichnung meist auf dem Mainboard aufgedruckt oder auf einem Aufkleber darauf. Die BIOS-Version zeigt Ihnen der Rechner beim Start auf der ersten Bildschimseite an. Drücken Sie die Taste [Pause], um den Rechner anzuhalten und sich die Versionsnummer zu notieren. Fahren Sie anschließend mit dem Rechnerstart fort, indem Sie die Eingabetaste drücken.
BIOS aus dem Internet laden
Das Update für das BIOS erhalten Sie grundsätzlich auf der Website des Mainboard-Herstellers. Für jedes Modell gibt es eine eigene BIOS-Version.
Auf der Website des Herstellers Ihres Mainboards wechseln Sie in den Bereich „Support“ oder „Downloads“. Nach Eingabe des Mainboard-Modells finden Sie neben Downloads von Treibern und Handbüchern auch die Dateien für das BIOS.
Für das BIOS-Update benötigen Sie zwei Dateien: ein Flash-Tool, das den BIOS-Chip auf dem Mainboard beschreibt, und die BIOS-Datei mit der neuen Softwareversion. Das Flash-Tool heißt häufig „Awdflash.exe“ oder „afudos.exe“ oder ist nach dem Hersteller des Mainboards benannt. Zudem liefern die meisten Mainboard-Hersteller eine Hilfedatei mit, die den Update-Vorgang genau beschreibt. Speichern Sie beide Dateien - das Flash-Tool und die BIOS-Datei - auf Ihrem Rechner im Ordner C:\BIOS.
Achtung: Prüfen Sie vor dem Download des BIOS-Updates, ob Sie die korrekte Datei ausgewählt haben. Die Bezeichnung des Mainboards und die Revisionsnummer müssen in jedem Fall übereinstimmen. Prüfen Sie auch, ob die angebotene BIOS-Version aktueller ist als die derzeit installierte Version.
Wenn Sie ein Komplettsystem gekauft haben, etwa von Dell oder Medion, suchen Sie auf den Webseiten dieser Hersteller nach einem Update. Zwar handelt es sich bei den Mainboards in Komplett-PCs meist ebenfalls um Modelle von bekannten Herstellern, doch oft sind das Spezialanfertigungen. Diese benötigen eine eigene BIOS-Version.
BIOS-Update-Stick erstellen
Sie erzeugen nun einen USB-Stick, mit dem Sie später das BIOS-Update vornehmen. Für diesen BIOS-Update-Stick lässt sich jeder USB-Stick verwenden. Auf den BIOS-Update-Stick kopieren Sie drei Dinge: ein kleines DOS-Betriebssystem, das Flash-Tool und die BIOS-Datei.
Erläuterung: Das DOS-Betriebssystem brauchen Sie, da die meisten Tools, die das BIOS aktualisieren, unter DOS arbeiten. Eine Aktualisierung über die Eingabeaufforderung von Windows funktioniert nicht. Sie benötigen also ein Boot-Medium — in unserem Beispiel einen USB-Stick —, das ein kleines DOS-System startet.
Besorgen Sie sich zunächst aus dem Internet ein kleines DOS-Betriebssystem: Rufen Sie die Webseite www.biosflash.com/bios-boot-usb-stick.htm auf, klicken Sie im Abschnitt „Download“ auf den Link „download“ und laden Sie das Archiv „usbdos.zip“ auf Ihren Rechner. Entpacken Sie das Archiv mit einem Doppelklick und speichern Sie den Inhalt des Unterordners „usbdos“ im neuen Ordner C:\Boot-Stick.
In dem Ordner befinden sich nun folgende drei Dateien „COMMAND.COM“, „IO.SYS“ und „MSDOS.SYS“ für das DOS-Betriebssystems.
Hinweis: Falls Ihnen der Windows-Explorer keine Dateien im Archiv anzeigt, sind die Systemdateien ausgeblendet. Drücken Sie in diesem Fall im Windows-Explorer die Tastenkombination [Alt X] und wählen Sie „Ordneroptionen…“. Deaktivieren Sie auf der Registerkarte „Ansicht“ die Einstellung „Geschützte Systemdateien ausblenden (empfohlen)“. Aktivieren Sie bei „Versteckte Dateien und Ordner“ unter Windows XP die Einstellung „Alle Dateien und Ordner anzeigen“. Unter Windows Vista und 7 heißt die Einstellung „Ausgeblendete Dateien, Ordner und Laufwerke anzeigen“.
Im nächsten Schritt formatieren Sie den USB-Stick mit dem Dateisystem FAT, kopieren das DOS-System auf den Stick und machen ihn bootbar.
Hinweis: Das Formatieren löscht sämtliche Dateien auf dem USB-Stick. Sichern Sie daher gegebenenfalls wichtige Daten vom USB-Stick vorher auf einem anderen Datenträger.
Windows kann mit Bordmitteln einen USB-Stick nicht bootbar formatieren. Nutzen Sie daher das kostenlose HP USB Disk Storage Format Tool. Installieren Sie das Tool und starten Sie es mit „Start, Alle Programme, Hewlett-Packard Company, HP USB Disk Storage Format Tool“. Stecken Sie einen USB-Stick an den Rechner und wählen Sie ihn unter „Device“ aus, sofern er nicht automatisch vorausgewählt wird. Wählen Sie unter „File system“ im Auswahlmenü „FAT“. Unter „Volume label“ geben Sie eine beliebige Bezeichnung für den USB-Stick ein.
Aktivieren Sie unter „Format options“ die Einstellung „Create a DOS startup disk“. Klicken Sie unter „using DOS system files located at“ auf die Schaltfläche „…“. Um das DOS-System auf den USB-Stick zu kopieren, markieren Sie den Ordner „C:\Boot-Stick“ und bestätigen mit „OK“.
Starten Sie das Formatieren mit „Start, Ja“ und beenden Sie anschließend das Tool mit „OK, Close“.
Kopieren Sie nun die beiden geladenen Dateien zum Aktualisieren des BIOS ebenfalls auf den USB-Stick. Kopieren Sie dazu im Windows-Explorer den Ordner „C:\BIOS“ auf den USB-Stick.
BIOS zurücksetzen
Bevor Sie das BIOS Ihres Rechners mit einer neuen Version aktualisieren, setzen Sie die derzeit installierte BIOS-Version auf die Werkseinstellungen zurück.
Starten Sie den Rechner neu und wechseln Sie ins BIOS. Bei den meisten Rechnern drücken Sie dazu beim Booten die Taste [Esc], [F2] oder [Entf]. Welche Taste auf Ihrem Computer die richtige ist, zeigt Ihnen der PC beim Booten an. Die Meldung heißt „Press DEL key to enter Setup Menu“ oder ähnlich.
Setzen Sie nun die BIOS-Einstellungen auf die Werkseinstellungen zurück. Wenn Sie eigene BIOS-Einstellungen vorgenommen haben, notieren Sie sich diese. So lassen sie sich später erneut vornehmen. Die Einstellung zum Zurücksetzen der Werkseinstellung finden Sie unter „Load BIOS Setup Defaults“ oder ähnlich.
Einige Mainboards schützen das BIOS vor dem Löschen. Die Funktion heißt „Firmware Write Protection“, „Flash BIOS Protection“ oder ähnlich. Wenn Sie eine solche Einstellung finden, schalten Sie sie auf „Disabled“. Oft wird die Funktion auch per Schaltbrücke deaktiviert. Details dazu finden Sie im Handbuch des Mainboards.
4. Teil: „BIOS aktualisieren“
BIOS aktualisieren
Aktualisieren Sie nun mit dem BIOS-Update-Stick das BIOS Ihres Rechners. Danach konfigurieren Sie das BIOS und passen die Windows-Einstellungen an.
Update starten
Booten Sie den Rechner mit dem BIOS-Update-Stick. Ändern Sie dazu im BIOS die Boot-Reihenfolge so, dass der Computer vom Stick bootet. Viele Rechner bieten dafür ein Boot-Menü, das Sie mit der Taste [F8] oder [F12] aufrufen.
Nach dem Booten erscheint eine DOS-Kommandozeile mit der Zeichenfolge „C:\>“. Da der Rechner vom USB-Stick gebootet hat, besitzt der Stick den Laufwerkbuchstaben „C:“. Wechseln Sie mit dem Befehl cd bios und der Eingabetaste in das Unterverzeichnis mit dem Flash-Tool und dem BIOS-Update.
Starten Sie nun das BIOS-Update: Meist gibt man dazu den Dateinamen des Flash-Tools ein, gefolgt von einem Leerzeichen und dem Dateinamen des BIOS-Updates, zum Beispiel „awlfl826.exe w7037ims.130“. Welcher Befehl bei Ihnen der richtige ist, lesen Sie in der Hilfedatei, die mit dem Update mitgeliefert wurde. Geben Sie den entsprechenden Befehl ein und drücken Sie die Eingabetaste.
Daraufhin startet das Flash-Tool zum Aktualisieren des BIOS. Die Nachfrage, ob das BIOS aktualisiert werden soll, bestätigen Sie mit „Yes“. Da die DOS-Umgebung mit einer englischen Tastaturbelegung arbeitet, drücken Sie hierfür die Taste [Z], auf der sich bei einer englischen Tastatur das „Y“ befindet.
Das BIOS-Update startet. Es dauert rund eine Minute. Das Update-Tool zeigt währenddessen den Fortschritt an. Sobald der Update-Vorgang abgeschlossen ist, starten Sie den Rechner neu.
Achtung: Schalten Sie während der BIOS-Aktualisierung keinesfalls den Rechner aus und drücken Sie keine Tasten. Ansonsten kann es passieren, dass ein Fehler auftritt und anschließend der Rechner nicht mehr startet.
BIOS-Update unter Windows
Das BIOS lässt sich auch unter Windows aktualisieren. Diese Methode ist allerdings deutlich fehleranfälliger.
Viele Mainboard- und Komplett-PC-Hersteller bieten Tools an, die das BIOS direkt in Windows aktualisieren. Damit entfällt das umständliche Erstellen eines Boot-Mediums. Die Tools suchen zudem meist auch gleich automatisch im Internet nach dem passenden Update.
Das an sich ohnehin schon etwas heikle Update wird unter Windows aber noch fehleranfälliger. Daher empfiehlt sich trotz der einfachen Handhabung der Windows-Tools eine Aktualisierung über ein Boot-Medium.
Falls Sie das Update dennoch unter Windows durchführen wollen, sollten Sie in jedem Fall Folgendes beachten: Es sollte neben dem Update-Tool kein weiteres Programm aktiv sein. Je mehr Programme laufen, desto größer ist die Gefahr, dass es zu Problemen kommt oder sogar Windows abstürzt. Deaktivieren Sie außerdem Ihren Virenscanner: Unter Umständen schlägt dieser fälschlicherweise Alarm und behindert das Update.
BIOS-Einstellungen anpassen
Wechseln Sie nun in das BIOS des Rechners. Nehmen Sie Ihre zuvor notierten persönlichen BIOS-Einstellungen erneut vor und speichern Sie die Änderungen. Verlassen Sie zum Speichern das BIOS mit der Funktion „Save & Exit Setup“ oder ähnlich. Bestätigen Sie die Nachfrage mit der Einstellung „OK“ und der Eingabetaste oder drücken Sie die Taste [Z].
Falls es beim Ändern von Einstellungen zu Problemen kommt, kann es daran liegen, dass die neue BIOS-Version Einstellungen in einem anderen CMOS-Register ablegt als die Vorversion. Das CMOS ist ein Speicherbaustein auf dem Mainboard, der die BIOS-Einstellungen sichert. Löschen Sie in diesem Fall den CMOS-Speicher und nehmen Sie die Einstellungen erneut vor.
Um den CMOS-Speicher zu löschen, müssen Sie in den meisten Fällen eine Schaltbrücke setzen und den Rechner einige Minuten vom Stromnetz trennen. Das genaue Vorgehen unterscheidet sich von Mainboard zu Mainboard. Im Handbuch des Mainboards finden Sie eine Anleitung, wie Sie den CMOS-Speicher löschen.
Einstellungen unter Windows prüfen
Nach dem Update überprüfen Sie die Konfiguration der Hardware unter Windows. Je nach Update erkennt Windows bekannte Komponenten neu oder das Update schaltet neue Komponenten frei.
Wechseln Sie hierfür in den Geräte-Manager: Unter Windows XP drücken Sie [Windows Pause]. Klicken Sie auf der Registerkarte „Hardware“ auf „Geräte-Manager“. Unter Windows Vista und 7 drücken Sie [Windows Pause] und klicken im Fensterbereich links auf „Geräte-Manager“.
Überprüfen Sie, ob es Geräte gibt, die Windows mit einem Ausrufezeichen markiert. Ausrufezeichen deuten auf Probleme hin. Klicken Sie doppelt auf jede mit einem Ausrufezeichen gekennzeichnete Komponente. Auf der Registerkarte „Allgemein“ finden Sie unter „Gerätestatus“ einen Hinweis auf das Problem. Meist handelt es sich um Treiberprobleme. Installieren Sie in diesem Fall den entsprechenden Treiber neu.
Letzte Hürde genommen
USB-C kommt als einheitlicher Ladestandard
Nach dem Bundestag hat auch der Bundesrat einer EU-Richtlinie zugestimmt, die USB-C als einheitlichen Anschluss zum Laden von Elektrogeräten festlegt.
>>
Autohersteller
Erstes Smartphone von Polestar
Autohersteller Polestar hat in China sein erstes Smartphone vorgestellt, das vor allem gut mit den Fahrzeugen des Herstellers zusammenarbeiten soll.
>>
10 Stationen
1.500 Händler bei der AVM-Roadshow
Der Fokus der Solution Tour 2024 von AVM lag auf den Themen Glasfaser, Wi-Fi 7 und Smart Home, und mehr als 1.500 Handelspartner folgten der Einladung des Herstellers an die insgesamt 10 Standorte in Deutschland.
>>
Ohne Nokia
HMD zeigt erste Smartphones mit der eigenen Marke
Mit den drei neuen Pulse-Modellen bringt HMD seine ersten Smartphones auf den Markt, die nicht mehr unter der Lizenz von Nokia vermarktet werden.
>>