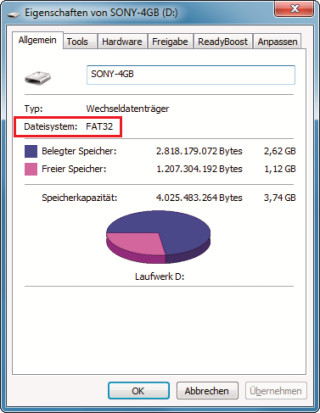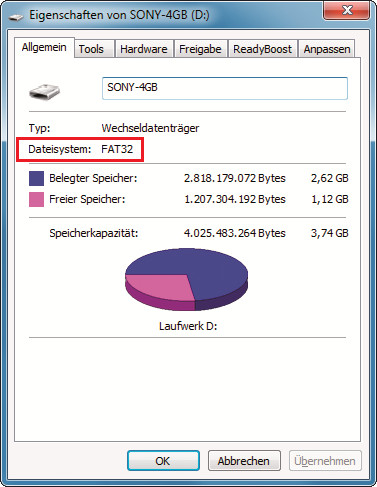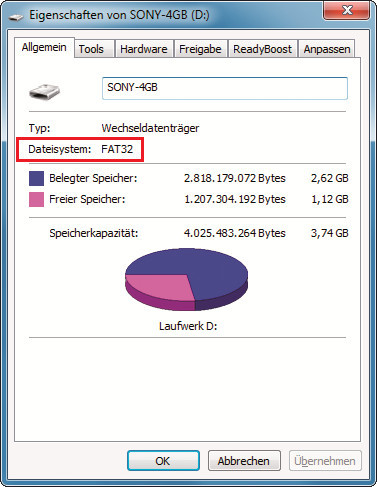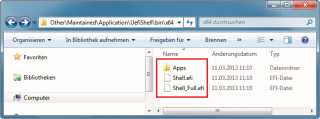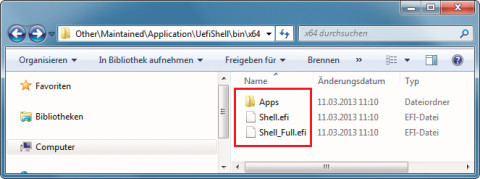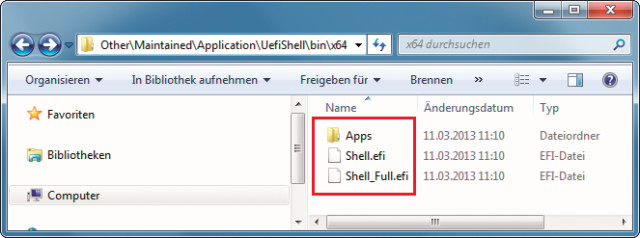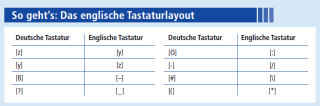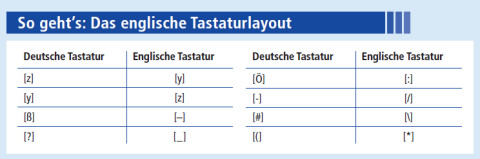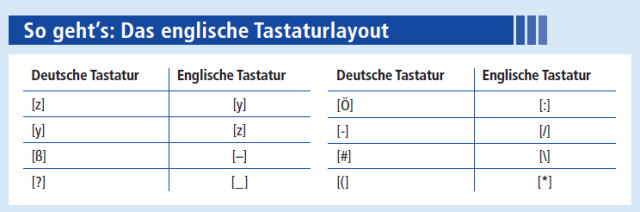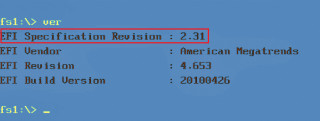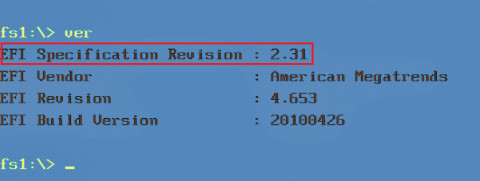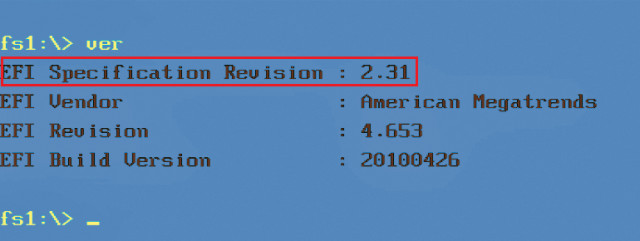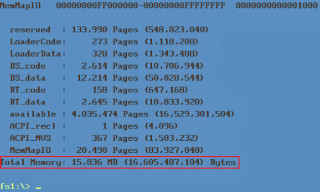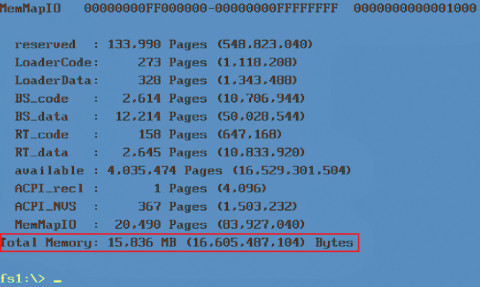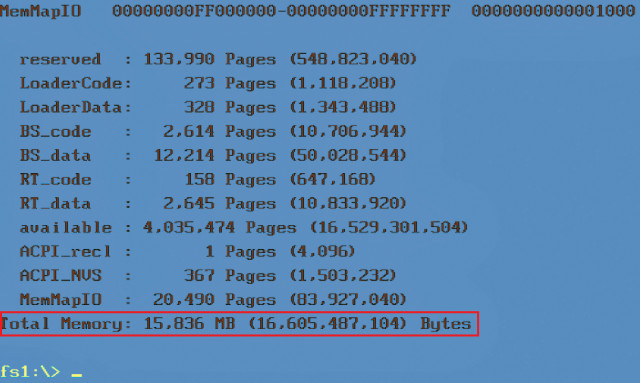08.08.2013
BIOS-Nachfolger
1. Teil: „So erstellen Sie einen UEFI-Boot-Stick“
So erstellen Sie einen UEFI-Boot-Stick
Autor: Oliver Ehm



Das UEFI-BIOS hat eine eigene Kommandozeile mit nützlichen Befehlen. Manche Hersteller klemmen sie jedoch ab. Mit einem besonderen Boot-Stick kommen Sie trotzdem an diese Kommandozeile.
Manche Hersteller von Mainboards stellen Ihnen die Kommandozeile des UEFI-BIOS nicht zur Verfügung. Das ist schade, weil sie einige Befehle zur Systemanalyse enthält. Konkret heißt das: Über die Kommandozeile bekämen Sie beispielsweise auch dann Informationen über einen PC, wenn noch gar kein Betriebssystem installiert ist. Die Kommandozeile ist ein DOS-ähnliches Mini-Betriebssystem, das auch UEFI-Shell genannt wird.
Wenn auf Ihrem PC die UEFI-Shell abgeklemmt ist, dann machen Sie Folgendes: Laden Sie sich die UEFI-Shell aus dem Internet herunter, kopieren Sie sie auf einen USB-Stick und booten Sie dann den PC von diesem Stick.
UEFI-Shell herunterladen
Die UEFI-Shell ist als Open-Source-Software im EFI Developer Kit enthalten. Das EFI Developer Kit ist eine Tool-Sammlung zum Entwickeln, Testen und Debuggen von UEFI-Treibern.
Entpacken Sie das ZIP-Archiv in einen neuen Ordner auf der Festplatte des PCs, den Sie UEFI nennen.
2. Teil: „UEFI-Boot-Stick erstellen“
UEFI-Boot-Stick erstellen
Die Anforderungen an den USB-Stick sind simpel: Der USB-Stick muss mit dem FAT32-Dateisystem formatiert sein, da UEFI keine anderen Dateisysteme lesen kann. Außerdem müssen auf dem USB-Stick mindestens 3 MByte freier Speicherplatz für die UEFI-Shell zur Verfügung stehen.
Anders als bei USB-Sticks mit Windows-Systemen brauchen Sie den USB-Stick nicht erst zu formatieren und bootbar zu machen. Es genügt, die Dateien der UEFI-Shell auf den USB-Stick zu kopieren.
Verbinden Sie den USB-Stick mit dem PC. Wechseln Sie anschließend mit dem Windows-Explorer auf der Festplatte in den Ordner, in den Sie das EFI Developer Kit entpackt haben. Sie finden dort im Verzeichnis „C:\UEFI\Edk (...)\Edk\Other\Maintained\Application\UefiShell\bin\x64“ die UEFI-Shell.
Markieren Sie den Inhalt des Ordners mit [Strg A] und kopieren Sie die markierten Inhalte mit [Strg C] in die Zwischenablage.
Wechseln Sie anschließend in das Hauptverzeichnis des USB-Sticks und fügen Sie die Zwischenablage mit [Strg V] ein. Erstellen Sie nun auf dem USB-Stick das Verzeichnis efi und in diesem Ordner das Unterverzeichnis boot. In dieses Verzeichnis kopieren Sie aus dem Hauptverzeichnis des USB-Sticks die Datei „Shell_Full.efi“. Benennen Sie die Datei „Shell_Full.efi“ im Ordner „efi\boot“ auf dem USB-Stick um in BOOTX64.efi.
Der UEFI-Boot-Stick, mit dem Sie die UEFI-Shell starten, ist damit erstellt.
3. Teil: „UEFI-Boot-Stick starten und einsetzen“
UEFI-Boot-Stick starten und einsetzen
Der UEFI-Boot-Stick ist jetzt bereit. Starten Sie den PC neu und rufen Sie das Boot-Menü des UEFI-BIOS auf. Auf den meisten PCs drücken Sie dazu gleich am Anfang die Taste [F12]. Im Boot-Menü markieren Sie mit den Pfeiltasten den USB-Stick mit dem Zusatz „[UEFI] <Name des USBSticks>“. Bestätigen Sie mit der Eingabetaste.
Der PC startet daraufhin die UEFI-Shell.
UEFI-Boot-Stick verwenden
Die UEFI-Shell nutzt statt der deutschen Tastatur das englische Tastaturlayout. Eine Übersicht der wichtigsten Tastenentsprechungen zeigt rechts die Tabelle „So geht’s: Das englische Tastaturlayout“.
Falls nötig finden Sie hier die Abbildung eines kompletten englischen Tastaturlayouts.
UEFI-Shell einsetzen
Die Bedienung der UEFI-Shell gleicht der Bedienung der Eingabeaufforderung von Windows. So lassen Sie sich etwa mit dir den Inhalt eines Ordners anzeigen. Der Befehl rm löscht Dateien oder Verzeichnisse und cp kopiert Dateien und Verzeichnisse.
Eine vollständige Auflistung der verfügbaren Befehle erhalten Sie mit help -b. Der Schalter -b bewirkt, dass die Ausgabe seitenweise erfolgt.
Wollen Sie zu einem bestimmten Befehl die Hilfe aufrufen, erreichen Sie das durch das Kommando help <Name des Befehls> -b.
Die folgenden Beispiele zeigen praktische Anwendungen der UEFI-Shell.
UEFI-Version ermitteln: Der Befehl ver zeigt Ihnen die Angaben zur UEFI-Spezifikation, den BIOS-Hersteller, die UEFI-Revision und die Build-Nummer des UEFI-BIOS Ihres PCs an.
UEFI-BIOS auslesen: Wollen Sie wissen, welche CPU sich in Ihrem PC befindet, dann erhalten Sie die Infos mit dem Befehl smbiosview –t 4.
Drücken Sie anschließend noch zweimal die Eingabetaste, und Sie erhalten eine Übersicht mit den wichtigsten Daten zur CPU – zum Beispiel die Bezeichnung, die Betriebsspannung oder die aktuelle Taktfrequenz.
Verfügbarer Arbeitsspeicher: Wenn Sie den Befehl memmap ausführen, dann zeigt Ihnen die UEFI-Shell an, wie viel Arbeitsspeicher im Computer steckt.
Festplatteninformationen anzeigen: Wer vor dem Kopieren von Dateien wissen möchte, wie viel Platz auf dem Ziellaufwerk noch verfügbar ist, der erhält diese Information mit dem Befehl vol <Laufwerk>.
Drei Modelle
Huawei bringt die Pura-70-Serie nach Deutschland
Bei Huawei löst die Pura-Serie die P-Modelle in der Smartphone-Oberklasse ab. Nach dem Debüt in China hat der Hersteller jetzt auch die Preise und das Startdatum für den deutschen Markt genannt.
>>
Visual Display
Samsung bringt The Frame auf die Art Basel in Basel
Die Basler Ausgabe der Art Basel erhält Besuch von Samsung. Der Samsung-Fernseher "The Frame" wird als offizielles Visual Display der Messe zum Einsatz kommen.
>>
Letzte Hürde genommen
USB-C kommt als einheitlicher Ladestandard
Nach dem Bundestag hat auch der Bundesrat einer EU-Richtlinie zugestimmt, die USB-C als einheitlichen Anschluss zum Laden von Elektrogeräten festlegt.
>>
Autohersteller
Erstes Smartphone von Polestar
Autohersteller Polestar hat in China sein erstes Smartphone vorgestellt, das vor allem gut mit den Fahrzeugen des Herstellers zusammenarbeiten soll.
>>