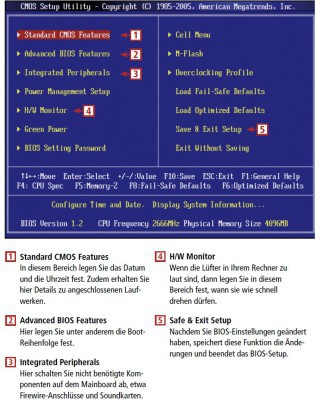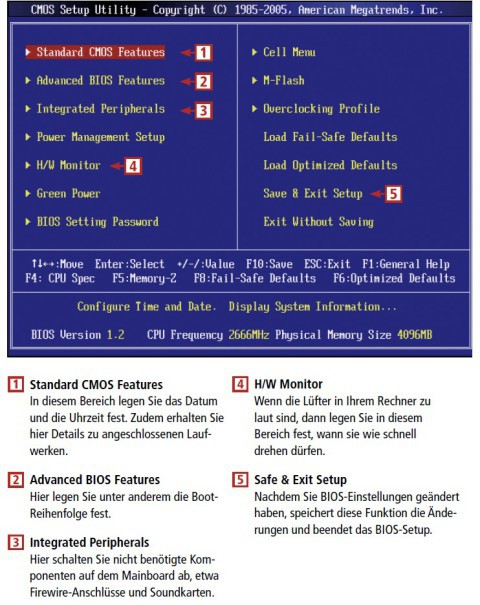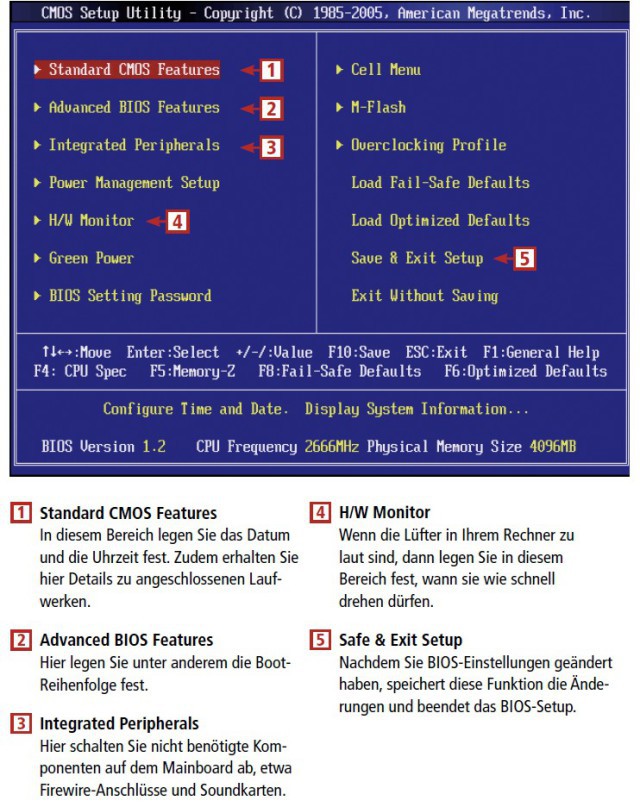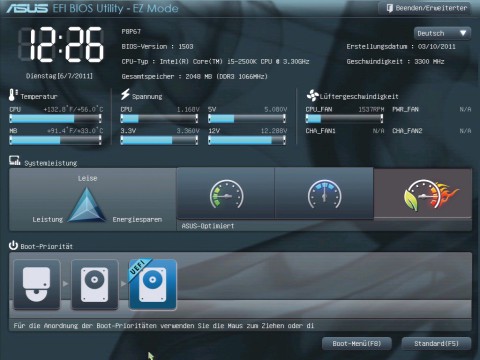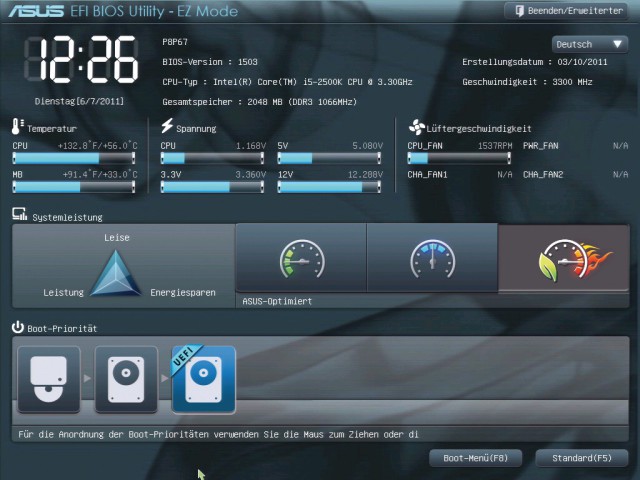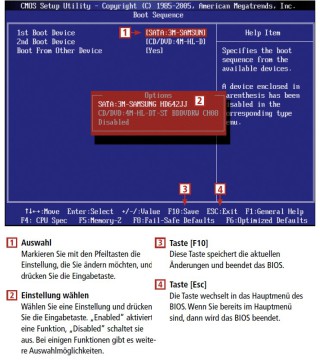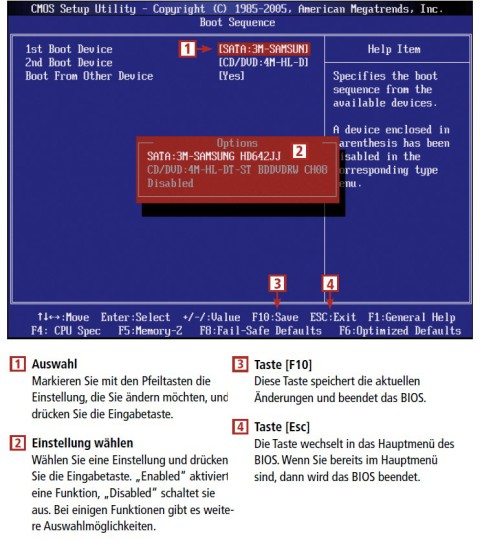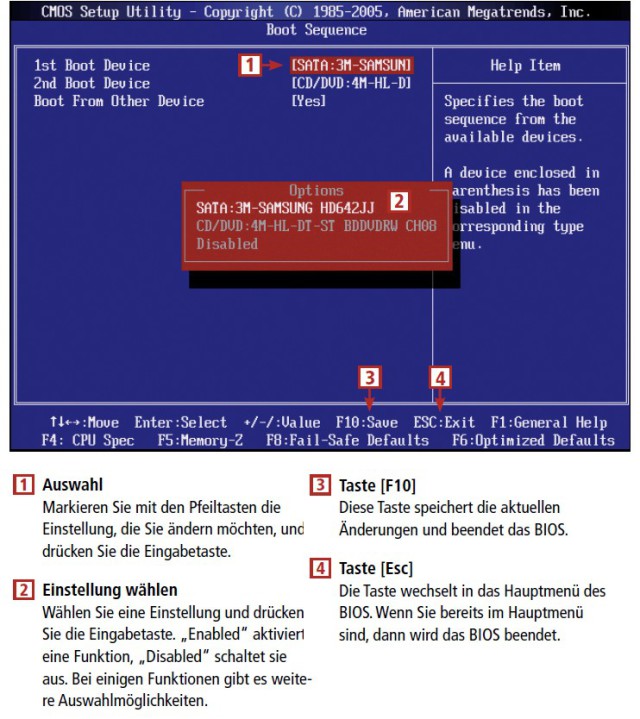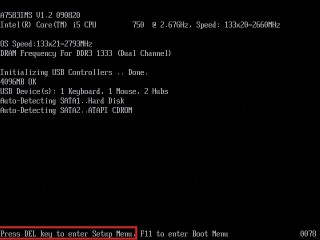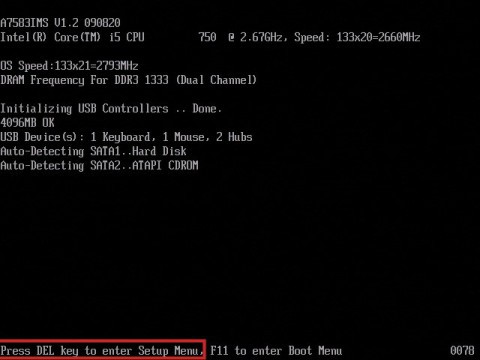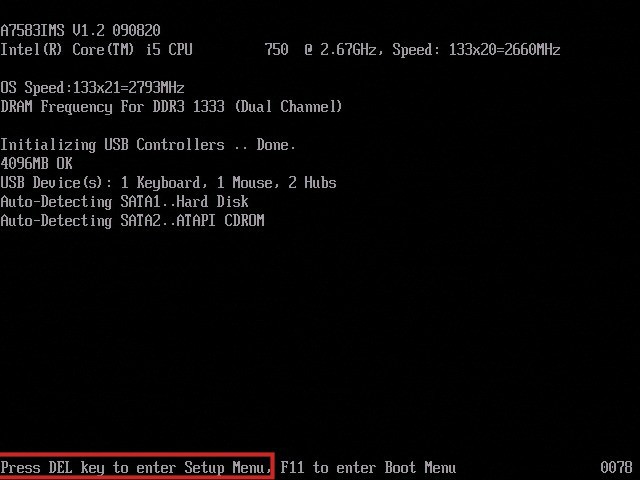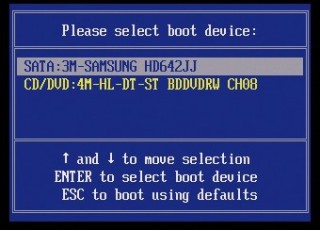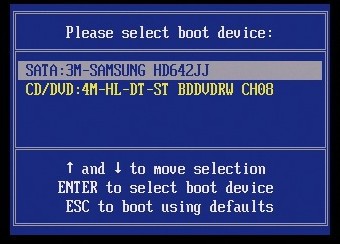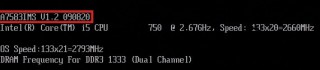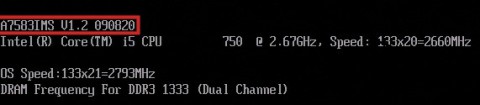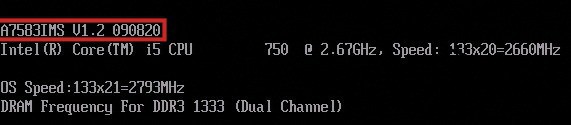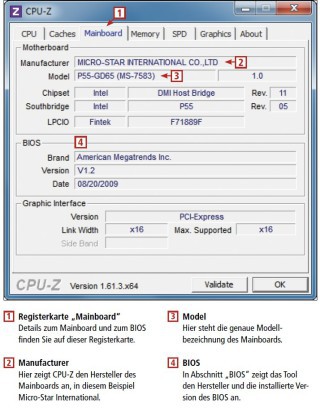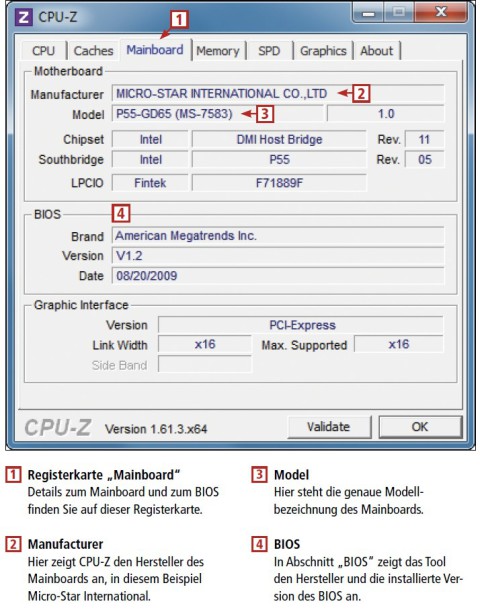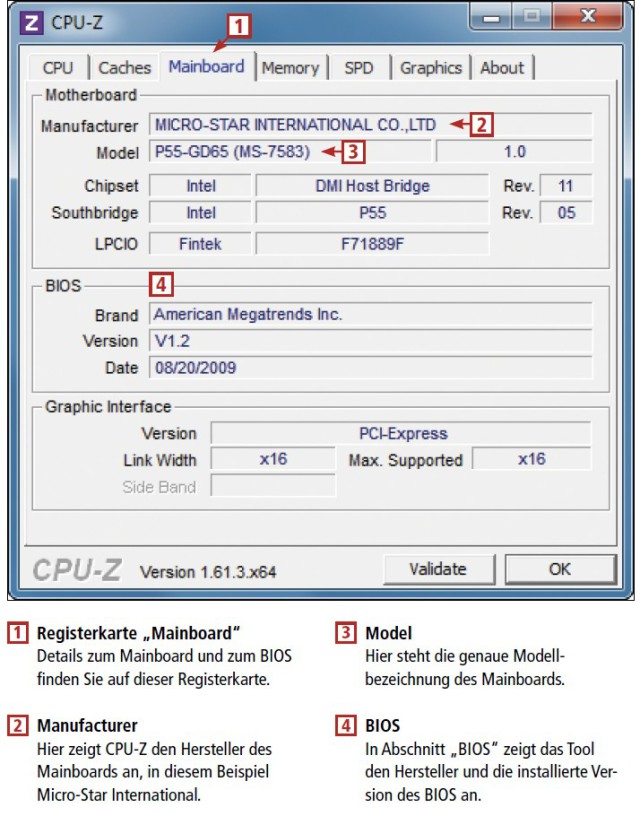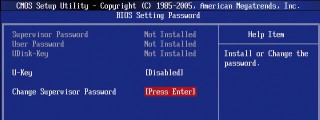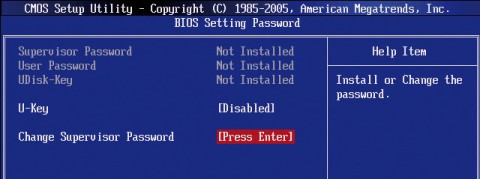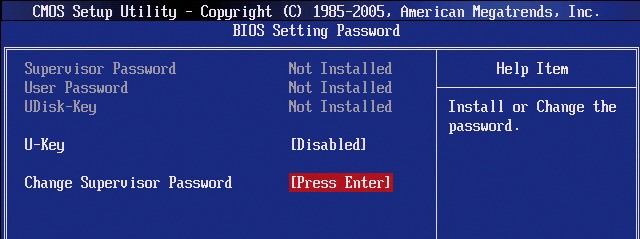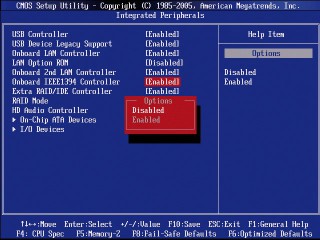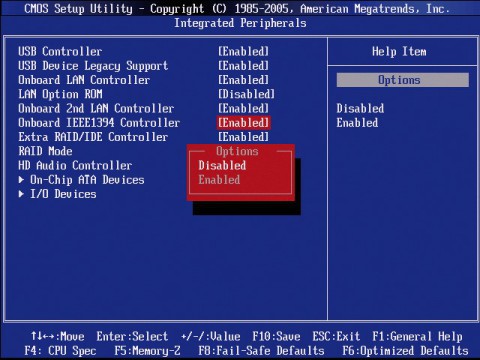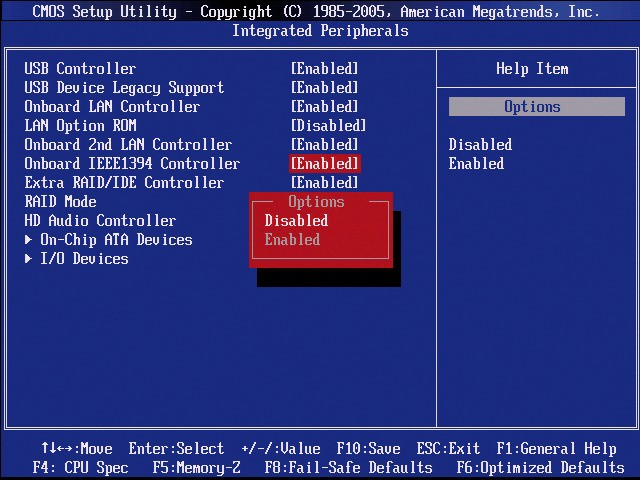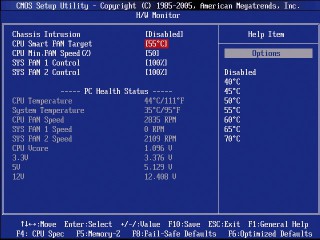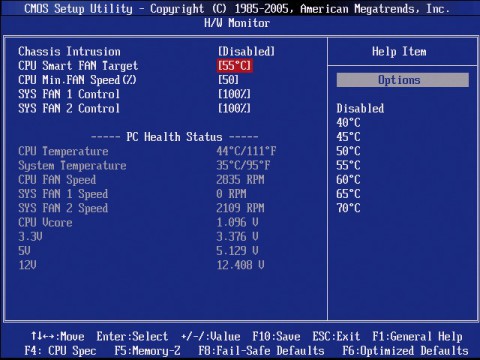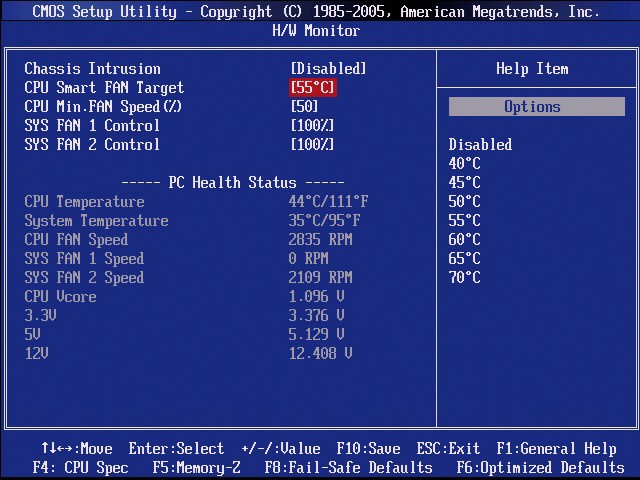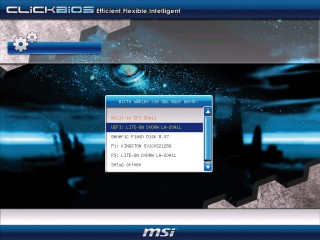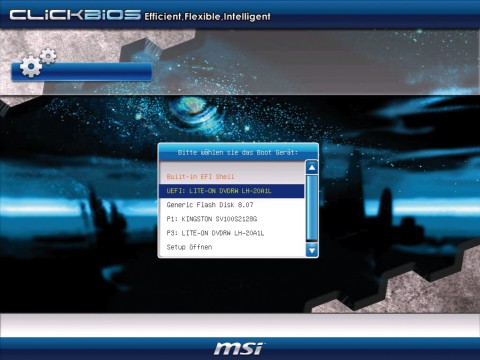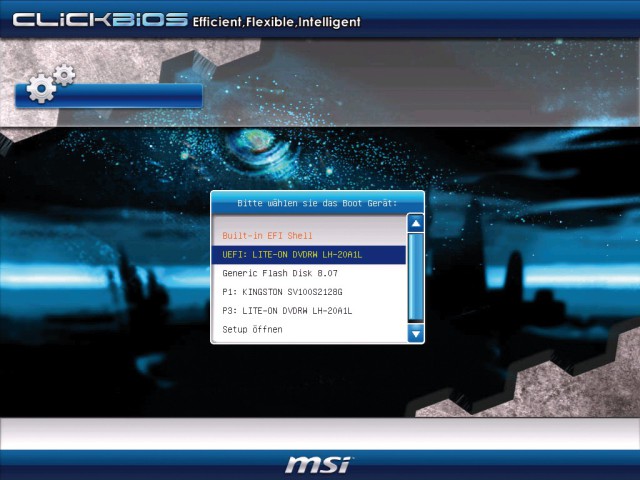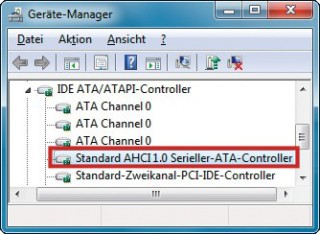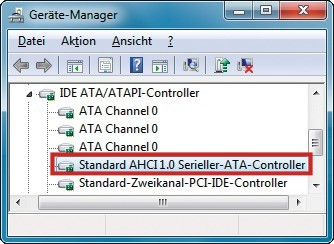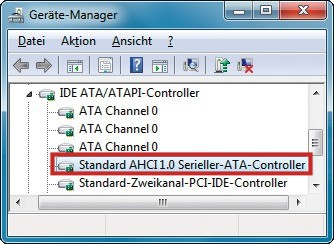23.01.2013
BIOS
1. Teil: „10 Dinge, die Sie übers BIOS wissen müssen“
10 Dinge, die Sie übers BIOS wissen müssen
Autor: Konstantin Pfliegl
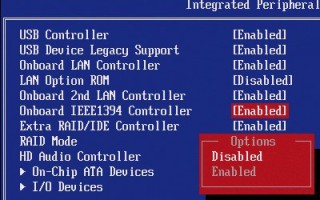
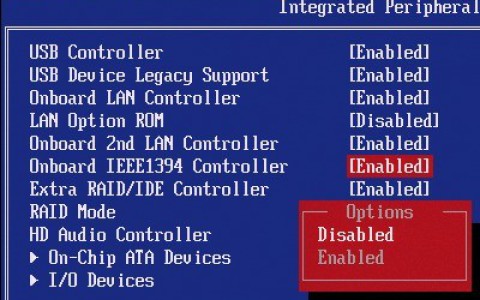
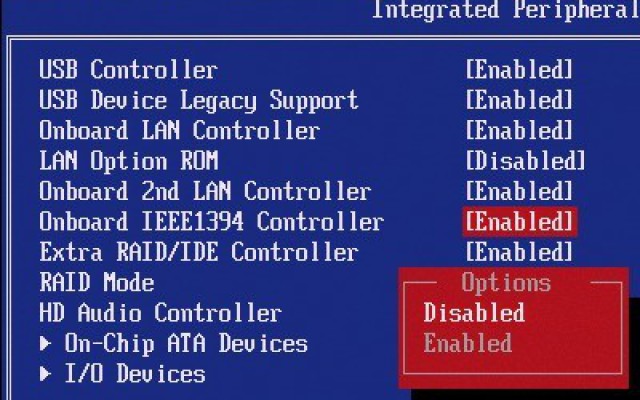
Im BIOS stehen Ihnen Hunderte Einstellungen zur Verfügung, von der Arbeitsspeicher-Taktung über die Stromstärke der CPU bis zum Bootscreen. Wirklich wichtig sind aber nur diese zehn.
BIOS steht für Basic Input Output System und ist eine kleine Software auf dem Mainboard des Computers. Sie legt die Grundeinstellungen des PCs fest und regelt den Computerstart. Zudem steuert das BIOS die Kommunikation zwischen den Hardware-Komponenten.
Der Artikel erklärt zehn Dinge zum BIOS, die jeder Profi-Anwender wissen sollte.
Beachten Sie: Die Bezeichnungen der im Artikel beschriebenen Menüpunkte unterscheiden sich je nach Mainboard-Hersteller und -modell. Als Beispiel verwenden wir ein BIOS des Herstellers AMI auf einem Mainboard von MSI. Die Bezeichnungen sind bei anderen BIOS-Versionen jedoch meist ähnlich, sodass Sie ohne viel Suchen die passende Einstellung finden.
Übrigens: Wenn Sie einen neuen PC kaufen, dann verfügt dieser meist nicht mehr über ein BIOS. Er kommt mit UEFI — dem BIOS-Nachfolger.
2. Teil: „BIOS und UEFI: Das sind die Unterschiede“
BIOS und UEFI: Das sind die Unterschiede
UEFI ist der Nachfolger der bereits 30 Jahre alten Technik BIOS. Diese Vorteile bietet UEFI im Vergleich zum BIOS.
Die Abkürzung UEFI steht für Unified Extensible Firmware Interface. Das bedeutet in etwa so viel wie vereinheitlichte erweiterbare Firmware-Schnittstelle. UEFI ist der Nachfolger des BIOS. Es kümmert sich um den Start des Rechners und dient als Vermittlungsstelle zwischen dem Betriebssystem und der Firmware der einzelnen Komponenten des Rechners. Mit dem EFI Byte Code haben die UEFI-Entwickler zudem eine Umgebung geschaffen, die Programme ausführen kann. So lassen sich zum Beispiel noch vor dem Start des Betriebssystems E-Mails lesen und schreiben oder ein Browser starten.
Vorteile von UEFI: Während das BIOS nur Festplatten mit bis zu einer Größe von 2 TByte unterstützt, bootet UEFI Festplatten mit bis zu 8192 Exabyte. Die Verwaltungsoberfläche unterstützt im Gegensatz zum BIOS eine Maus und lässt sich grafisch wie ein ausgereiftes Betriebssystem gestalten. Die Bildschirmauflösung ist nur durch die Grafikkarte begrenzt.
Der Hauptvorteil von UEFI: Es beschleunigt den Rechnerstart. Das liegt daran, das UEFI viele Routinen parallel bearbeitet und bereits eine Menge Gerätetreiber enthält.
UEFI nutzen: Das UEFI starten Sie wie das alte BIOS beim PC-Start mit einer bestimmten Taste wie [Entf]. Im Gegensatz zum BIOS erfolgt die Nutzung dann anstatt mit den Pfeiltasten und der Eingabetaste bequem mit der Maus.
Viele im Artikel genannten Tipps funktionieren auch mit dem BIOS-Nachfolger. So verfügen auch UEFI-PCs nach wie vor über ein Boot-Menü und benötigen eine Batterie auf dem Mainboard.
Welche Besonderheiten es bei der Windows-Installation auf einem UEFI-PC gibt, lesen Sie im Abschnitt „UEFI-Setup für Windows“.
Mehr Details zu UEFI lesen Sie im Artikel „UEFI - das neue BIOS“ .
3. Teil: „BIOS aufrufen“
BIOS aufrufen
In die Einstellungen des BIOS gelangen Sie, indem Sie beim Start des Computers eine bestimmte Taste drücken. Diese drücken Sie vor dem Start des Betriebssystems.
So geht’s: Je nach Mainboard-Hersteller handelt es sich um eine andere Taste. Meist ist es [Entf]. Fast alle BIOS-Versionen zeigen die Taste beim PC-Start an.
Im Abschnitt „Mainboard und BIOS identifizieren“ lesen Sie, wie Sie den Hersteller und das Modell Ihres Mainboards ermitteln.
Beachten Sie: Bei vielen Mainboard-Herstellern unterscheidet sich die Taste zum BIOS-Aufruf auch je nach Mainboard-Modell. Wenn eine Taste bei Ihnen nicht funktioniert, dann probieren Sie einfach eine andere Taste aus.
Übrigens: Im BIOS taucht häufig der Begriff CMOS (Complementary Metal Oxide Semiconductor). Er bezeichnet den Chip-Typ, auf dem das BIOS abgelegt ist. Es handelt sich dabei um einen Flash-Speicher.
BIOS-Tasten
Die folgende Tabelle zeigt eine Übersicht über die wichtigsten Mainboard-Hersteller und die Tasten zum BIOS-Start.
4. Teil: „Boot-Menü nutzen“
Boot-Menü nutzen
Das Boot-Menü startet den PC anstatt von der Festplatte von USB-Stick oder DVD.
Den Computer bootet man in der Regel von der Festplatte, auf der Windows installiert ist. Doch hin und wieder kommt es vor, dass man vom USB-Stick oder von DVD booten möchte.
So geht’s: Normalerweise legen Sie die Boot-Reihenfolge im BIOS fest. Es geht auch einfacher: Nutzen Sie das Boot-Menü. Fast alle BIOS-Versionen zeigen beim PC-Start mit einer Taste ein Menü an. Darin wählen Sie einen Boot-Datenträger aus.
Je nach Mainboard-Hersteller blenden Sie das Menü mit einer anderen Taste ein. Der Abschnitt „Boot-Menü“ zeigt die Tasten für die wichtigsten Mainboard-Hersteller.
Übrigens: Wie die Taste für den Aufruf des BIOS zeigen die meisten BIOS-Versionen beim Start des PCs auch die entsprechende Taste für das Boot-Menü für einen kurzen Augenblick an.
Boot-Menü
Diese Tasten rufen das Boot-Menü auf, in dem Sie ad hoc festlegen, von welchem Datenträger der PC startet.
Mainboard und BIOS identifizieren
Welches Mainboard verbaut ist, erfahren Sie normalerweise nur, indem Sie das PC-Gehäuse öffnen. Zwar zeigt der Boot-Bildschirm das Mainboard-Modell und die BIOS-Version an, aber nur kurz und als schwer identifizierbare Produktnummer.
Einfacher geht es mit dem Tool CPU-Z. Es zeigt diese Informationen unter Windows an. Installieren Sie das Tool. Bestätigen Sie dabei die Nachfrage der Benutzerkontensteuerung. Damit nicht ungewollt die Ask-Toolbar installiert wird, deaktivieren Sie unter „Install the Ask Toolbar“ die gleichnamige Einstellung.
So geht’s: Starten Sie CPU-Z. Bestätigen Sie die Benutzerkontensteuerung. Wechseln Sie auf die Registerkarte „Mainboard“. Dort finden Sie Hersteller und Modell des Mainboards und des BIOS.
6. Teil: „Passwortschutz fürs BIOS“
Passwortschutz fürs BIOS
Wenn jemand die Einstellungen in Ihrem BIOS verändert, dann kann er Sie damit ganz schön ärgern: Unter Umständen startet der Rechner gar nicht mehr. Schützen Sie daher die BIOS-Einstellungen mit einem Passwort.
So geht’s: Die Einstellungen für das BIOS-Passwort finden Sie im Bereich „BIOS Setting Password“ oder ähnlich . Aktivieren Sie das Passwort, indem Sie „Change Supervisor Password“ oder ähnlich aktivieren.
Wechseln Sie mit [Esc] wieder auf die oberste Ebene. Speichern Sie die Änderungen und verlassen Sie das BIOS. Dazu wechseln Sie zu „Save & Exit Setup“ ähnlich. Bestätigen Sie das Speichern der Änderungen.
Übrigens: Mit einem BIOS-Passwort schützen Sie nicht nur die BIOS-Einstellungen, sondern auch das gesamte System. Konfigurieren Sie dazu das Passwort unter „Passwort Check“ oder ähnlich als „System“. Damit ist ein Booten des PCs nur noch mit dem Passwort möglich.
Passwort zurücksetzen: Um das BIOS-Passwort wieder zu entfernen, legen Sie einfach ein leeres Passwort fest: Wechseln Sie im BIOS erneut zu „BIOS Setting Password“ oder ähnlich und drücken Sie die Eingabetaste. Speichern Sie die Änderungen und beenden Sie das BIOS.
7. Teil: „Überflüssige Geräte deaktivieren“
Überflüssige Geräte deaktivieren
Moderne Mainboards integrieren zahlreiche Komponenten: Soundkarte, Netzwerkanschlüsse, Firewire-Anschlüsse, Infrarot-Empfänger. Windows erkennt die Komponenten und sie brauchen unter Umständen einen eigenen Treiber. Wenn nicht benötigte Komponenten abgeschaltet sind, dann sind sie für Windows unsichtbar und Sie benötigen keine Treiber.
So geht’s: Wechseln Sie im BIOS in den Bereich „Integrated Peripherals“ . In Ihrem BIOS heißt der Bereich unter Umständen ein wenig anders. Das BIOS listet alle integrierten Komponenten auf. Dabei sind sie unter Umständen nicht immer gleich zu identifizieren: So erscheint ein Firewire-Anschluss als „Onboard IEEE1394 Controller“. Deaktivieren Sie eine Komponente, indem Sie sie markieren und die Eingabetaste drücken. Wählen Sie „Disabled“.
Beachten Sie: Schalten Sie nur Komponenten ab, von denen Sie sicher sind, dass Sie sie nicht benötigen, zum Beispiel Firewire oder den Infrarot-Anschluss. Ansonsten funktioniert Windows unter Umständen nicht mehr. Vor allem Komponenten, die den SATA-Anschluss betreffen, sollten Sie nicht abschalten. Die Einstellungen für den SATA-Anschluss finden Sie unter „On-Chip ATA Devices“ oder ähnlich.
8. Teil: „Lüftereinstellungen für leise PCs“
Lüftereinstellungen für leise PCs
In Windows stehen viele Energiespareinstellungen zur Verfügung. Doch die Einstellungen, mit denen Sie Ihren PC leiser machen, finden Sie im BIOS.
So geht’s: Wechseln Sie in die Einstellungen für die Lüfter. Sie finden sie unter „H/W Monitor“ oder ähnlich .
Legen Sie zunächst fest, ab welcher kritischen Temperatur der CPU-Lüfter die volle Leistung bringen soll, um den Prozessor vor Überhitzung zu schützen. Aktivieren Sie dazu die Einstellung „CPU Smart Fan Target“ oder ähnlich. Als kritische Temperatur empfiehlt sich ein Wert von 55° C.
Nun legen Sie fest, wie langsam der CPU-Lüfter drehen darf, wenn der Prozessor kühler ist als die eben festgelegte Temperatur. Diese Einstellung heißt meist „CPU Min.FAN Speed (%)“. Sie legen die Lüftergeschwindigkeit in Prozent fest. Es empfiehlt sich ein Wert von 50%. Damit dreht der Lüfter bei kühler CPU mit halber Geschwindigkeit.
Bei vielen BIOS-Versionen regeln Sie auch die Geschwindigkeiten der weiteren Lüfter im PC. Sie werden mit „SYS FAN 1 Control“ und „SYS FAN 2 Control“ bezeichnet. Auch bei diesen Lüftern regeln Sie die Umdrehungsgeschwindigkeiten mit Prozentangaben.
Beachten Sie: Das BIOS zeigt Ihnen unter „H/W Monitor, PC Health Status“ die aktuellen Temperaturen und Umdrehungsgeschwindigkeiten der Lüfter an. Wenn Sie am BIOS entsprechende Einstellungen vorgenommen haben, sollten Sie eine Weile mit dem Computer arbeiten. Überprüfen Sie dann die Werte. So sehen Sie, ob etwa der Prozessor zu warm wird.
Übrigens: Es ist normal, dass sich die angezeigten Umdrehungsgeschwindigkeiten im Sekundentakt ändern und schwanken. Das deutet nicht auf einen Defekt des Lüfters hin.
9. Teil: „BIOS-Batterie wechseln“
BIOS-Batterie wechseln
Was die wenigsten Anwender wissen: Auf dem Mainboard ist eine Batterie. Sie speichert Einstellungen wie das Datum und die Uhrzeit. So behält der Rechner diese Einstellungen, auch wenn Sie ihn vom Stromnetz trennen.
Nach einigen Jahren ist die Batterie verbraucht. Bei jedem Start meldet sich das BIOS mit einer Fehlermeldung wie „Invalid Date and Time“ oder „Configuration Error“. Sie müssen das Datum und die Uhrzeit stets neu festlegen. Abhilfe schafft ein Batteriewechsel.
So geht’s: Öffnen Sie den PC. Suchen Sie auf dem Mainboard nach einer Knopfbatterie. Am einfachsten lässt sich die Batterie mit einem Zahnstocher herausnehmen. Setzen Sie eine neue Batterie desselben Typs ein. Es handelt sich meist um eine Batterie vom Typ CR2032 für rund 1 Euro.
UEFI-Setup für Windows
Wer Windows 7 in den 64-Bit-Versionen auf herkömmliche Weise auf einem UEFI-PC installiert, der verschenkt die Vorteile von UEFI. Ein Windows, das im UEFI-Modus installiert wurde, verwendet die GUID-Partitionstabelle, um die Festplatte zu verwalten. Damit lassen sich Festplatten bis zu einer Größe von 8192 Exabyte nutzen. Die GUID-Partitionstabelle benötigen Sie auch, um Windows auf einer Festplatte mit mehr als 2,5 TByte zu installieren. Ein weiterer Vorteil von UEFI: Das UEFI-BIOS merkt sich, wohin Windows installiert wurde, und startet das System schneller.
So geht’s: Die Installations-DVD der 64-Bit-Versionen von Windows 7 sind bereits für UEFI-PCs vorbereitet. Um Windows im UEFI-Modus zu installieren, starten Sie anstatt der normalen Windows-Installation den sogenannten UEFI-Bootloader auf der DVD. Dabei handelt es sich um eine Startanwendung, die das Setup von Windows 7 so ausführt, dass das Betriebssystem die Vorteile von UEFI nutzt.
Legen Sie dazu die Setup-DVD von Windows 7 ein und starten Sie den Computer neu. Booten Sie aber nicht von der DVD, sondern starten Sie die Installation vom UEFI-BIOS aus. Rufen Sie hierfür das Boot-Menü des UEFI-BIOS auf — meist startet es mit der Taste [F11].
Ihr DVD-Laufwerk wird zweimal angezeigt: einmal mit dem vorangestellten Zusatz „UEFI:“ und einmal ohne. Wählen Sie den Eintrag mit dem Zusatz „UEFI:“. Das bedeutet, dass das UEFI-BIOS auf dem Datenträger in diesen Laufwerken einen UEFI-Bootloader gefunden hat. Wenn Sie mit der Eingabetaste bestätigen, startet das UEFI-
BIOS die Installation von Windows 7 im UEFI-Modus. Es startet das Windows-Setup. Das Setup unterscheidet sich nicht von der normalen Installation.
Windows selbst kann man nach der Installation nicht direkt ansehen, ob es im UEFI-Modus installiert wurde. In der Datenträgerverwaltung können Sie jedoch prüfen, ob die Installation im UEFI-Modus geklappt hat. Die Datenträgerverwaltung starten Sie mit [Windows R] und diskmgmt.msc.
Sie sehen eine Liste mit allen Laufwerken. Klicken Sie mit der rechten Maustaste auf das Systemlaufwerk. Wählen Sie „Eigenschaften“. Wechseln Sie auf die Registerkarte „Volumes“. In der Zeile „Partitionsstil“ finden Sie die Informationen zur Partitionstabelle. Bei einer UEFI-Installation sollte hier der Eintrag „GUID-Partitionstabelle (GPT)“ stehen.
Mehr zur UEFI-Installation von Windows 7 lesen Sie im Artikel „Windows 7 auf UEFI-PC installieren“ .
11. Teil: „AHCI-Modus für SSDs“
AHCI-Modus für SSDs
AHCI steht für Advanced Host Controller Interface — eine Schnittstelle für die Kommunikation zwischen dem Betriebssystem und SATA-Laufwerken. Nur wenn AHCI aktiviert ist, nutzt
Windows zum Beispiel die Technik Native Command Queuing — kurz NCQ. Vereinfacht ausgedrückt fasst NCQ Anfragen an das SSD-Laufwerk in einer sinnvollen Reihenfolge zusammen.
So geht’s: Bevor Sie AHCI im BIOS aktivieren, nehmen Sie eine Änderung in Windows vor. Ansonsten bootet das Betriebssystem später nicht mehr.
Öffnen Sie den Registrierungs-Editor mit [Windows R] und regedit. Navigieren Sie zum Schlüssel „HKEY_LOCAL_MACHINE\SYSTEM\CurrentControlSet\services\msahci”. Klicken Sie doppelt auf den Parameter „Start“ und ändern Sie den Wert auf 0. Ändern Sie außerdem den Wert des Parameters „Start“ unter „HKEY_LOCAL_MACHINE\SYSTEM\CurrentControlSet\services\iaStorV“ auf 0.
Starten Sie den Rechner neu und wechseln Sie ins BIOS. Aktivieren Sie darin den AHCI-Modus für den SATA-Kontroller. Die Einstellung finden Sie unter „Advanced Chipset Features“ oder ähnlich. Aktivieren Sie bei „SATA Mode“ oder ähnlich „AHCI“.
So überprüfen Sie, ob Windows Ihr SSD-Laufwerk im AHCI-Modus anspricht: Öffnen Sie den Geräte-Manager mit [Windows Pause] und „Geräte-Manager“. Erweitern Sie den Eintrag „IDE ATA/ATAPI-Controller“. Wenn sich darin ein Eintrag mit der Bezeichnung „AHCI“ befindet, dann nutzt Windows für die Kommunikation mit der SSD die AHCI-Schnittstelle.
12. Teil: „Beep-Codes interpretieren“
Beep-Codes interpretieren
Das BIOS beziehungsweise UEFI ist die Schnittstelle zwischen den einzelnen Hardware-Komponenten. Wenn etwa ein Problem mit der Tastatur auftritt, dann kann der Computer nicht booten und Sie erhalten auf dem Bildschirm eine Fehlermeldung. Das funktioniert aber zum Beispiel nicht bei Problemen mit der Grafikkarte. Daher weisen BIOS und UEFI den Anwender zusätzlich anhand von Beep-Tönen beim Booten auf Probleme hin.
Übrigens: Ein kurzer Beep-Ton beim Booten deutet bei den meisten BIOS-Versionen nicht auf einen Fehler hin. Bei vielen BIOS-Versionen zeigt der eine Ton an, dass der Selbsttest aller verbauten Hardware-Komponenten erfolgreich war.
So geht’s: Jede BIOS- und UEFI-Version nutzt ihre eigenen Beep-Codes. Wird etwa die Tastatur nicht erkannt, so piept das eine BIOS sechsmal kurz, während eine andere BIOS-Version einen Dauerton ausgibt.
Die Handbücher der Mainboards liefern in der Regel keine Hinweise darauf, was die einzelnen Beep-Codes bedeuten. Abhilfe schafft in diesem Fall meist nur eine Internetrecherche bei Google nach dem Mainboard-Modell und der BIOS-Version. Aber auch auf den Webseiten der Mainboard-Hersteller wird man manchmal fündig.
Letzte Hürde genommen
USB-C kommt als einheitlicher Ladestandard
Nach dem Bundestag hat auch der Bundesrat einer EU-Richtlinie zugestimmt, die USB-C als einheitlichen Anschluss zum Laden von Elektrogeräten festlegt.
>>
Autohersteller
Erstes Smartphone von Polestar
Autohersteller Polestar hat in China sein erstes Smartphone vorgestellt, das vor allem gut mit den Fahrzeugen des Herstellers zusammenarbeiten soll.
>>
10 Stationen
1.500 Händler bei der AVM-Roadshow
Der Fokus der Solution Tour 2024 von AVM lag auf den Themen Glasfaser, Wi-Fi 7 und Smart Home, und mehr als 1.500 Handelspartner folgten der Einladung des Herstellers an die insgesamt 10 Standorte in Deutschland.
>>
Ohne Nokia
HMD zeigt erste Smartphones mit der eigenen Marke
Mit den drei neuen Pulse-Modellen bringt HMD seine ersten Smartphones auf den Markt, die nicht mehr unter der Lizenz von Nokia vermarktet werden.
>>