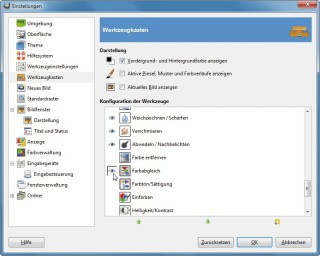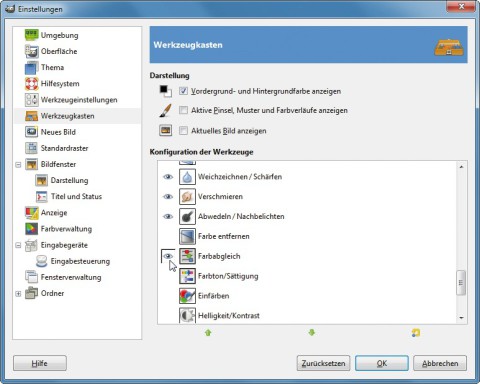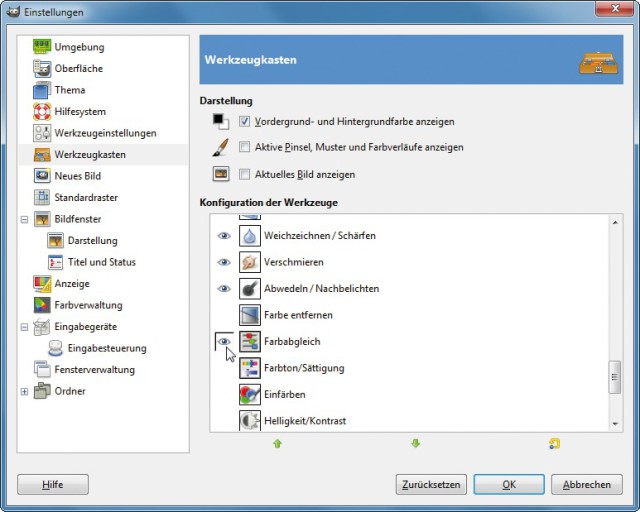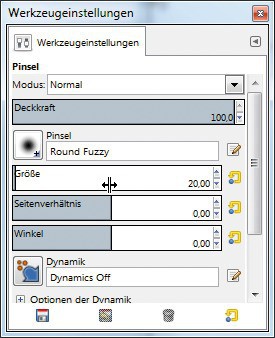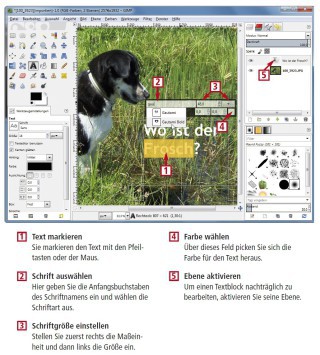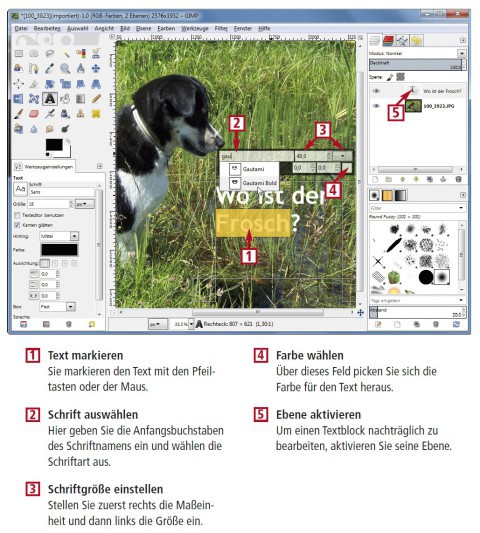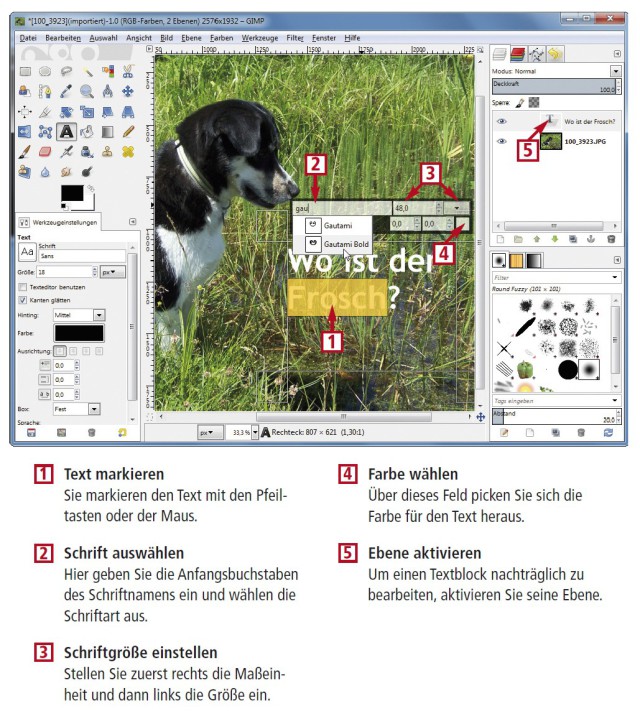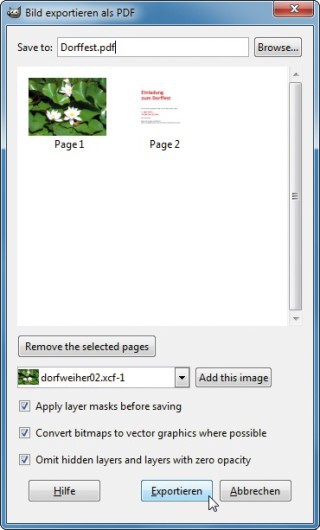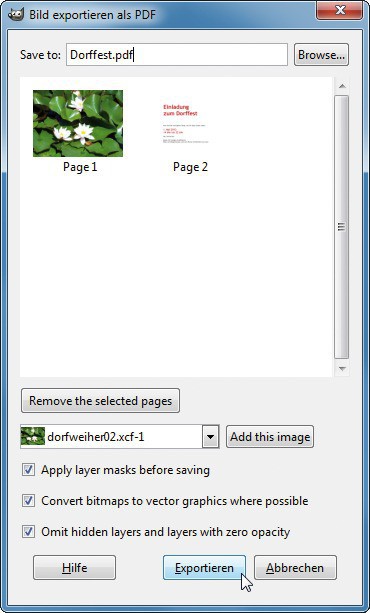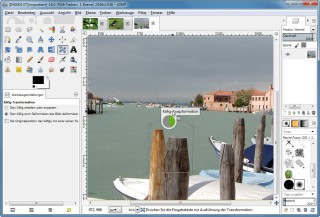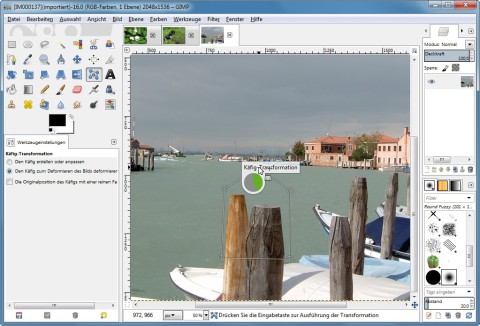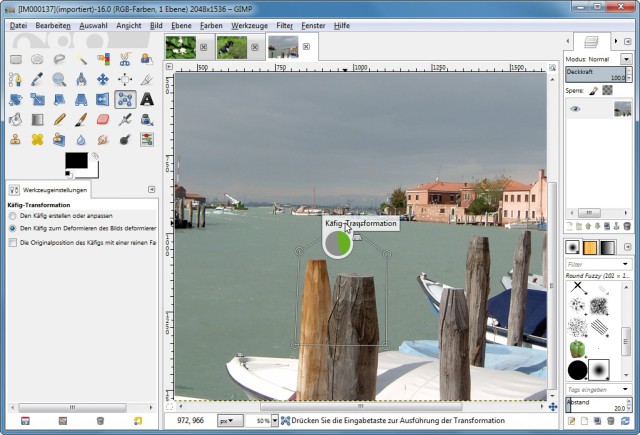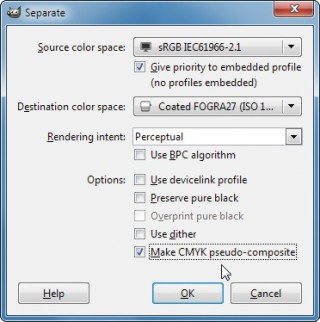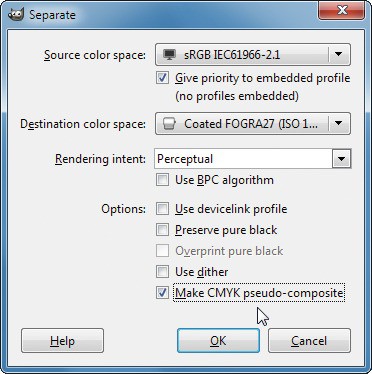09.04.2012
Bildbearbeitung
1. Teil: „Gimp 2.8 im Photoshop-Gewand“
Gimp 2.8 im Photoshop-Gewand
Autor: Franz Grieser



Nach mehreren Jahren Entwicklung ist es so weit: Die neue Version 2.8 von Gimp kommt in neuem Outfit - dem Einfenster-Modus. Weitere Verbesserungen an der Programmoberfläche erleichtern die Bedienung.
Lange mussten die Fans der freien Bildbearbeitung Gimp auf die neue Version 2.8 warten. Der Vorgänger — Gimp 2.6 — erschien bereits im Oktober 2008. Die bisherigen Gimp-Versionen waren gewöhnungsbedürftig. Nach dem Start des Programms öffneten sich neben dem eigentlichen Bildbearbeitungsfenster noch eine Reihe weiterer Containerfenster für Werkzeuge, Muster und Ebenen, die Docks. Die Konventionen für Windows-Programme wurden dabei völlig missachtet, denn ein übergeordnetes Programmfenster fehlte. Der Einfenster-Modus macht damit Schluss.
Stabile Gimp-Versionen erkennen Sie an einer geraden Zahl nach dem Punkt, also 2.4, 2.6 und jetzt 2.8. Entwickler-Versionen haben ungerade Ziffern. Gimp 2.8 hat zurzeit noch den Status eines Release Candidates (RC1), steht also kurz vor der Fertigstellung. Ebenfalls verfügbar ist die Version 2.7.5, die schon den kompletten Funktionsumfang der neuen Version zeigt.
Um Gimp zu installieren, führen Sie die heruntergeladene EXE-Datei aus. Danach leitet Sie das Setup wie unter Windows üblich durch die Installation.
Die Zukunft von Gimp
Die Entwickler von Gimp haben bereits Pläne für die nächsten Versionen 2.10 und 3.0 veröffentlicht. Gimp 2.10 wird Neuerungen enthalten, die bisher aus Zeitgründen verschoben wurden. Dazu gehört das adaptive Klonen. Wird ein Bildteil kopiert, soll er sich automatisch an die Zielbelichtung anpassen. Für Gimp 3.0 ist die Umstellung auf GTK+ 3 angekündigt, der neuen Komponentenbibliothek für grafische Oberflächen. Außerdem wird Version 3.0 eine Farbtiefe von mehr als 8 Bit pro Kanal unterstützen.
2. Teil: „Die wichtigsten Neuerungen in Gimp 2.8“
Die wichtigsten Neuerungen in Gimp 2.8
Der Einfenster-Modus ist die auffälligste Änderung. Daneben gibt es viele neue Details wie die Vorschau der geöffneten Bilder unter der Menüleiste. Werkzeuge lassen sich ausblenden und über Schieberegler einstellen. Text geben Sie nun direkt im Bild ein und Ebenen lassen sich in Gruppen zusammenfassen.
Einfenster-Modus
In den älteren Versionen machen die zahlreichen Einzelfenster das Arbeiten unübersichtlich und unhandlich: Verschieben Sie das Arbeitsfenster auf dem Bildschirm, müssen Sie die geöffneten Docks von Hand zurechtrücken. Und wenn das Bildfenster minimiert wird, dann bleiben die Docks weiterhin offen.
Aus diesem Grund haben sich die Entwickler entschlossen, in Version 2.8 den in Windows-Programmen üblichen Einfenster-Modus einzuführen. In diesem Modus erscheint Gimp in einem einzigen Fenster, das alle Module enthält. Gimp gleicht damit optisch anderen Bildbearbeitungsprogrammen wie Photoshop oder Paintshop Pro. Allerdings müssen Sie den Einfenster-Modus nach dem ersten Programmstart über das Menü „Fenster“ erst einschalten.
Wenn Sie lieber wie gewohnt mit separaten Docks arbeiten, dann lassen Sie die Option abgeschaltet. Das hat Vorteile, wenn an dem PC mehrere Monitore angeschlossen sind. So nutzen Sie einen Monitor zur Anzeige der Bedienelemente und einen anderen für das Bildfenster. Der neue Befehl „Auf Bildschirm verschieben“ erleichtert dabei die Auswahl, auf welchem Monitor ein Dock erscheinen soll. Auch in dieser Anordnung werden ab Version 2.8 alle Fenster gleichzeitig minimiert.
Verbesserte Oberfläche
Im Einfenster-Modus erscheint jetzt unterhalb der Menüleiste für jedes geöffnete Bild eine kleine Vorschau, über die Sie schnell zu einem anderen Bild wechseln. Kleines Detail für Linkshänder: Mit „Bearbeiten, Einstellungen, Bildfenster“ lässt sich der Mauszeiger umstellen. Er zeigt dann statt nach links oben nach rechts oben.
Wollen Sie nicht im Einfenster-Modus arbeiten, dann lassen sich die Docks nun mehrspaltig anordnen und in einem separaten Fenster zusammenfassen.
Werkzeugauswahl
Wer nicht alle Werkzeuge aus dem Fenster oben links nutzt, blendet über den Dialog „Bearbeiten, Einstellungen“ nicht benötigte Werkzeuge einfach aus. In diesem Dialog sind die Werkzeuge, die angezeigt werden, durch ein Augen-Icon kenntlich gemacht. Ein Klick auf eins dieser Icons entfernt das Tool aus dem Werkzeugkasten. Mit den Pfeil-Buttons am unteren Dialogrand verschieben Sie das ausgewählte Werkzeug an eine andere Position.
Schieberegler
Die Einstellungen für die Werkzeuge lassen sich nun auch über Schieberegler verändern. Dazu ziehen Sie den grauen Balken mit der Maus einfach nach links oder rechts. Wenn der Mauszeiger als Doppelpfeil erscheint, dann ändern sich die Werte in feineren Schritten. Die Einstellungen lassen sich auch in größeren Schritten anpassen. Dazu bewegen Sie den Zeiger an den oberen Rand des Reglers, bis er sich in einen Aufwärts-Pfeil verwandelt. Klicken Sie eine Stelle im Schieberegler an.
Direkte Texteingabe
In früheren Gimp-Versionen öffnen Sie den Texteditor, indem Sie das Textwerkzeug auswählen und ins Bild klicken. Im Editor lässt sich nur Text eingeben. Um ihn zu formatieren, wechseln Sie zum Dock mit den Werkzeugeinstellungen. Diese sind allerdings erst nach dem Schließen des Texteditors zugänglich. In Gimp 2.8 schreiben und formatieren Sie dagegen direkt im Bild. Dazu ziehen Sie einen Textrahmen auf. Darüber blendet Gimp die Steuerelemente ein, über die Sie die Schriftart und -größe, die Farbe und die Attribute wählen.
Die Schriftwahl ist immer noch etwas umständlich: Anders als in den Werkzeugeinstellungen üblich gibt es hier kein Dropdown-Menü mit den installierten Schriften. Stattdessen löschen Sie den Namen der voreingestellten Schrift und tippen den Anfang des gewünschten Schriftnamens ein. Erst jetzt zeigt Gimp die entsprechenden Schriftarten an. Im Unterschied zu früheren Versionen sind für einzelne Textabschnitte auch unterschiedliche Einstellungen möglich, etwa verschiedene Schriften oder Farben. Die Grundlinie lässt sich für ausgewählte Textbereiche ändern, um sie hoch oder tief zu stellen.
Wie schon in den Vorversionen legt Gimp 2.8 für jeden Textblock eine eigene Ebene an. Wenn Sie den Text nachträglich editieren oder gestalten wollen, dann müssen Sie die jeweilige Ebene erst auswählen. Danach genügt ein Klick mit dem Textwerkzeug auf den Textblock, um ihn zu editieren.
Ebenengruppen
Neu auf dem Ebenen-Dock ist das Ordner-Icon, mit dem Sie eine Ebenengruppe anlegen. In solchen Gruppen fassen Sie mehrere zusammengehörige Ebenen zusammen. Auf diese Weise sorgen Sie bei Bildern mit sehr vielen Ebenen für eine bessere Übersicht. Außerdem verschmelzen Sie mit dem Befehl „Ebenengruppe vereinen“ alle Ebenen, die in einer Gruppe enthalten sind, zu einer Ebene.
Dynamische Pinsel
Wer Gimp nicht nur zur Bildbearbeitung, sondern auch zum Zeichnen einsetzt, wird sich über die erweiterten Einstellungsmöglichkeiten für Pinsel freuen. So lässt sich nun der Winkel für Pinselspitzen einstellen und eine vordefinierte Pinseldynamik auswählen. Pinsel, Filter und Farbverläufe lassen sich nun taggen, das heißt mit Kategoriebezeichnungen versehen. Damit ist es etwa möglich, gezielt nur die Pinselformen anzeigen zu lassen, denen Sie ein bestimmtes Tag zugewiesen haben.
Export-Befehl
Die Funktionen „Speichern“ und „Speichern unter“ verwenden nur noch das Gimp-eigene Format XCF. Der neue Befehl „Exportieren“ erlaubt es jedoch, das Zielformat zu wählen. Dazu geben Sie entweder die gewünschte Dateierweiterung wie .JPG ein oder wählen sie aus dem Feld „Dateityp“ aus. Neu als Speicherformat ist PDF.
PDF-Unterstützung
Bilder lassen sich nicht nur im PDF-Format speichern, es ist außerdem möglich, mit dem Befehl „Datei, Erstellen, PDF“ mehrseitige PDF-Dateien zu erzeugen. Wenn Sie auf einer Seite nur Text einfügen wollen, dann legen Sie zuerst ein neues Bild an. Tippen und formatieren Sie den Text und speichern Sie die Datei als Bild. Auf diese Weise lässt sich Gimp auch zum Gestalten von Postkarten oder Postern nutzen, um sie in einer Druckerei zu vervielfältigen.
Käfig-Transformation
Das Werkzeug Käfig-Transformation legt eine Auswahl um einen Bildausschnitt, um diesen Ausschnitt anschließend zu transformieren. Damit vergrößern, verkleinern oder verzerren Sie zum Beispiel Häuser, Blumen oder Holzpfosten.
Fazit
Gimp wird häufig als kostenloser Ersatz für Photoshop bezeichnet. Damit erweist man der quellfreien Bildbearbeitung jedoch keinen Gefallen: Der Vergleich lenkt die Erwartungen auf die zahlreichen Profifunktionen für die Druckvorstufe und die Integration in die übrigen Adobe-Produkte, die nur Photoshop mitbringt. So bietet Photoshop mehr und weitaus komfortablere Freistellfunktionen und — ab Version CS5 — mit dem inhaltssensitiven Füllen eine Funktion, um störende Bildobjekte schnell zu entfernen. Ähnliches sucht man in Gimp vergeblich.
Auch unterstützt Gimp den CMYK-Farbraum nicht. Dies wird von Druckereien vorausgesetzt, um beispielsweise Prospekte im Vierfarbdruck zu vervielfältigen. Obwohl das Programm eine CMYK-Palette anbietet, arbeitet es immer in RGB mit einer Farbtiefe von 8 Bit. Um Gimp CMYK beizubringen, benötigen Sie das Plug-in Separate+ und die von Adobe kostenlos bereitgestellten Farbprofile für CMYK.
Was den Funktionsumfang betrifft, so spielt Gimp in der gleichen Liga wie Photoshop Elements oder Corel Paintshop Pro. Anders als die kommerziellen Konkurrenten bringt Gimp allerdings keine Automatikfunktionen mit, die Fotos ohne Eingriff des Anwenders optimieren.
Eine der Stärken von Gimp ist die Skriptsprache Script-Fu, die beliebige Arbeitsschritte automatisiert. Und nicht zuletzt benötigt das Programm deutlich weniger Ressourcen als die Konkurrenz, unterstützt auch Linux und ist kostenlos verfügbar.
Grafiktipps
Designen mit KI - so funktioniert Adobe Express
Die KI-unterstützte Designer-App Adobe Express soll vor allem Amateuren dabei helfen, einfach und schnell an ansprechende Grafiken zu kommen. Wir erklären Ihnen, was die kostenlose App alles kann.
>>
Künstliche Intelligenz
Memary - Langzeitgedächtnis für autonome Agenten
Das Hauptziel ist es, autonomen Agenten die Möglichkeit zu geben, ihr Wissen über einen längeren Zeitraum hinweg zu speichern und abzurufen.
>>
Cloud Infrastructure
Oracle mit neuen KI-Funktionen für Sales, Marketing und Kundenservice
Neue KI-Funktionen in Oracle Cloud CX sollen Marketingspezialisten, Verkäufern und Servicemitarbeitern helfen, die Kundenzufriedenheit zu verbessern, die Produktivität zu steigern und die Geschäftszyklen zu beschleunigen.
>>
Reactive mit Signals
Neuer Vorschlag für Signals in JavaScript
Das für die Standardisierung von JavaScript verantwortliche Komitee macht einen Vorschlag für die Einführung von Signalen in die Programmiersprache. Signals sollen reaktives Programmieren in JavaScript einfacher machen.
>>