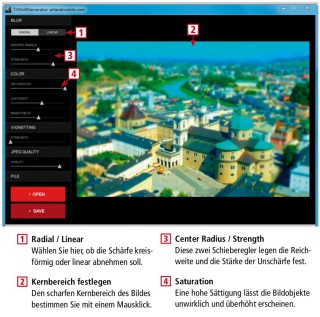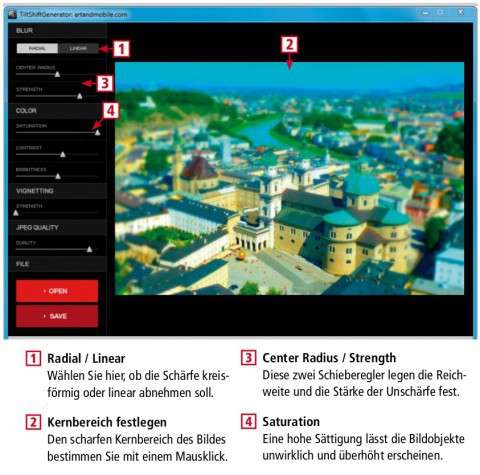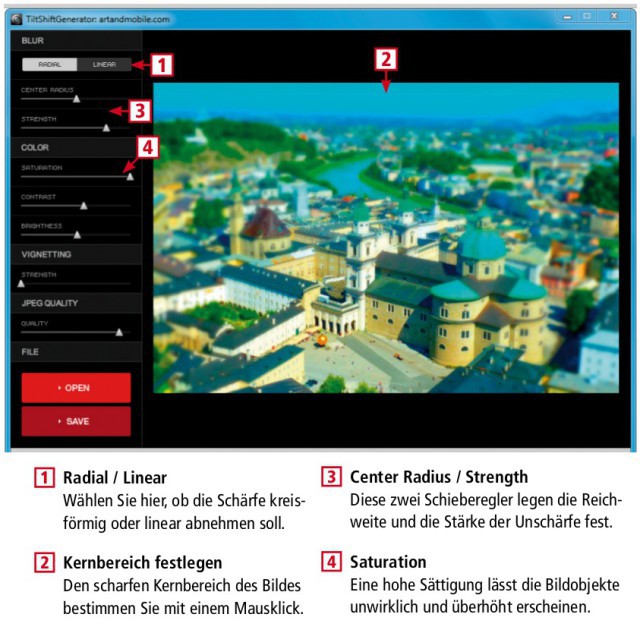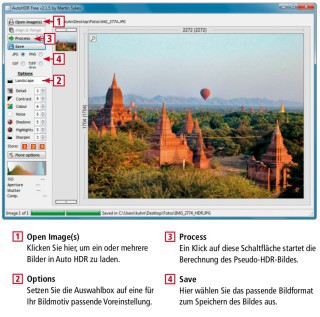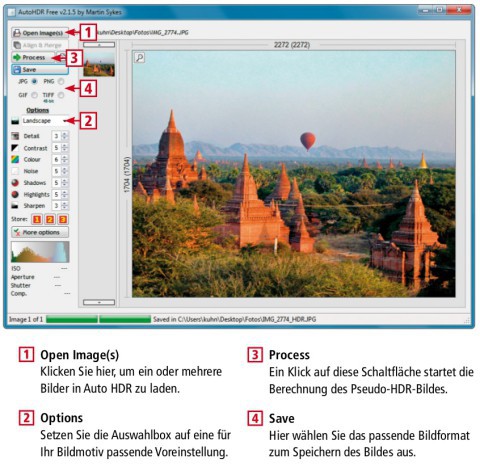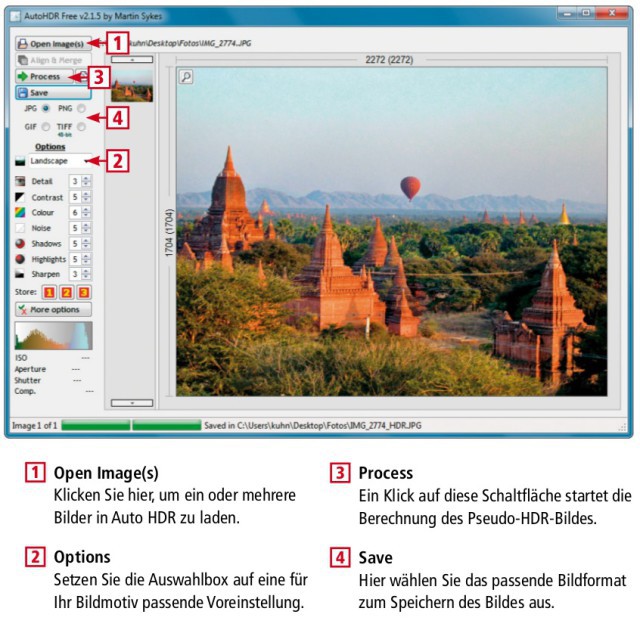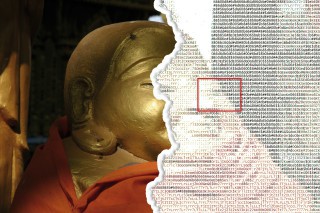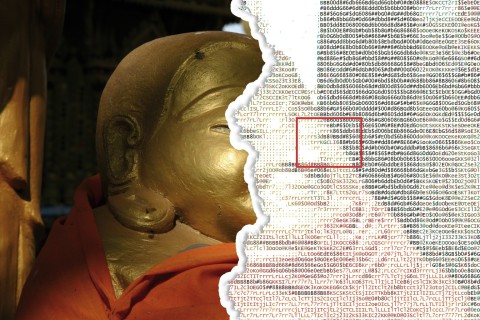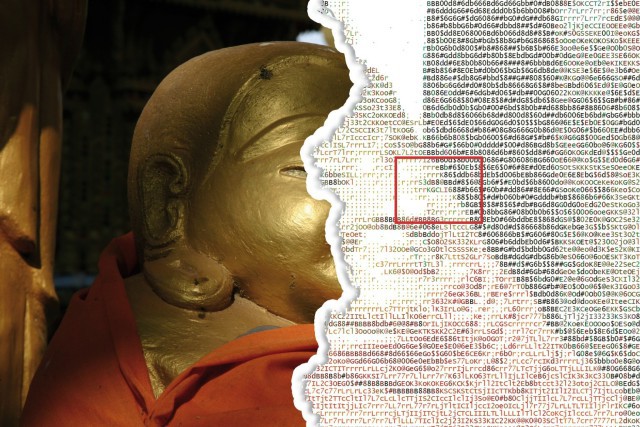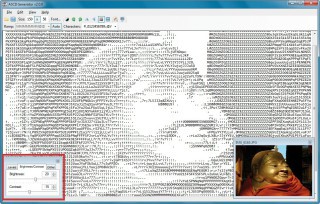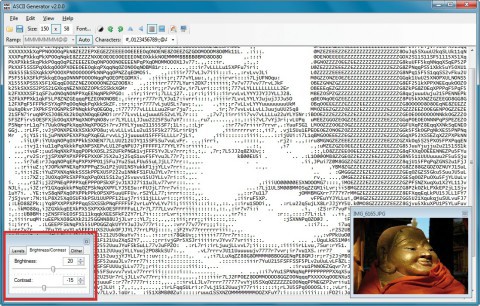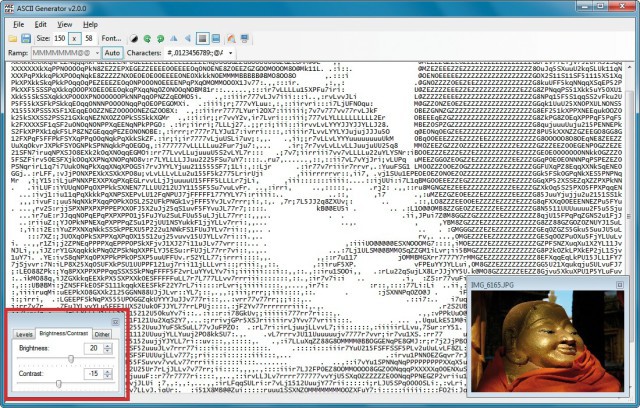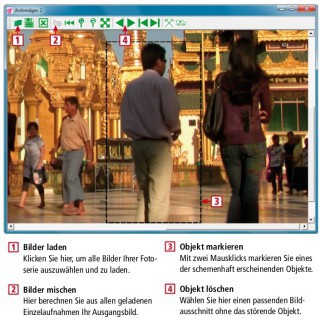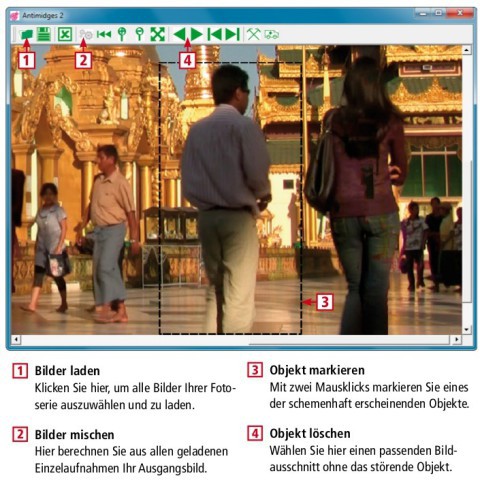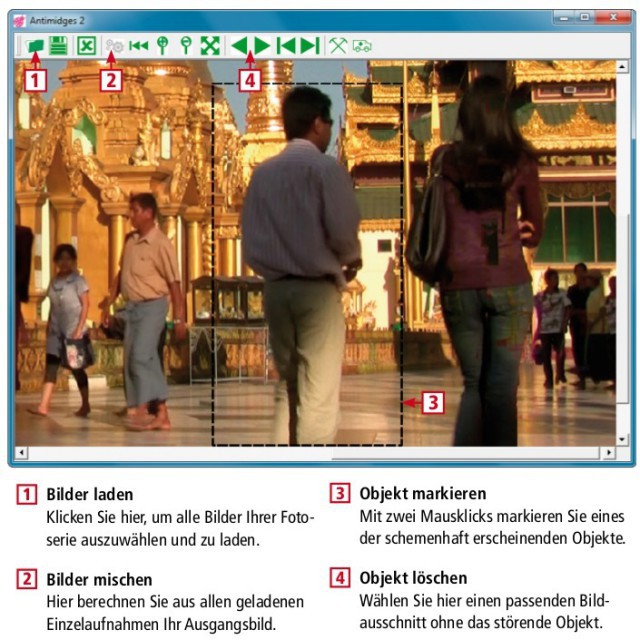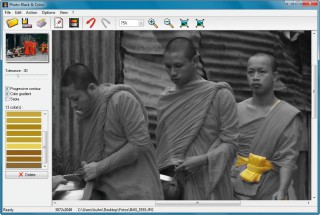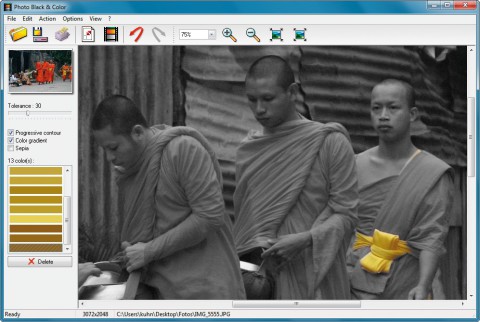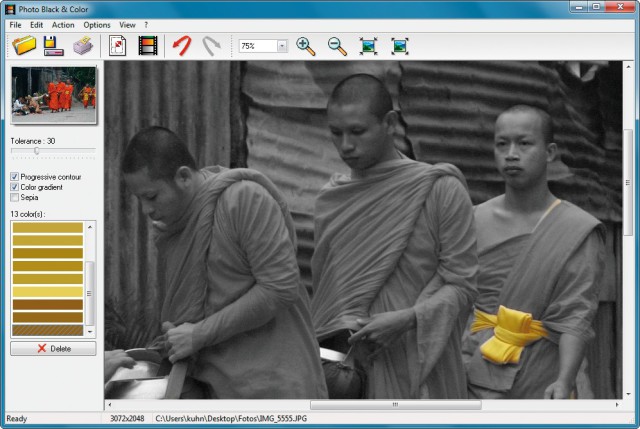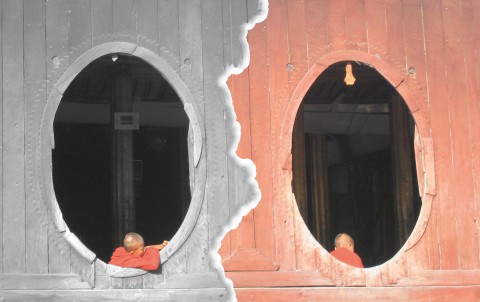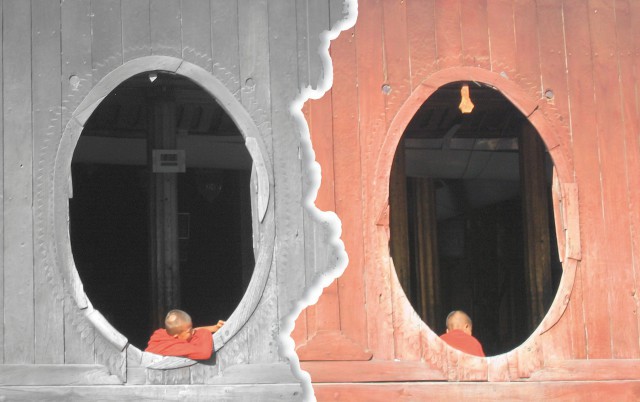29.10.2012
Bildbearbeitung
1. Teil: „5 Foto-Effekte für knackige Bilder“
5 Foto-Effekte für knackige Bilder
Autor: Stefan Kuhn



“Und da waren gar keine Touristen?“ Machen auch Sie Ihre Freunde sprachlos. Fünf Tools entfernen störende Touristen aus Ihren Urlaubsbildern und verbessern Ihre Fotos mit fantastischen Effekten.
Machen Sie mehr aus Ihren Schnappschüssen. Verwandeln Sie beispielsweise Fotos Ihrer letzten Städtereise mit dem Tilt-Shift-Effekt in Ansichten einer Miniaturlandschaft. Oder heben Sie ein Motiv mit dem Colorkey-Effekt farbig hervor, während der Rest als Schwarz-Weiß-Foto erscheint.
Erstellen Sie HDR-Aufnahmen aus einem einzigen Ausgangsbild oder nutzen Sie den Ascii-Art-Effekt, um Fotos im Stil eines Textausdrucks darzustellen. Selbst störende Bildobjekte lassen sich nachträglich mit einem Tourist-Remover entfernen. com! stellt Ihnen fünf Tools für die besten Foto-Effekte vor.
2. Teil: „Der Tilt-Shift-Effekt“
Der Tilt-Shift-Effekt
Der Tilt-Shift-Effekt verwandelt Stadtansichten in Miniatur-Spielzeuglandschaften.
Fotos, die so aussehen, als würden sie eine Modellbahnanlage wie das Miniatur-Wunderland in Hamburg zeigen, sind derzeit sehr beliebt . Dieser sogenannte Tilt-Shift-Effekt nutzt dazu ein ganz normales Foto und lässt dessen Bildobjekte durch Farbverfälschungen unwirklich und überhöht erscheinen. Zusätzliche Unschärfefilter sorgen dafür, dass rund um einen Fixpunkt die Schärfe nach außen hin abnimmt.
So geht’s: Für den Tilt-Shift-Effekt benötigen Sie eine Aufnahme in der Totalen, die von einer hoch gelegenen Position aus entstanden ist. Diese Aufnahme verfremden Sie dann mit dem Tool Tilt Shift Generator. Das Programm ist als Online-Tool, iPhone-App und in einer Windows-Variante verfügbar. Letztere setzt die Laufzeitumgebung Adobe Air voraus, die jedoch für Linux nicht mehr unterstützt wird.
Nach dem Programmstart klicken Sie auf „OPEN“ und laden Ihr Originalbild. Am linken Rand stehen Ihnen dann mehrere Schieberegler und Schalter zur Verfügung. Im Bereich „Blur“ entscheiden Sie zunächst mit den Schaltflächen „RADIAL“ und „LINEAR“, ob die Schärfe kreisförmig oder entlang einer Linie abnehmen soll.
Mit einem Klick in das Bild bestimmen Sie dann den scharf dargestellten Kernbereich des Fotos. Anschließend justieren Sie mit „CENTER RADIUS“ und „STRENGTH“ Reichweite und Stärke der unscharfen Bereiche.
Im Bereich „COLOR“ beeinflussen Sie die Farbverfälschung. Dazu stehen die Regler „SATURATION“, „CONTRAST“ und BRIGHTNESS“ zur Verfügung. Variieren Sie die Sättigung, den Kontrast und die Helligkeit, bis die Bildobjekte die Künstlichkeit einer Spielzeuglandschaft erhalten. Meist erreichen Sie dieses Ziel mit einer sehr hohen Sättigung.
Entspricht alles Ihren Vorstellungen, lassen sich mit dem Schieberegler im Bereich „VIGNETTING“ noch die Bildränder etwas abdunkeln, um den Modellbahneffekt nochmals zu verstärken. Schließlich schieben Sie den Regler unter „JPEG QUALITY“ ganz nach rechts, um Ihr Ergebnis mit dem Button „Save“ in bester Qualität abzuspeichern.
3. Teil: „Der Pseudo-HDR-Effekt“
Der Pseudo-HDR-Effekt
Dieser Effekt erzeugt aus einem Einzelbild Aufnahmen mit hohem Dynamikumfang.
High Dynamic Range, kurz HDR, ist eine Technik, die aus blassen Fotos Aufnahmen mit fantastischem Farbspiel und einer ungewohnten Detailfülle macht. Dazu werden unterschiedlich belichtete Fotos ein und desselben Motivs miteinander verrechnet. Durch die überbelichteten Aufnahmen treten dann die Schatten besser hervor, und die unterbelichteten Bilder verbessern die hellen Stellen. Der Pseudo-HDR-Effekt versucht, diese Wirkung mit nur einem Bild zu erreichen, und eignet sich damit auch für Schnappschüsse.
So geht’s: Pseudo-HDR-Effekte erzielen Sie überaus schnell mit Auto HDR. Das Tool kommt ohne Installation aus. Nach dem ersten Programmstart klicken Sie zunächst am linken Fensterrand auf „More options“. Im Folgedialog deaktivieren Sie die beiden Optionen unter „Watermark“, damit in Ihren Bildern kein Wasserzeichen des Herstellers erscheint.
Nachdem Sie den Dialog wieder geschlossen haben, laden Sie mit „Open Image(s)“ Ihr Foto. Anschließend wählen Sie unter „Options“ eine für Ihr Motiv geeignete Voreinstellung. Setzen Sie das Auswahlfeld beispielsweise auf „Landscape“, um eine Landschaftsaufnahme zu verbessern, oder wählen Sie „Architecture“ für eine Stadtansicht.
Wenn Sie Ihre Wahl getroffen haben, starten Sie die Berechnung des HDR-Bildes mit „Process“. Danach prüfen Sie das Ergebnis der Berechnung und wiederholen den Vorgang gegebenenfalls mit einer anderen Voreinstellung. Sollte keine Voreinstellung das gewünschte Ergebnis erzielen, dann haben Sie mit sieben Optionen unterhalb des Auswahlfelds die Möglichkeit, eigene Einstellungen zu treffen.
Entspricht das berechnete Pseudo-HDR-Bild Ihren Vorstellungen, speichern Sie es mit einem Klick auf die Schaltfläche „Save“. Die Auswahl des passenden Bildformats finden Sie direkt unterhalb der Schaltfläche.
4. Teil: „Der Ascii-Art-Effekt“
Der Ascii-Art-Effekt
Ascii-Art stellt mit Buchstaben und Zahlen kleine Piktogramme und ganze Bilder dar.
Bis zur Einführung grafikfähiger PCs ließen sich Illustrationen nur mit Hilfe von Buchstaben als Ascii-Art per Fernschreiber oder Mailbox verbreiten. Derartige Buchstabenbilder wurden bereits in den 1940er Jahren in mühevoller Kleinarbeit mit Schreibmaschinen erstellt. Heute erledigt dies das Tool Ascii Generator mit wenigen Klicks.
So geht’s: Ascii Generator 2 benötigt das Microsoft .NET Framework 2.0 oder höher, das ab Windows Vista und 7 bereits vorinstalliert ist. Ist diese Laufzeitumgebung installiert, reicht ein Doppelklick auf die Datei „Ascgen2.exe“, um Ascii Generator 2 zu starten.
Nachdem Sie Ihr Bild mit „File, Load Image…“ geladen haben, erscheint auf der Arbeitsfläche des Programms sofort dessen Ascii-Umsetzung. Das kleine Fenster links unten bietet Ihnen dann drei Reiter, in denen sich Helligkeit und Kontrast sowie andere Einstellungen anpassen lassen.
Die Größe des Bildes variieren Sie mit den Angaben hinter „Size“. Dabei entsprechen die angegebenen Werte der Anzahl der Schriftzeichen pro Zeile beziehungsweise Spalte. Ein Klick auf das kleine „x“ zwischen den beiden Werten sperrt oder entsperrt das Seitenverhältnis bei Größenänderungen.
Sichern Sie das Bild mit „File, Save as…“, sobald es Ihren Vorstellungen entspricht. Der Folgedialog bietet Ihnen die Möglichkeit, Ihr Werk als Text oder Grafik sowie in Farbe oder Schwarz-Weiß zu speichern.
5. Teil: „Der Tourist-Remover“
Der Tourist-Remover
Antimidges erstellt aus mehreren Aufnahmen Fotos ohne störende Touristen.
Auf Reisen sind die größten Sehenswürdigkeiten meist hoffnungslos überlaufen. Da fällt es schwer, mit Urlaubsbildern nach Hause zu kommen, die nicht übersät sind mit anderen Touristen. Lassen Sie sich von anderen Reisenden nicht stören. Erstellen Sie einfach mehrere Fotos eines Motivs und berechnen Sie daraus touristenfreie Bilder. Dazu setzen Sie mit Antimidges einfach aus den touristenfreien Bereichen Ihrer Aufnahmen ein komplett neues Bild zusammen.
So geht’s: Wenn Sie mit Antimidges störende Bildobjekte entfernen möchten, dann benötigen Sie mehrere Aufnahmen desselben Motivs. Für diese Aufnahmen sollten Sie jeweils die gleichen Belichtungseinstellungen verwenden, damit später keine Helligkeitsdifferenzen zu erkennen sind. Zudem müssen Sie Stativ und Fernauslöser verwenden, damit alle Aufnahmen exakt den gleichen Bildausschnitt zeigen.
Sobald Ihre Fotoserie vorliegt, installieren Sie Antimidges 1.5 und starten das Tool mit einem Doppelklick auf dessen Desktop-Icon. Nutzen Sie das Symbol ganz links in der Werkzeugleiste, um die Bilder Ihrer Fotoserie zu laden. Dazu markieren Sie alle gewünschten Dateien bei gedrückter [Strg]-Taste mit einem Mausklick und klicken dann auf die Schaltfläche „Öffnen“.
Klicken Sie danach auf das Symbol mit den Zahnrädern, um die Einzelbilder miteinander zu verrechnen. Als Ergebnis erhalten Sie ein Ausgangsbild für die weitere Bearbeitung, in dem die störenden Objekte der Einzelaufnahmen schemenhaft erscheinen. Markieren Sie eines dieser Objekte. Klicken Sie dazu links oberhalb des Objekts und dann rechts unterhalb davon, um es in einen rechteckigen Auswahlbereich aufzunehmen.
Ist das Objekt markiert ist, nutzen Sie die Vor- und Zurück-Schaltflächen, bis das Objekt verschwindet. Auf diese Weise extrahieren Sie einen passenden Ausschnitt ohne das störende Objekt aus einer Ihrer Aufnahmen. Danach klicken Sie mit der rechten Maustaste in einen nicht markierten Bereich des Bildes, um die Auswahl wieder aufzuheben und mit dem nächsten Objekt fortzufahren.
6. Teil: „Der Colorkey-Effekt“
Der Colorkey-Effekt
Dieser Effekt belässt das Motiv farbig und stellt den Rest als Schwarz-Weiß-Foto dar.
Der Colorkey-Effekt erzielt seine Wirkung durch eine Teilentfärbung, bei der einige Motivdetails farbig bleiben. Diesen Effekt realisiert man meist mit einer Bildbearbeitung. Dort legt man über das Farbfoto eine Schwarz-Weiß-Kopie des Bildes und holt dann die farbigen Motivdetails mit einem Radierer wieder zum Vorschein.
Alternativ bestimmen Sie in Photo Black & Color mit einer Pipette, welche Farben erhalten bleiben.
So geht’s: Photo Black & Color kommt ohne Installation aus. Nach einem Doppelklick auf die Datei „PhotoBC.exe“ startet das Programm. Ihr Bild laden Sie mit „File, Open…“. Sehr gut geeignet sind Aufnahmen, bei denen ein Detail durch eine Farbe auffällt, die im Rest des Bildes kaum vorkommt.
Sobald Sie den Mauszeiger über das Bild halten, verwandelt er sich in eine Pipette. Nehmen Sie nun mit der linken Maustaste bis zu 50 Farben auf, die Sie erhalten wollen. Anschließend starten Sie mit „Action, Execute“ die Umrechnung des Bildes.
Mit dem Schieberegler „Tolerance“ lässt sich nun die Empfindlichkeit der Farbauswahl variieren. Je höher Sie die Toleranz einstellen, desto mehr Pixel bleiben farbig erhalten. Wenn Sie zusätzlich „Progressive contour“ aktivieren, dann erscheinen die Übergänge zwischen farbigen und schwarz-weißen Bereichen etwas weicher. Die Option „Color gradient“ sorgt schließlich dafür, dass auch Zwischentöne der ausgewählten Farben erhalten bleiben.
Sobald Sie eine Option verändert haben, müssen Sie die Umrechnung des Bildes erneut mit „Action, Execute“ starten. Experimentieren Sie mit den Optionen, bis das farbige Objekt komplett von schwarz-weißen Bereichen umgeben ist. Dann sichern Sie Ihr Ergebnis mit „File, Save as…“.
Tipp: Sollten einzelne Bildbereiche außerhalb des farbigen Motivs noch bunte Bildpunkte enthalten, dann lassen sich diese nun sehr schnell mit dem Graustufenfilter einer Bildbearbeitung eliminieren.
Tools
GitLab Duo Chat mit KI-Chat-Unterstützung
Der DevSecOps-Plattform-Anbieter GitLab führt den GitLab Duo Chat ein. Dieses Tool integriert Künstliche Intelligenz in die DevSecOps-Workflows.
>>
Bildbearbeitungs-Tipps
Das neue Paint - Das kann es inklusive KI-Funktionen
Microsoft hat seine altehrwürdige Bildbearbeitungs-Software Paint generalüberholt. Wir erklären die neuen Funktionen und was Sie damit anstellen können.
>>
WebAssembly
Für die Kubernetes-Community - SpinKube und Fermyon Platform
Zwei bahnbrechende Projekte bieten erstklassige Unterstützung für Spin-WebAssembly-(Wasm)-Anwendungen in Kubernetes, SpinKube und die Fermyon-Plattform.
>>
xAI
KI-Chatbot Grok ist Open Source
Anfang März hat Elon Musk angekündigt, dass xAI seinen KI-Chatbot Grok als Open Source zur Verfügung stellen will. Inzwischen ist eine offene Version auf GitHub verfügbar.
>>