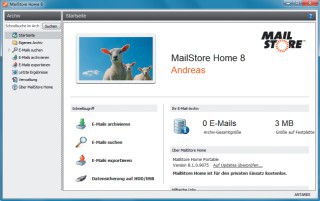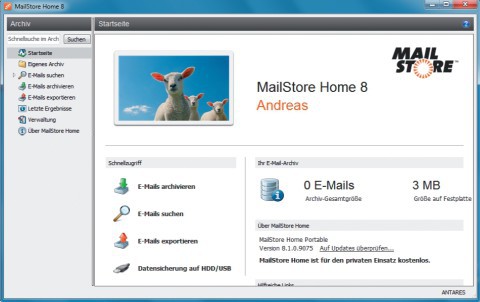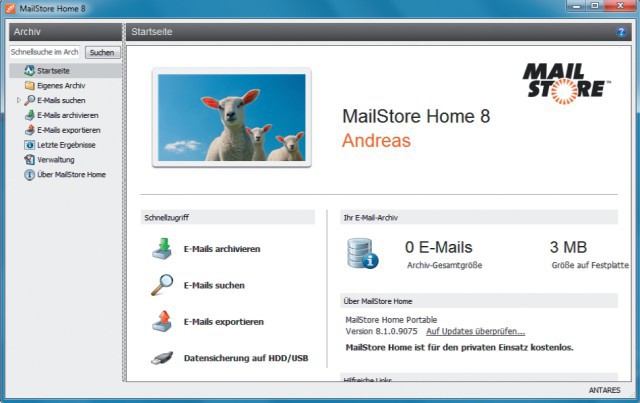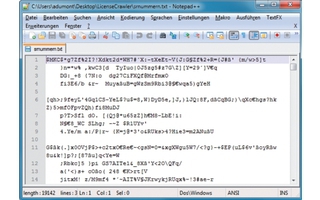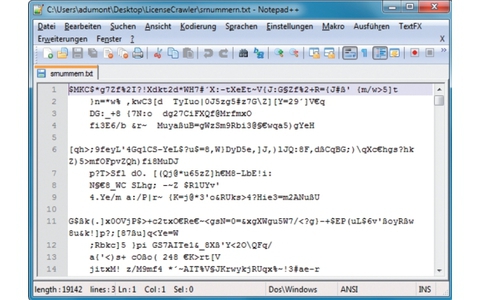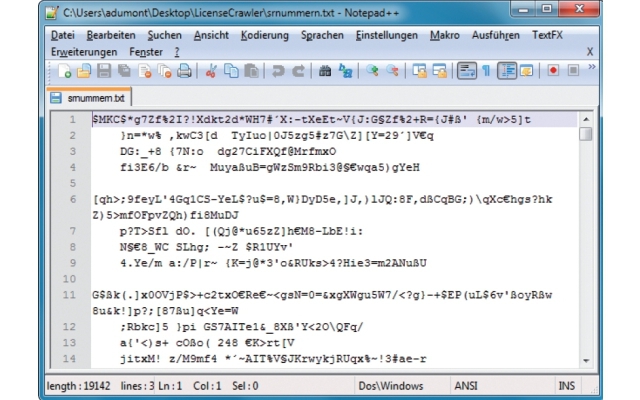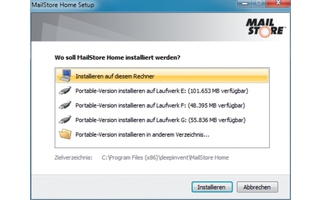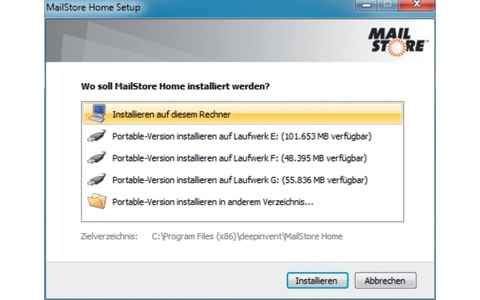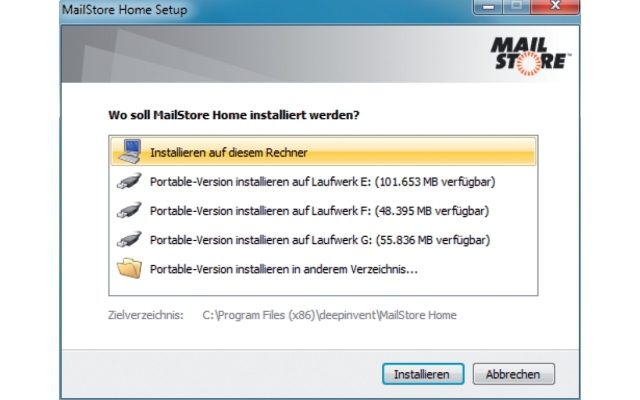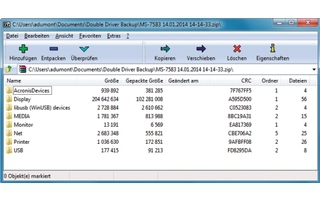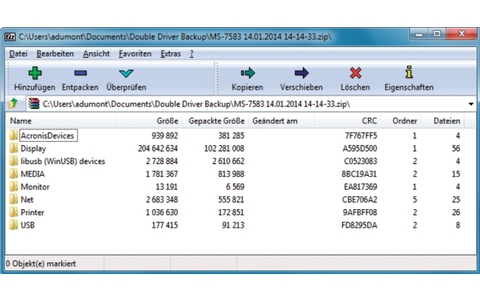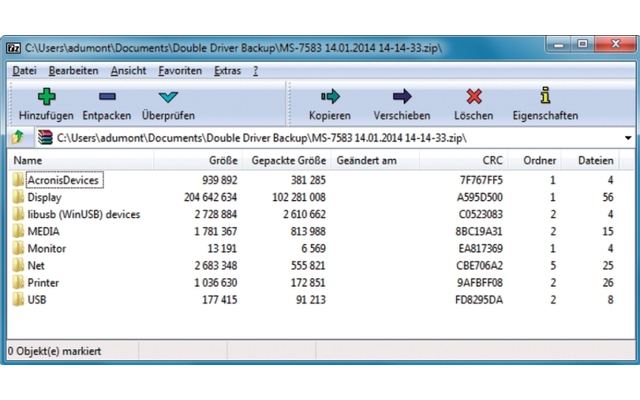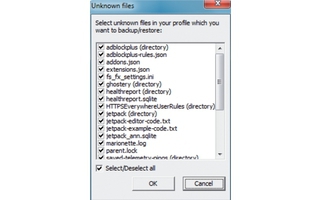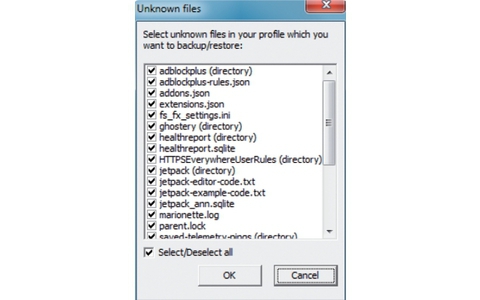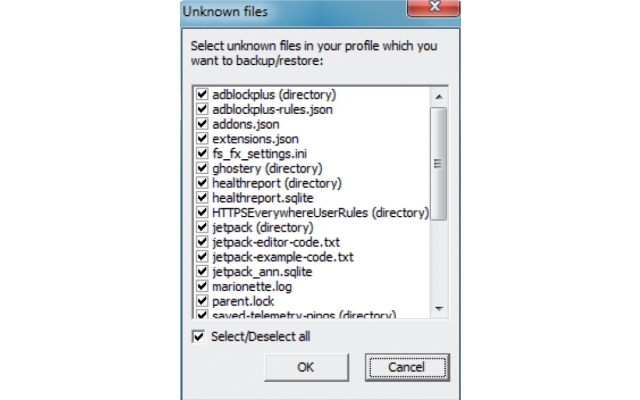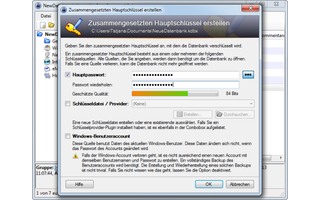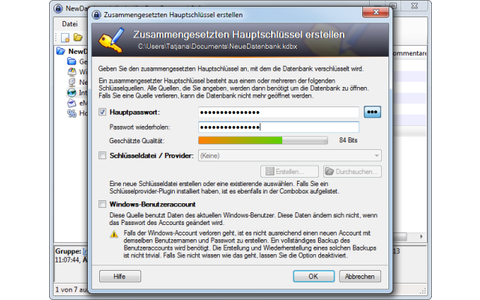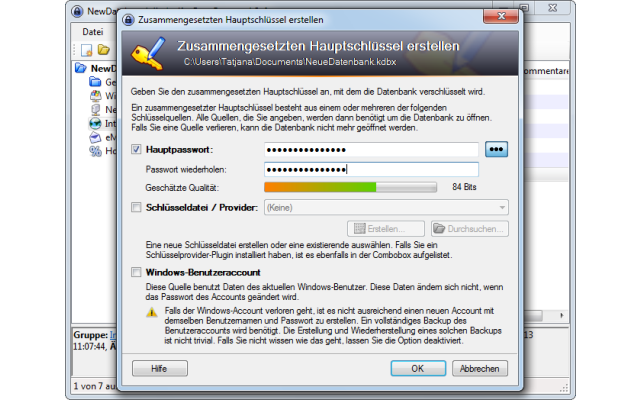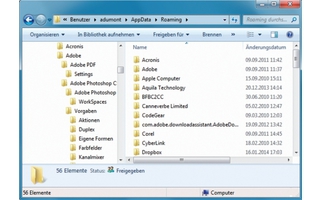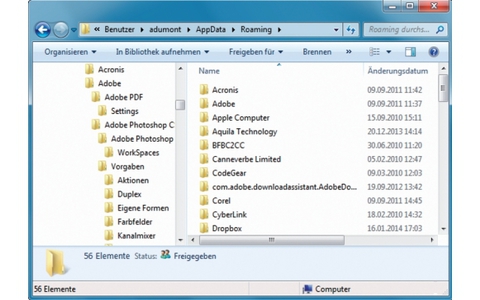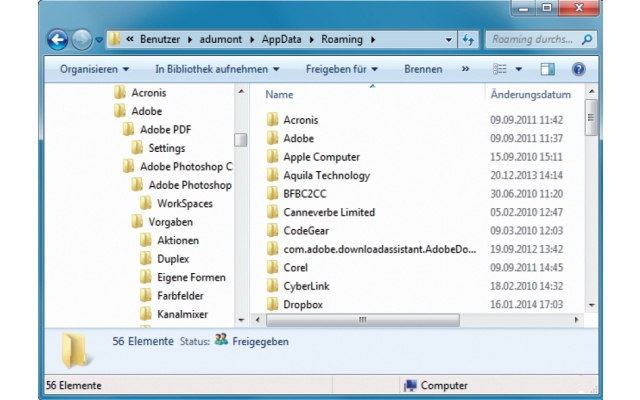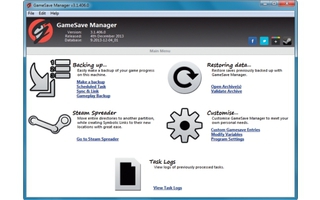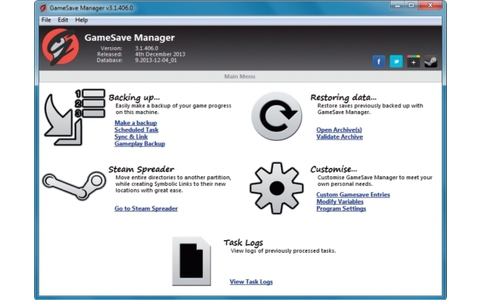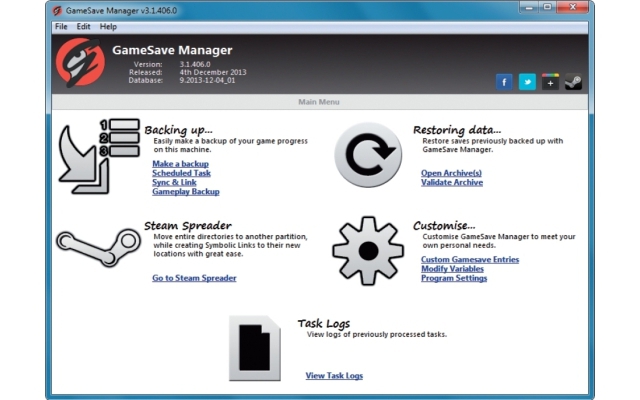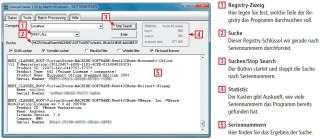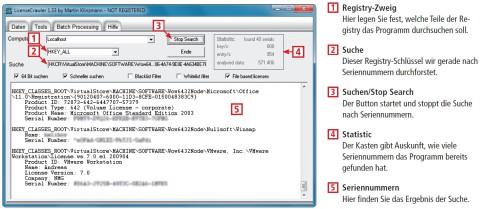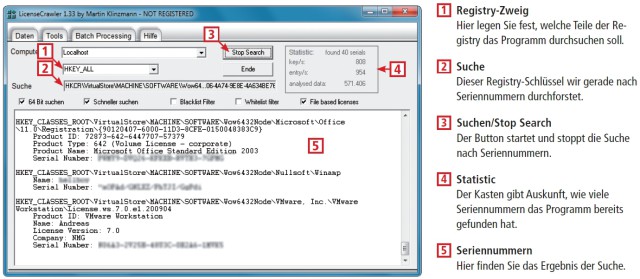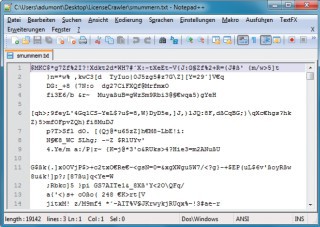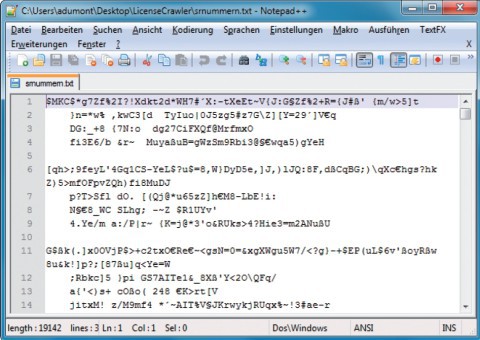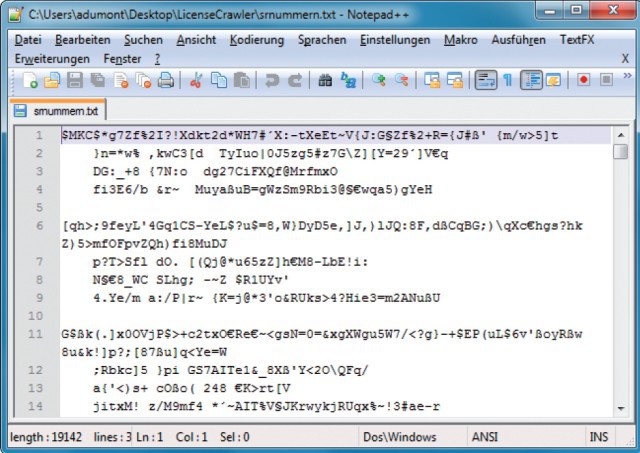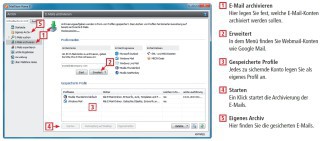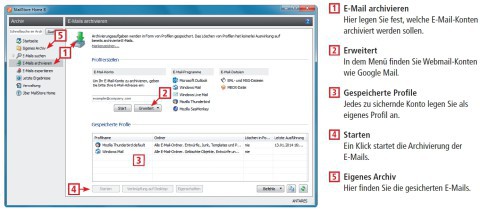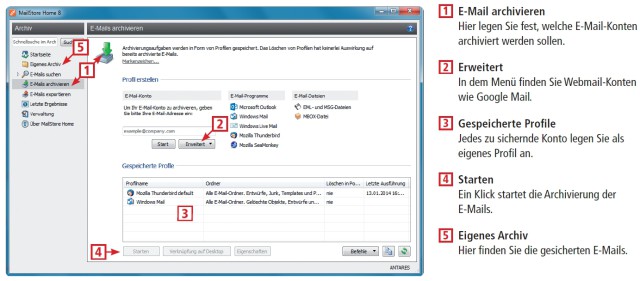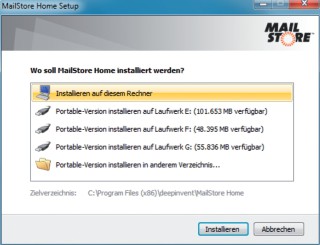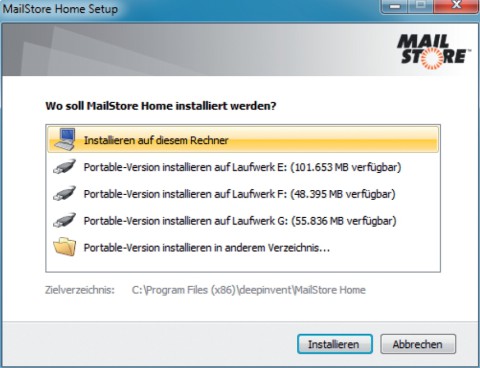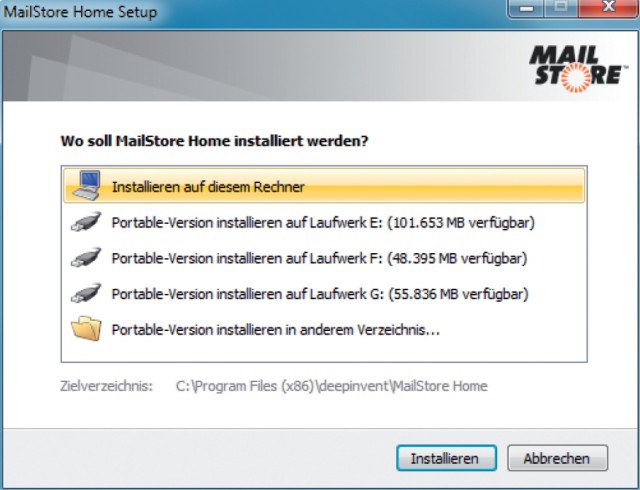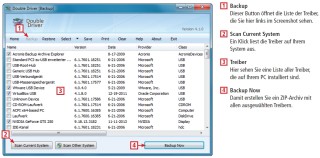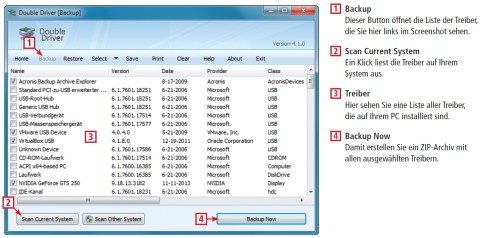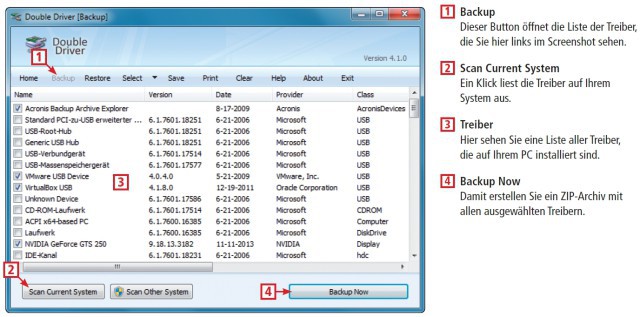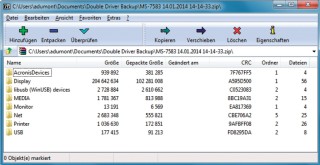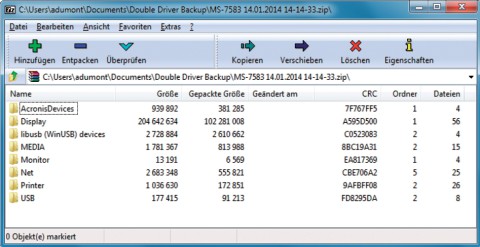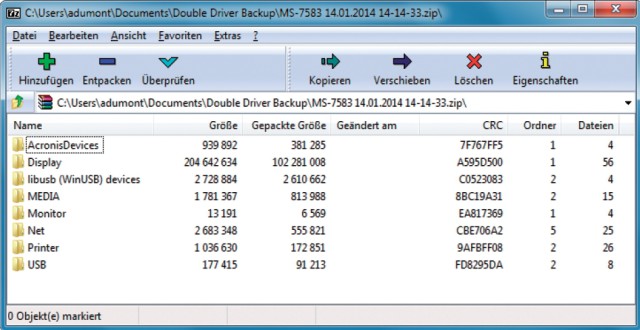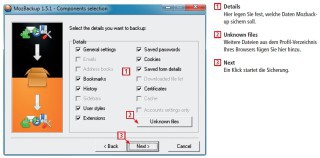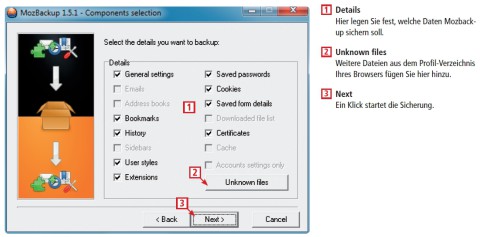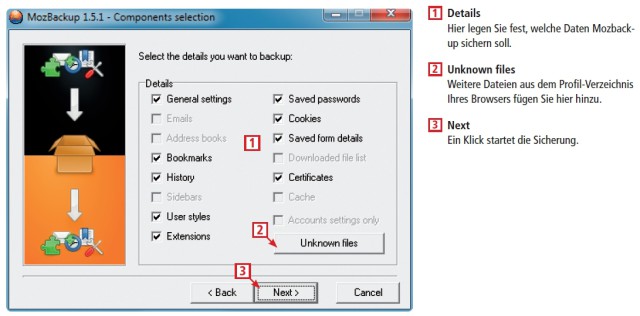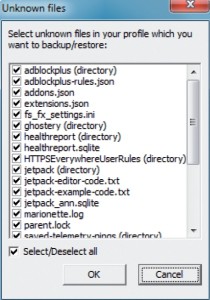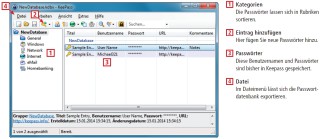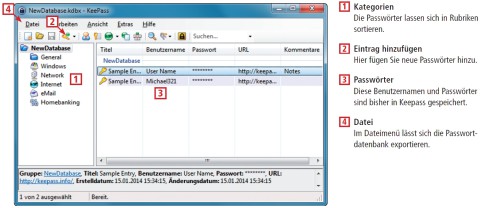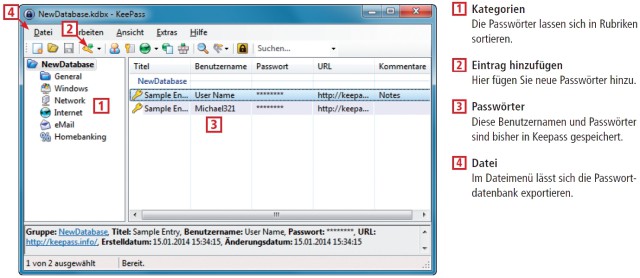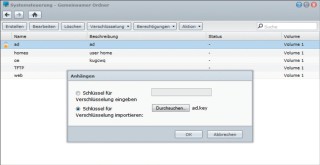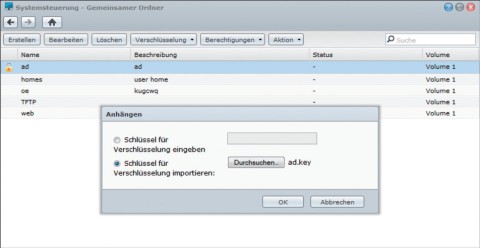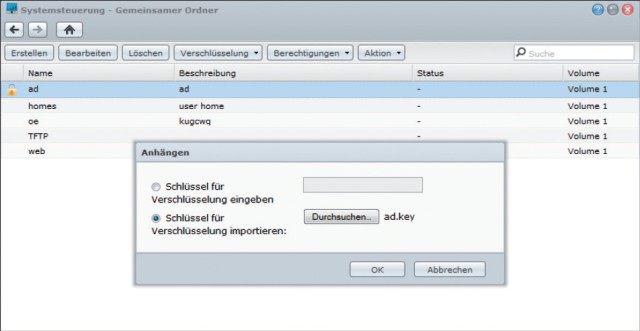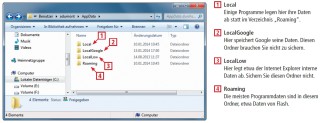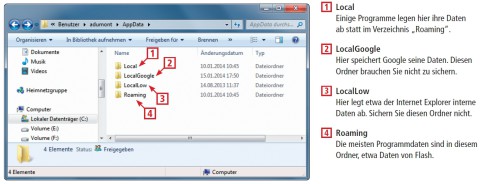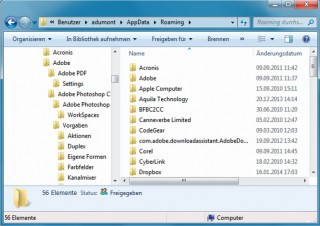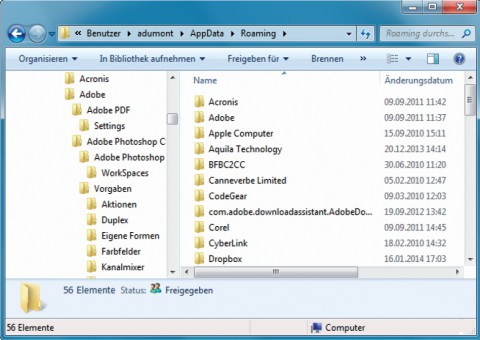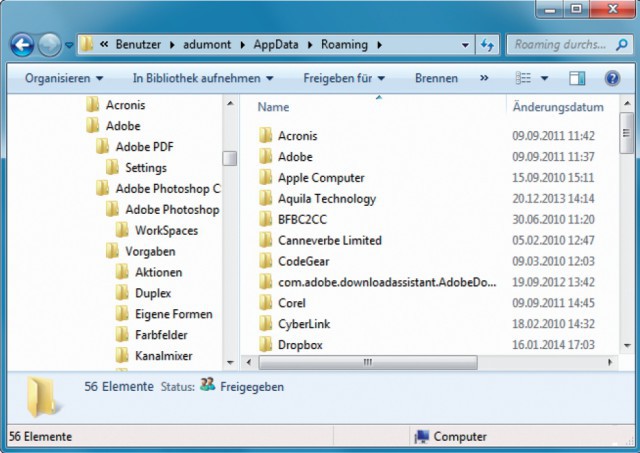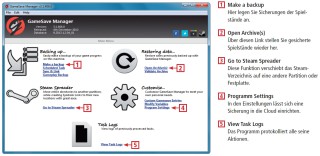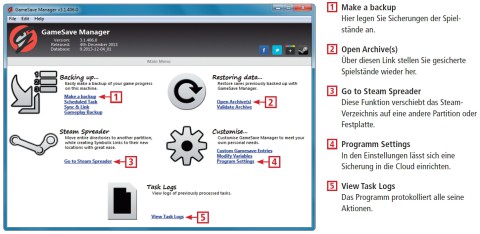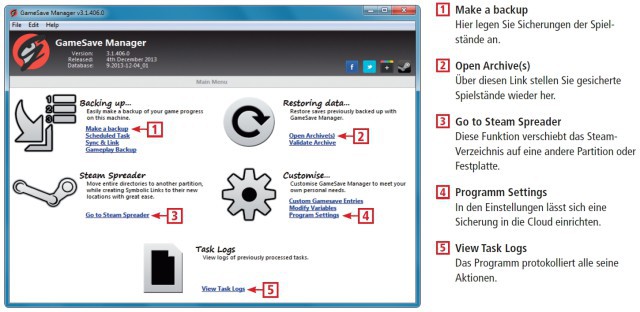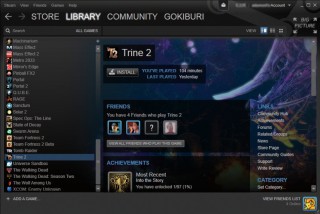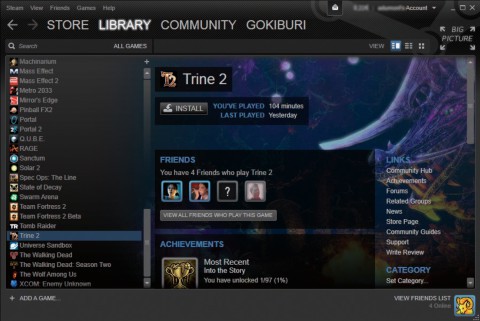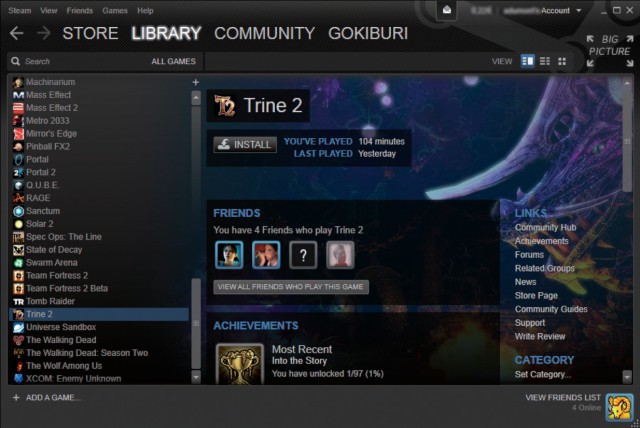14.05.2014
Backup
1. Teil: „7 Dinge, die Sie unbedingt sichern sollten“
7 Dinge, die Sie unbedingt sichern sollten
Autor: Andreas Dumont



Foto: Fotolia / Ubi17
Auf Nummer sicher gehen - bei einer Sicherung lassen sich schnell wichtige Daten übersehen. Der Artikel zeigt, was Sie nicht vergessen sollten.
Bevor Sie etwa Windows neu installieren, das Betriebssystem auf eine SSD umziehen oder einen neuen PC einrichten, sollten Sie alles sichern, was Sie später wiederhaben wollen.
In der Regel liegen Dinge wie Musik, Filme und Fotos auf einer eigenen Datenpartition und sind somit von einer Neuinstallation des Betriebssystems nicht betroffen. Oder sie sind in Ordnern wie „Eigene Musik“, die sich leicht sichern lassen. Um solche Daten geht es in diesem Artikel nicht. Vielmehr stellen wir sieben Bereiche vor, die man leicht vergisst – und sich darüber dann später sehr ärgert.
So haben Sie nach einer Neuinstallation vielleicht nicht mehr die Seriennummer Ihres Lieblingsprogramms zur Hand. Oder Sie haben auf Ihrem NAS verschlüsselte gemeinsame Ordner angelegt. Damit Sie sich kein Passwort merken müssen, legt das NAS eine Schlüsseldatei auf der Festplatte des PCs ab. Ist diese weg, können Sie nicht mehr auf die Ordner zugreifen.
Woran Sie bei einer Sicherung vielleicht auch nicht denken, das sind die Treiber. Microsoft-Treiber sind kein Problem. Die bringt das Betriebssystem mit. Anders sieht es aus mit Treibern für den Scanner, den Drucker oder die Netzwerkkarte. Bei älteren Geräten ist auch im Internet oft kein passender Treiber mehr zu finden.
Besonders ärgerlich sind auch verlorene Passwörter. Hier empfiehlt es sich, einen zentralen Passwort-Safe wie Keepass zu verwenden. Dann genügt es, die Datenbankdatei zu sichern.Ein weiteres Beispiel: Sie haben viele Stunden mit einem Computerspiel verbracht, aber nicht daran gedacht, den Spielstand zu sichern, und müssen wieder von vorn anfangen.
Etwas naheliegender ist die Sicherung von E-Mails und Browserdaten wie Lesezeichen, History und Erweiterungen. Der Artikel stellt die passenden Tools für alle nötigen Sicherungen vor. Als Speicherort empfiehlt sich ein USB-Stick, ein NAS oder eine Datenpartition auf Ihrer Festplatte – oder Sie brennen alles auf eine DVD.
2. Teil: „Seriennummern wichtiger Programme sichern“
Seriennummern wichtiger Programme sichern
Nahezu jedes Kaufprogramm erfordert bei der Installation eine Seriennummer. Wenn Sie irgendwann Windows neu aufsetzen, dann brauchen Sie diese Seriennummern, um die Programme erneut zu installieren.
Die ein oder andere Seriennummer ist vielleicht als Aufdruck auf der Produktschachtel in den Müll gewandert, andere haben Sie vergessen zu notieren, oder die entsprechende E-Mail oder das Handbuch lassen sich partout nicht mehr auffinden. All das ist kein Problem, denn Windows speichert die Seriennummern der installierten Programme in der Registrierungsdatenbank. Und ein Tool wie License Crawler spürt sie dort auf.
Nach dem Start des portablen Programms stellen Sie den zu durchsuchenden Registry-Pfad auf „HKEY_ALL“. Das bewirkt eine maximale Ausbeute an Seriennummern. Auf Wunsch setzen Sie noch ein Häkchen vor „Schneller suchen“. Ein Klick auf „Suchen“ startet dann die Fahndung nach den Seriennummern. Die kann eine gute halbe Stunde dauern.
Anschließend erhalten Sie eine Liste, die die Registry-Schlüssel, die Namen der Programme und die entsprechenden Seriennummern enthält. Diese Liste lässt sich über „Daten, Speichern“ auf die Festplatte schreiben. Über „Daten, Speichern verschlüsselt“ wird die Datei mit den Seriennummern verschlüsselt und lässt sich nur mit License Crawler wieder entschlüsseln.
3. Teil: „E-Mails inklusive aller Dateianhänge speichern“
E-Mails inklusive aller Dateianhänge speichern
Viele Informationen, Adressen und Dateien in Form von Anhängen sind in Mails gespeichert. Deren Zahl geht schnell in die Tausende. Wenn Sie außerdem noch mehrere E-Mail-Konten auf mehreren Rechnern haben, dann wird es bei der Sicherung sehr schnell unübersichtlich.
Hier hilft das Tool Mailstore Home. Es sichert E-Mails aus allen möglichen Quellen in einer zentralen Datenbank, die sich zudem einfach durchsuchen und sichern lässt.
Alternativ bringen Sie das Tool auf einem USB-Stick oder einer externen Festplatte unter, sodass Sie Ihr Mail-Archiv jederzeit mitnehmen können. Dazu wählen Sie einfach im Installer die portable Version aus.
Um mit der Archivierung Ihrer Mails zu beginnen, klicken Sie auf die Option „E-Mails archivieren“. Anschließend klicken Sie im Abschnitt „Profil erstellen“ den Namen Ihres E-Mail-Clients an. Zur Auswahl stehen Outlook, Windows Mail, Windows Live Mail, Thunderbird und Seamonkey.
Für andere E-Mail-Clients und für Webmail-Konten geben Sie unter „E-Mail-Konto“ die Adresse ein und klicken auf „Start“. Dann versucht Mailstore Home, die Server-Einstellungen automatisch zu erkennen. Klicken Sie unten auf „Starten“, um Ihre E-Mails in das Archiv zu sichern. Nachdem alle gewünschten Konten importiert sind, finden Sie sie als Ordner unter „Eigenes Archiv“ wieder.
Archivierte E-Mails lassen sich per Mausklick im gewohnten E-Mail-Client öffnen. Über „E-Mails suchen“ steht Ihnen eine Suchfunktion mit vielen Parametern zur Verfügung.
4. Teil: „Geräte-Treiber für Windows-Neuinstallation sichern“
Geräte-Treiber für Windows-Neuinstallation sichern
Bei einer Neuinstallation ist es mitunter schwierig, die Treiber für sämtliche Hardware wieder zusammenzubekommen, weil Windows möglicherweise nicht alle Treiber von selbst findet. Wenn Sie dann etwa die Treiber-CD Ihres Scanners nicht mehr finden, brauchen Sie ein Tool wie Double Driver.
Es sichert Treiber und stellt sie bei Bedarf wieder her. So haben Sie alle Treiber jederzeit sofort griffbereit. Double Driver ist portabel. Daher genügt es, das ZIP-Archiv zu entpacken. Zum Starten klicken Sie die Datei „dd.exe“ mit der rechten Maustaste an und wählen die Option „Als Administrator ausführen“.
Klicken Sie auf „Backup“ und dann auf „Scan Current System“. Das Tool sucht jetzt alle auf Ihrem System installierten Treiber. Anschließend setzen Sie Häkchen vor den Treibern, die Sie sichern wollen. Double Driver trifft eine Vorauswahl und versieht bereits alle Microsoft-fremden Treiber mit Häkchen.
Für die Sicherung klicken Sie auf „Backup Now“. Legen Sie einen Ordner fest sowie die Ausgabeoption. Es empfiehlt sich „Compressed (zipped) folder“. Die Sicherung kann gut und gern eine halbe Stunde dauern. Kopieren Sie das ZIP-Archiv anschließend zusammen mit Double Driver auf einen USB-Stick oder auf ein NAS oder brennen Sie es auf eine DVD.
Um gesicherte Treiber wiederherzustellen, klicken Sie auf „Restore“ und danach auf „Locate Backup“. Wählen Sie das ZIP-Archiv mit den Treibern aus und bestätigen Sie mit „OK“. Damit ein Treiber wiederhergestellt wird, muss vor dem Eintrag ein Häkchen gesetzt sein. Ein Klick auf „Restore Now, OK“ startet die Wiederherstellung.
5. Teil: „Browser-Einstellungen als Backup speichern“
Browser-Einstellungen als Backup speichern
Beim Browser fällt eine Menge an Informationen an, etwa History, Cookies, und vor allem Ihre Lesezeichen. Mozbackup sichert alle wichtigen Einstellungen und Daten der gängigsten Mozilla-Anwendungen. Das Tool unterstützt Firefox, Thunderbird, Sunbird, Songbird, Spicebird, Flock, Seamonkey, Postbox, Wyso, Netscape und die Mozilla Suite.
Die Daten werden in einem ZIP-Archiv mit der Dateiendung PCV abgelegt. Über Kommandozeilenparameter lässt sich das Erstellen von Backups auf Wunsch sogar automatisieren.
Nach dem Start des Programms wählen Sie „Backup a profile“, um die Browserdaten zu sichern. Darunter finden Sie eine Liste der Mozilla-Programme, die Mozbackup gefunden hat. Ein Klick auf „Next“ bringt Sie zur Auswahl des entsprechenden Profils. Darunter lässt sich der Ordner ändern, in dem die PCV-Datei abgelegt wird. Ein weiterer Klick auf „Next“ leitet zu der Frage, ob Sie die PCV-Datei mit einem Passwort schützen wollen.
Nun gelangen Sie zum wichtigsten Fenster. Hier wählen Sie aus, welche Daten Sie sichern wollen. Zur Auswahl stehen etwa Lesezeichen, History, Einstellungen, Erweiterungen, Passwörter und Cookies. „Unknown files“ schließt weitere Dateien im Profil-Ordner in die Sicherung ein.
Nachdem Sie Ihre Auswahl getroffen haben, startet ein Klick auf „Next“ die Sicherung. Nutzer des Internet Explorers verwenden das Tool Internet Explorer Backup. Es funktioniert ähnlich wie Mozbackup.
6. Teil: „Passwörter verschlüsseln und speichern“
Passwörter verschlüsseln und speichern
Wenn Sie auf Ihrem NAS verschlüsselte Ordner angelegt haben, legt es auf Wunsch eine Key-Datei auf Ihrem PC ab. So müssen Sie sich kein Passwort merken. Wenn diese Datei verloren geht, dann können Sie nicht mehr auf die Ordner zugreifen. Am besten sichern Sie die Key-Datei auf einem USB-Stick.
Es empfiehlt sich generell, für Passwörter ein Programm wie Keepass zu nutzen, das alle Passwörter in einer zentralen Datenbank vereint.
Wenn Sie Keepass nutzen, aber den Datenbank-Container nicht sichern, dann sind alle darin verwalteten Passwörter verloren. Entscheidend ist die KDBX-Datei. Sie befindet sich standardmäßig in der Bibliothek „Dokumente“. Alternativ lässt sich die Datenbank auch exportieren. Dazu wechseln Sie in Keepass zu „Datei, Exportieren…“. Wählen Sie die geeignete Keepass-Version – in der Regel Keepass 2.x“ – und einen Pfad aus und klicken Sie auf „OK“.
Eine weitere nützliche Funktion von Keepass: Drucken Sie eine Liste mit allen Benutzernamen und Passwörtern einfach aus. Dazu verwenden Sie den Menüpunkt „Datei, Drucken…“. Auch die oben erwähnte Key-Datei Ihres NAS lässt sich in Keepass sichern. Dazu klicken Sie auf den Button „Eintrag hinzufügen“ und wechseln zum Reiter „Erweitert“. Klicken Sie neben dem Feld „Dateianhänge“ auf „Anhängen“ und wählen Sie die Key-Datei aus.
Wenn Sie PGP verwenden – PGP steht für Pretty Good Privacy und dient der sicheren Verschlüsselung von E-Mails –, dann sollten Sie Ihren privaten PGP-Schlüssel an einer sicheren Stelle aufbewahren. Denn wenn Sie ihn verlieren, dann können Sie PGP nicht mehr benutzen. Die Passwörter, die in Firefox gespeichert sind, haben Sie bereits im Abschnitt „Browser-Einstellungen als Backup speichern“ gesichert.
7. Teil: „Backup des Windows-Benutzerverzeichnis erstellen“
Backup des Windows-Benutzerverzeichnis erstellen
Das Benutzerverzeichnis „AppData“ ist der zentrale Ordner, in dem installierte Programme zahlreiche Einstellungen und Daten speichern. Dazu gehören Vorlagen, Einstellungen für Office-Programme, Daten von Outlook oder dem Internet Explorer, Signaturen, Add-ons und vieles mehr.
Auch Windows selbst legt hier Konfigurationsdaten ab. Der Ordner „AppData“ ist standardmäßig versteckt. Um ihn einzublenden, öffnen Sie im Windows-Explorer das Menü „Extras, Ordneroptionen“. Im Register „Ansicht“ aktivieren Sie die Option „Ausgeblendete Dateien, Ordner und Laufwerke anzeigen“.
Bei Windows 8 schalten Sie im Menü „Ansicht“ im Abschnitt „Ein/Ausblenden“ die Option „Ausgeblendete Elemente“ ein. Der Ordner „AppData“ befindet sich standardmäßig im Pfad „C:\Benutzer\<Benutzername>“. Ersetzen Sie <Benutzername> durch Ihren Benutzernamen.
Der entscheidende Unterordner heißt „Roaming“. Hier finden Sie zu jedem Programm einen Ordner und darin die entsprechenden Einstellungen und Dateien. Am besten kopieren Sie das gesamte „Roaming“-Verzeichnis etwa auf einen USB-Stick. Es ist in der Regel deutlich kleiner als 1 GByte.
Werfen Sie auch einen Blick in das Unterverzeichnis „Local“. Einige Programme legen ihre Daten und Einstellungen statt unter „Roaming“ dort ab. Kopieren Sie diesen Ordner ebenfalls, lassen Sie dabei aber das Verzeichnis „Temp“ weg.
Weitere Ordner sind „LocalLow“ und in manchen Fällen „LocalGoogle“. Diese brauchen Sie nicht zu sichern. Hier legen der Internet Explorer und Google-Anwendungen interne Daten ab, die Sie nicht benötigen.
8. Teil: „Spielstände aller Steam-Games sichern“
Spielstände aller Steam-Games sichern
Schnell kommen bei Computerspielen viele Stunden Spielzeit zusammen. Die Spielstände sind auf Ihrer Festplatte gespeichert. Wenn Sie Windows neu installieren, sind alle Spielstände verloren und Sie müssen von vorn anfangen.
Die populärste Spieleplattform ist Steam. Sie speichert die Spielstände mancher Spiele in der Cloud. Viele Spiele legen die Daten aber auf Ihrer Festplatte ab – und das nicht an einem klar definierten Ort, sondern jedes Mal woanders.
Das Tool Game Save Manager spürt die gespeicherten Spielstände auf und sichert sie. Klicken Sie das Programm mit der rechten Maustaste an und wählen Sie „Als Administrator ausführen“ aus. Zwar liegt eine deutsche Übersetzung vor, Sie sollten die Sprache aber dennoch auf Englisch belassen, da es sonst zu Fehlermeldungen kommt. Das Programm lässt sich auch portabel nutzen.
Nach dem ersten Start sucht es nach Updates der Datenbank. Danach durchforstet es das System nach gespeicherten Spielständen, bevor Sie zum Hauptmenü gelangen. Hier klicken Sie auf „Make a backup“, um die Spielstände zu sichern. Es erscheint eine Liste der Spielstände, die das Programm gefunden hat. Setzen Sie Häkchen vor all jenen, die Sie sichern wollen. Danach klicken Sie rechts oben auf den ersten Button, um das Backup zu starten. Jeder Spielstand wird in einer eigenen Datei gespeichert und lässt sich über „Open Archive(s)“ wiederherstellen.
Bad News
Game macht Fake News spielerisch erkennbar
Wissenschaftler der Universität Uppsala haben ihr Online-Spiel "Bad News" erfolgreich an 516 Schülern getestet. Es soll helfen, manipulative Techniken in Social-Media-Posts zu erkennen.
>>
Tools
GitLab Duo Chat mit KI-Chat-Unterstützung
Der DevSecOps-Plattform-Anbieter GitLab führt den GitLab Duo Chat ein. Dieses Tool integriert Künstliche Intelligenz in die DevSecOps-Workflows.
>>
Zu viel der Ordnung
macOS 14: Schreibtisch beruhigen
Mit macOS 14 ‹Sonoma› wird automatisch eine Ordnungsfunktion aktiviert, die in den Wahnsinn führen kann. So wird sie abgeschaltet.
>>
Sponsored Post
Passwörter - versteckte Kostenfalle für Unternehmen?
Passwörter spielen für die Sicherheit vieler Unternehmen eine wichtige Rolle. Allerdings können sie auch einen erheblichen Kostenpunkt darstellen. Von unzähligen Stunden, die Ihr Service Desk mit Passwort-Resets und dem Entsperren von Konten verbringt, bis hin zu den enormen Kosten, die durch Cyberangriffe entstehen - Kurzum: Passwörter kosten Ihrem Unternehmen Geld.
>>