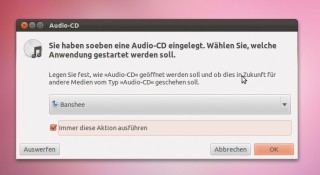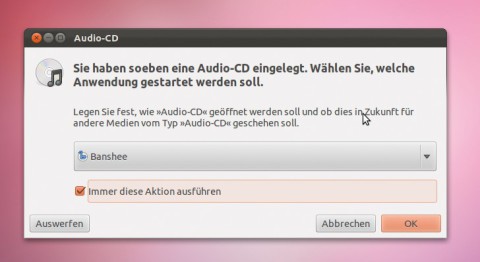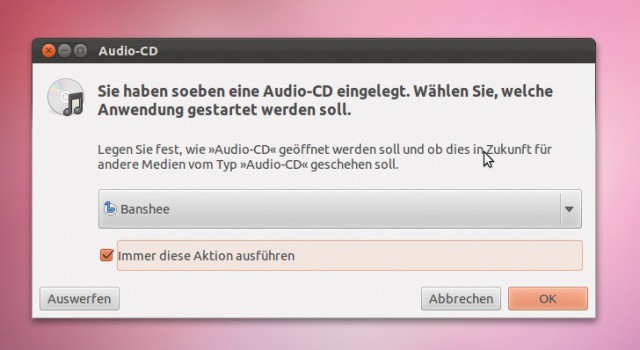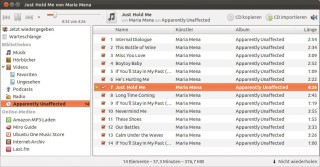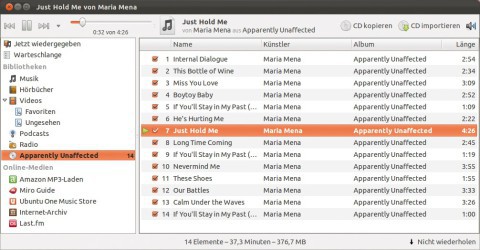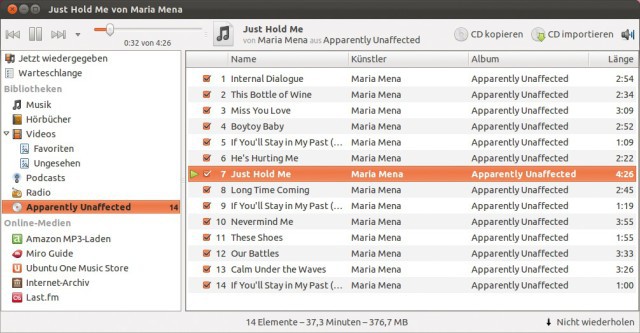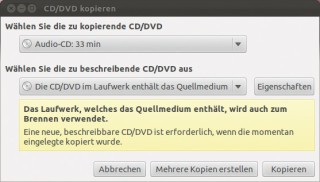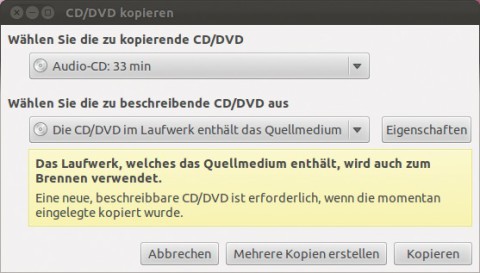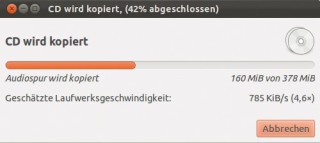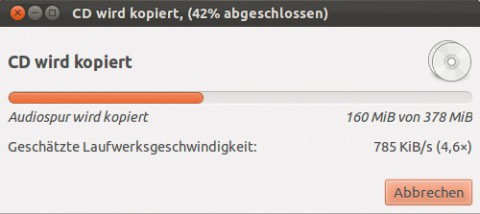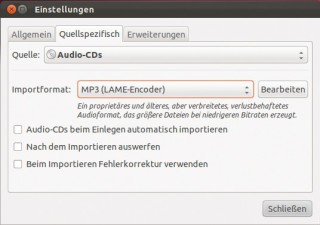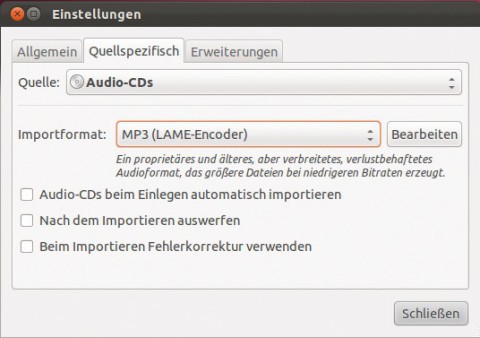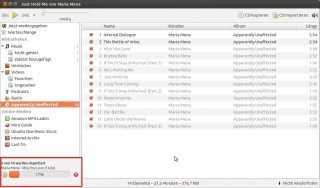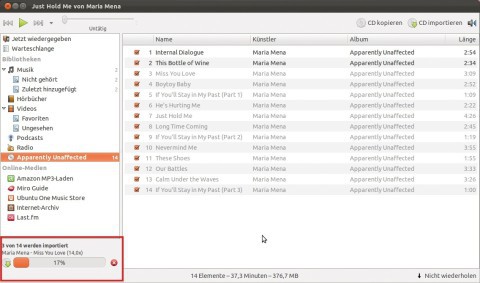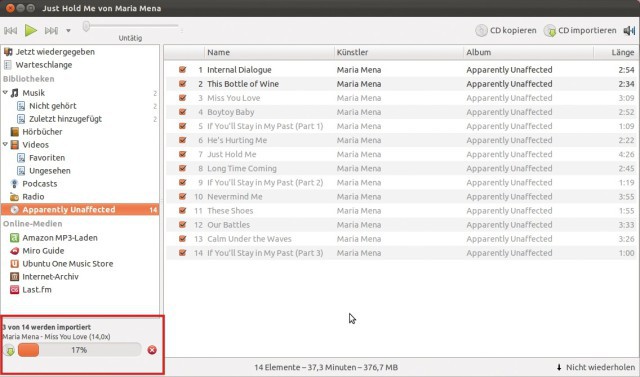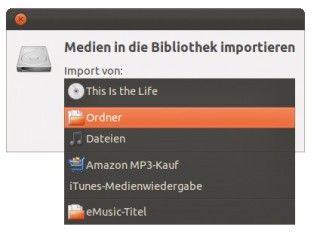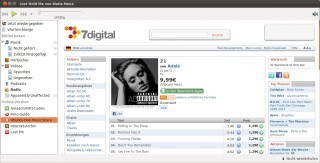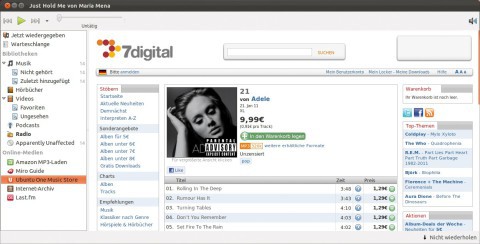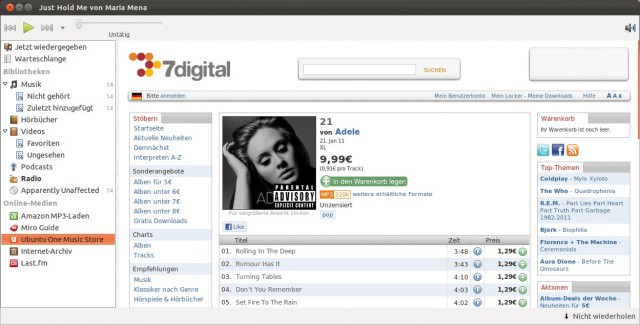10.02.2012
Ubuntu
1. Teil: „Mit Banshee Musik hören, rippen & verwalten“
Mit Banshee Musik hören, rippen & verwalten
Autor: Christoph Hoffmann
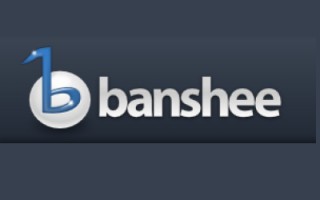
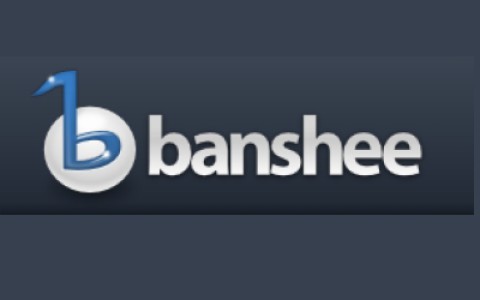
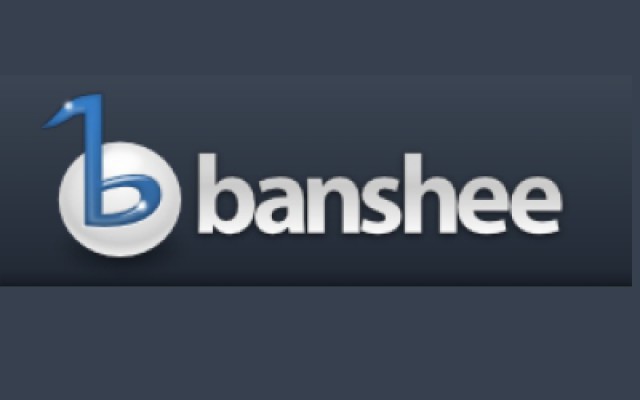
Ubuntu hat alle Werkzeuge rund um das Thema Musik von Haus aus an Bord. Mit dem Audiospieler Banshee können Sie nicht nur Musik hören sondern auch Audio-CDs kopieren und Internetradio empfangen.
Der Artikel zeigt, dass der Umgang mit Musik keine wirkliche Herausforderung für Ubuntu 11.10 darstellt. Sie starten das Programm Banshee und hören Ihre Lieblingssongs — von CD, Festplatte oder aus dem Internet.
Ihre Audio-CDs spielen Sie mit dem Programm Banshee ab. Die Software nutzen Sie außerdem für das Extrahieren von Liedern einer Musik-CD auf Festplatte und für das Kopieren kompletter CDs. Weiterhin hören Sie Musik aus Online-Quellen und kaufen einzelne Lieder oder Alben im Musik-Stores.
Banshee tritt als Standard-Audiospieler an die Stelle von Rhythmbox, das Standardprogramm der Arbeitsumgebung Gnome. Gut: Viele Funktionen sind als Plug-ins realisiert, so dass der Benutzer nicht benötigte Programmteile gänzlich entfernen kann.
Tipp: Auf der Webseite Ubuntu Studio finden Sie einen speziellen Ubuntu-Ableger, der sich als rund 1,2 GByte großes Image laden lässt. Ubuntu Studio — das Multimedia-Ubuntu — bringt zahlreiche Applikationen für die Sound- und Videoproduktion mit. Dazu gehören Audacity, Timemachine, Xmms, Ardour, Beast, Linuxsampler, Hydrogen, Rosegarden und weitere mehr.
2. Teil: „Mit Banshee Musik-CDs abspielen“
Mit Banshee Musik-CDs abspielen
Im CD/DVD-Laufwerk eingelegte Musik-CDs erkennt Ubuntu automatisch und zeigt auf dem Desktop einen Hinweisdialog an. Beim ersten Start klicken Sie in das Auswahlmenü und wählen Sie „Banshee“. Soll die Auswahl zukünftig automatisch geschehen, setzen Sie ein Häkchen vor „Immer diese Aktion ausführen“. Drücken Sie den Button „OK“, um Banshee zu starten.
Ist Banshee gestartet, klicken Sie in der linken Navigation auf das CD-Symbol. Wenn die Audio-CD korrekt erkannt wird, erscheint der Albumname hinter dem Symbol. Dazu nimmt das Tool automatisch Kontakt mit dem Internet auf, um nach den Infos zu suchen. Sie werden im rechten Fensterbereich als Titelliste angezeigt. Nettes Extra: Wenn es online ein Album-Cover für die eingelegte CD gibt, wird es ebenfalls automatisch geladen und links unten eingeblendet.
Die automatische Alben-Erkennung von Banshee funktioniert natürlich nur dann, wenn es sich bei der Audio-CD um eine kommerzielle Scheibe handelt, die bereits in der Titeldatenbank enthalten ist. Selbst zusammengestellte Sampler können nicht erkannt werden. In der Voreinstellung sind alle Lieder einer Audio-CD mit einem vorangestellten Häkchen markiert. Möchten Sie nun die komplette Scheibe abspielen, klicken Sie in der Toolbar oben auf den grünen Pfeil zur Wiedergabe.
Möchten Sie nur ausgewählte Songs wiedergeben, dann setzen Sie nur Häkchen vor die gewünschten Listeneinträge und wählen im Kontextmenü der rechten Maustaste den Befehl „Wiedergabe“. Vor dem gerade gespielten Lied erscheint ein grüner Pfeil. Ein Klick auf „Pause“ unterbricht die Wiedergabe. Mit den beiden Pfeilsymbolen springen Sie vor und zurück. Es ist auch möglich, die Wiedergabe nach dem Zufallsprinzip steuern zu lassen oder in eine Endlosschleife zu setzen. Die Lautstärke lässt sich ebenfalls regeln: Klicken Sie auf das Lautsprecher-Symbol und ziehen Sie den Schieberegler nach oben oder unten.
3. Teil: „Mit Banshee 1:1-Kopien von Audio-CDs brennen“
Mit Banshee 1:1-Kopien von Audio-CDs brennen
Ganz ohne eine Brennsoftware fertigen Sie mit Banshee eine Kopie der eingelegten Musik-CD an. Klicken Sie dazu einfach oben rechts auf „CD kopieren“. Eventuell werden Sie nun zur Installation eines kleinen Zusatzprogramms aufgefordert. Bestätigen Sie die Aktion mit Ihrem Passwort. Fahren Sie dann mit dem Kopieren der CD fort.
Im ersten Schritt ist die Quell-Audio-CD vorausgewählt. Im Aufklappfeld darunter wählen Sie das Ziel-Medium aus. Falls Sie im PC ein CD-Laufwerk und einen Brenner besitzen, ist eine Direktkopie vom Quell- auf den Zieldatenträger möglich. Falls das nicht der Fall ist, wird zunächst eine Abbilddatei auf Festplatte geschrieben.
Im Anschluss wird sie dann auf einen leeren Rohling gebrannt. Die Einstellungen, die Sie mit einem Klick auf „Eigenschaften“ erreichen, lassen sich unverändert übernehmen. Klicken Sie auf „Kopieren“, um den Kopiervorgang einzuleiten.
4. Teil: „Musik-CDs mit Banshee auf die Festplatte kopieren“
Musik-CDs mit Banshee auf die Festplatte kopieren
Mit Banshee lassen sich Audio-CDs auch auf Festplatte kopieren. Bei diesem Vorgang werden die Songs kopiert, in ein computerlesbares Dateiformat umgewandelt und gespeichert. Banshee unterstützt die Formate OGG, FLAC, MP3 und WAV. Voreingestellt ist OGG. Für ein anderes Ausgabeformat klicken Sie mit der rechten Maustaste auf das CD-Symbol und dann auf „Eigenschaften für Audio-CD“. Im Register „Quellspezifisch“ klicken Sie in das Aufklappfeld „Importformat“ und wählen MP3 aus. Ein Klick auf den Button „Bearbeiten“ erlaubt Änderungen an den Profilen.
Zum Kopieren der Musikstücke auf Festplatte klicken Sie links die Audio-CD und drücken dann oben rechts im Banshee-Fenster auf „CD importieren“. Das Rippen startet.
Die Sounddateien speichert Banshee standardmäßig in der Musiksammlung im „Musik“-Ordner. In der rechten unteren Ecke erhalten Sie Informationen zum Fortschritt des Extrahierens.
5. Teil: „Musiksammlung verwalten“
Musiksammlung verwalten
Mit Banshee erledigen Sie auch die Verwaltung Ihrer Musiksammlung. Um nun die Inhalte in die Datenbank aufzunehmen, klicken Sie mit der rechten Maustaste auf „Musik“ und wählen „Medien importieren“. Wählen Sie „Ordner“ und geben Sie den Pfad zu einem Verzeichnis mit Musikdateien an. Bestätigen Sie mit „Öffnen“. Hat die Software die Songs importiert, lässt sich Ihre Musiksammlung bequem verwalten.
Je nachdem, aus welchen Quellen die MP3-Dateien stammen, kann es vorkommen, dass die Titelinformationen nicht vollständig sind. Trifft das auf Songs aus Ihrer Sammlung zu, tragen Sie die Infos einfach nach. Klicken Sie dazu einen unvollständigen Titel mit der rechten Maustaste an, wählen Sie „Eigenschaften“ und tippen Sie die fehlenden Infos ein, etwa „Künstler“, „Album“ oder „Genre“. Auf diesem Weg lässt sich Ihre ganze Sammlung bearbeiten.
6. Teil: „Mit Banshee Internetradio hören“
Mit Banshee Internetradio hören
Eine weitere gute Funktion von Banshee ist die Unterstützung von Internetradio. Sie können aus Tausenden von Webradiostationen weltweit auswählen und sich so rund um die Uhr berieseln lassen.
Klicken Sie im linken Fensterbereich von Banshee auf den Eintrag „Radio“. Die Liste der Radiostationen ist zunächst leer. Für einen neuen Eintrag klicken Sie oben rechts auf das grüne Pluszeichen. Im folgenden Fenster tippen Sie die URL des gewünschten Senders ein und bestätigen mit einem Klick auf „Hinzufügen“.
Wenn Sie die URL Ihres Lieblingssenders nicht kennen, dann finden Sie auf der im Ubuntuusers-Wiki eine gute Übersicht deutscher und internationaler Sendestationen.
7. Teil: „Musik im Internet kaufen“
Musik im Internet kaufen
Anstatt Musik-CDs im Laden zu kaufen, können Sie in Banshee rund um die Uhr shoppen gehen und einzelne Lieder und komplette Alben gegen Bezahlung auf Ihren Ubuntu-PC laden — ähnlich wie man es etwa von iTunes am PC oder Mac kennt.
In Banshee klicken Sie rechts im Bereich „Online-Medien“ auf den Eintrag „Ubuntu One Music Store“ beziehungsweise auf „Amazon MP3-Laden“. Sie benötigen dort ein Nutzerkonto zum Einkaufen.
Stöbern Sie jetzt durch die Empfehlungen und Kategorien beziehungsweise nutzen Sie die Suchfunktionen. Haben Sie ein Lied oder ein Album gefunden, legen Sie es in den Warenkorb, bezahlen und laden Sie die Dateien auf Ihren PC. Die Lieder landen nach dem Download automatisch in Ihrer Musiksammlung.
Künstliche Intelligenz
Memary - Langzeitgedächtnis für autonome Agenten
Das Hauptziel ist es, autonomen Agenten die Möglichkeit zu geben, ihr Wissen über einen längeren Zeitraum hinweg zu speichern und abzurufen.
>>
Cloud Infrastructure
Oracle mit neuen KI-Funktionen für Sales, Marketing und Kundenservice
Neue KI-Funktionen in Oracle Cloud CX sollen Marketingspezialisten, Verkäufern und Servicemitarbeitern helfen, die Kundenzufriedenheit zu verbessern, die Produktivität zu steigern und die Geschäftszyklen zu beschleunigen.
>>
Reactive mit Signals
Neuer Vorschlag für Signals in JavaScript
Das für die Standardisierung von JavaScript verantwortliche Komitee macht einen Vorschlag für die Einführung von Signalen in die Programmiersprache. Signals sollen reaktives Programmieren in JavaScript einfacher machen.
>>
Konferenz
Wird generative KI Software-Ingenieure ersetzen? DWX-Keynote
Auf der Developer Week '24 wird Professor Alexander Pretschner von der TU München eine der Keynotes halten. Er klärt auf, ob Ihr Job in Gefahr ist.
>>