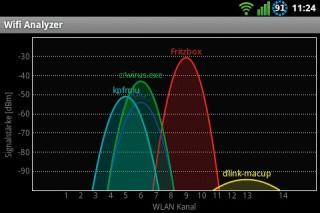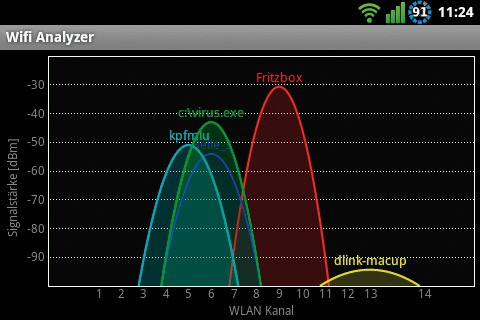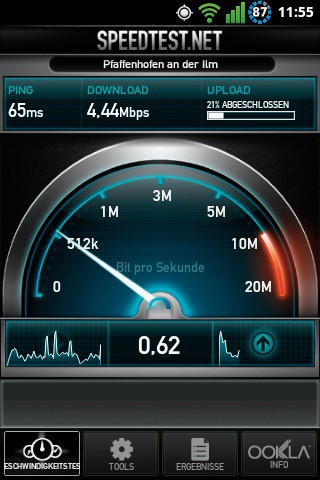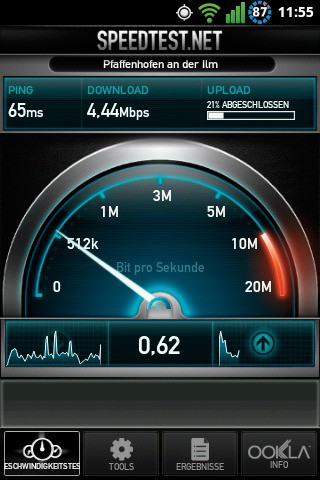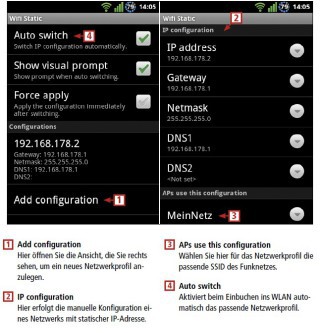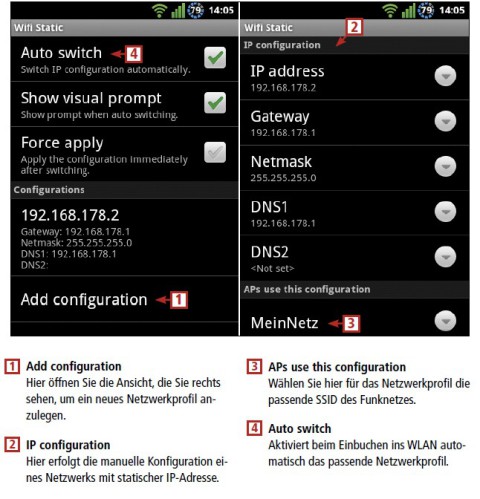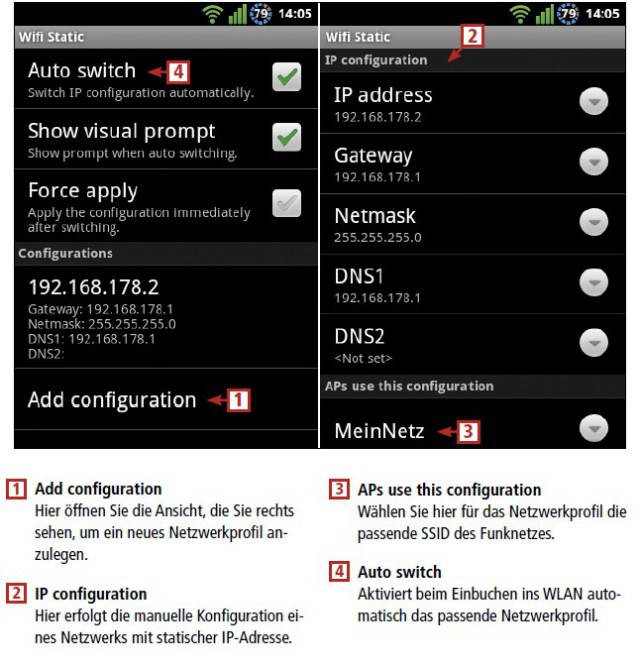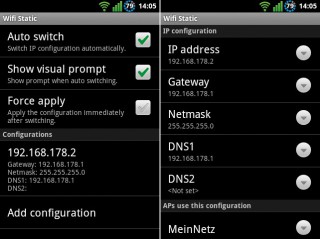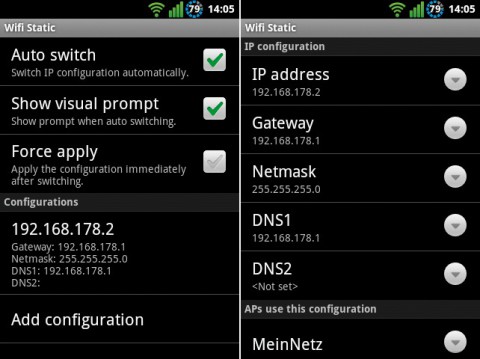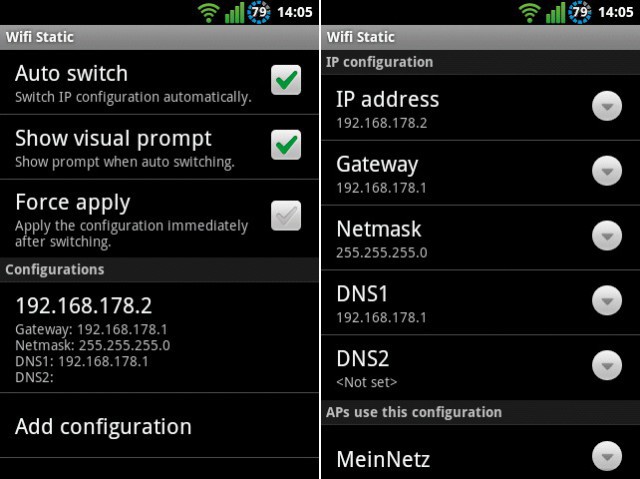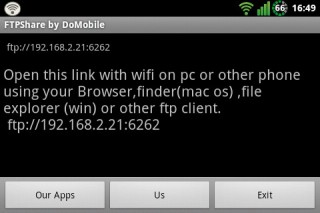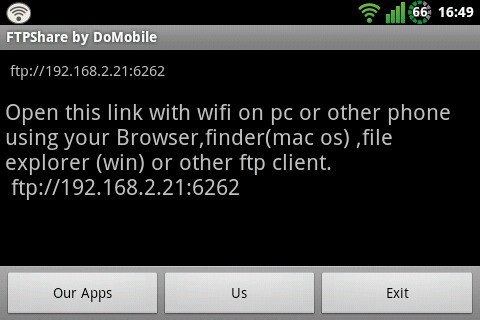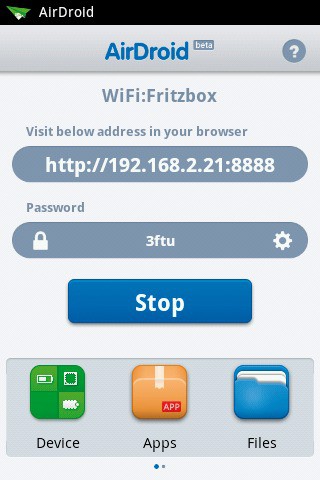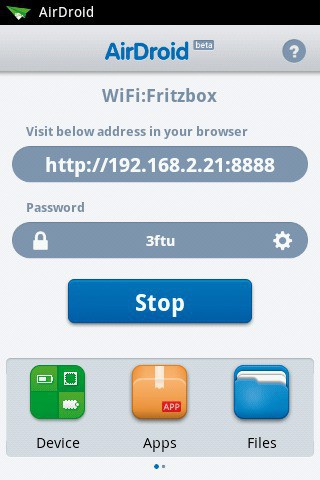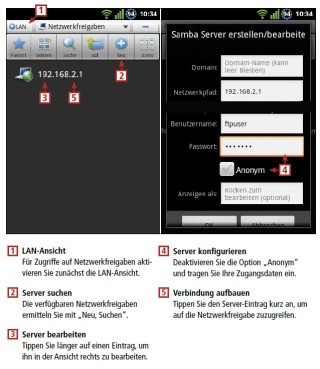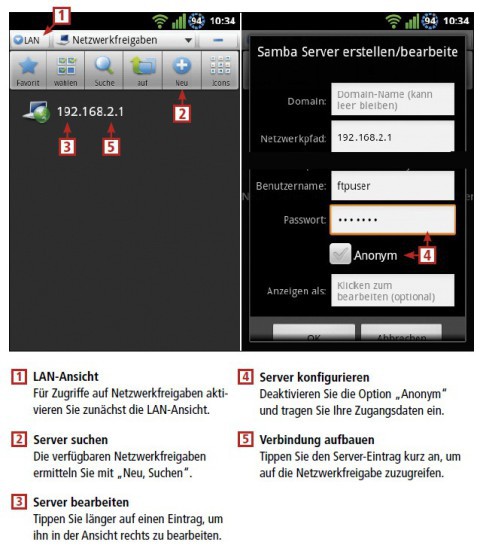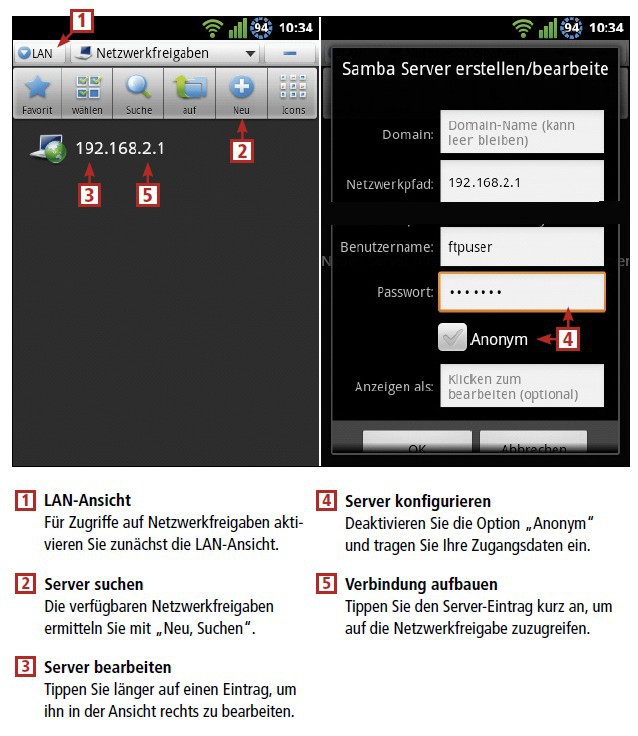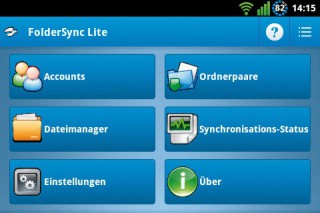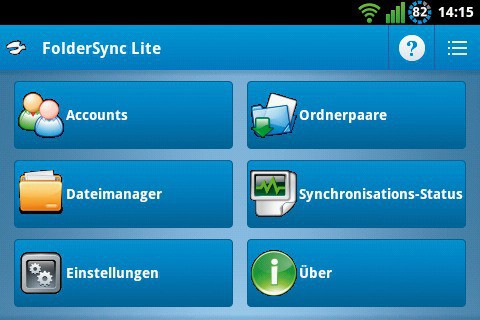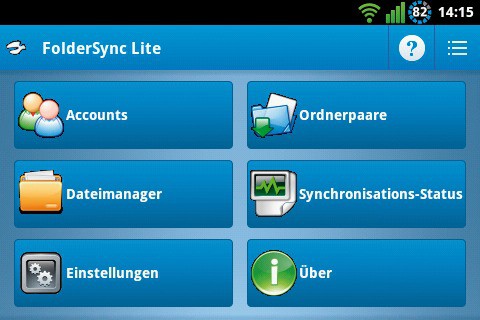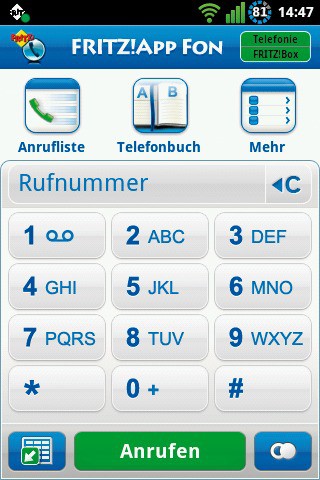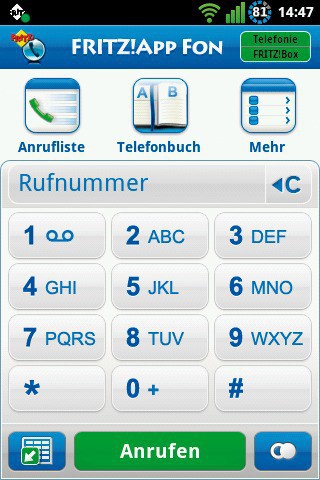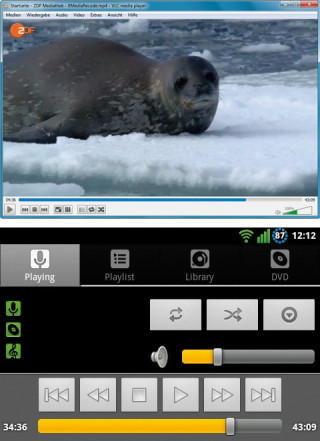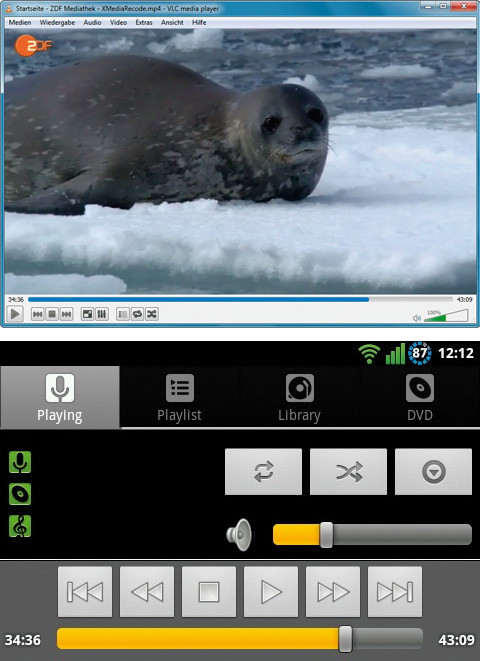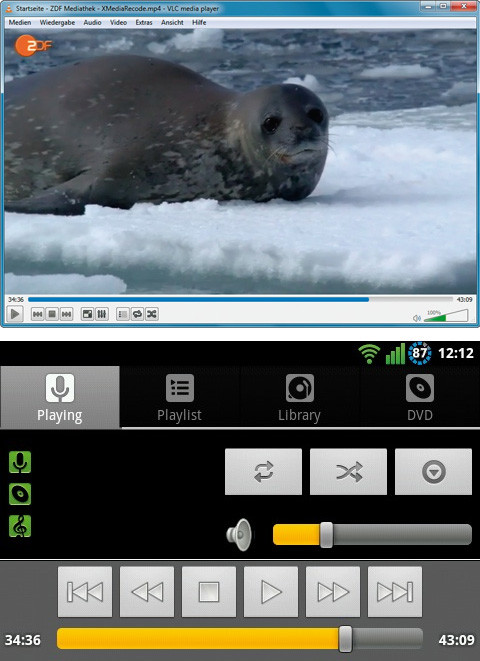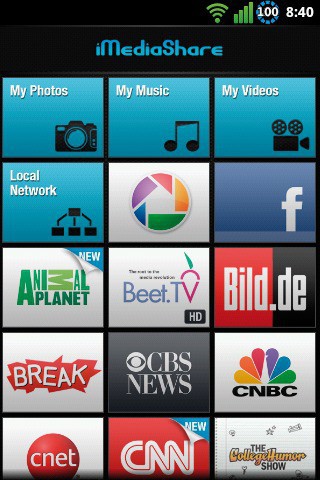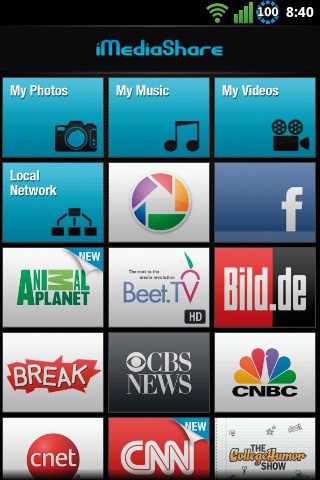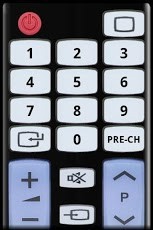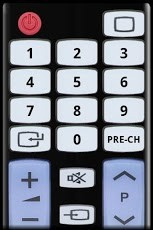08.11.2012
Android
1. Teil: „Zwölf Apps für Ihr Heimnetz“
Zwölf Apps für Ihr Heimnetz
Autor: Stefan Kuhn



Mit den richtigen Apps sind Smartphones und Tablets im Heimnetz ebenso leistungsfähig wie Ihr Windows-PC. Die pfiffigsten Lösungen für Android-Geräte stellt com! genauer vor.
Smartphones und Tablets leisten im Heimnetz weit mehr, als Sie denken. Zwölf kostenlose Android-Apps helfen dabei, Ihr WLAN zu optimieren oder Daten zwischen PC und Android-Geräten zu übertragen. Netzwerkfreigaben von PCs oder NAS-Systemen lassen sich ebenfalls auf dem Smartphone nutzen. Zudem können Sie Android-Geräte auch als universelle Fernsteuerung für Ihren Windows-PC, Ihren Fernseher oder andere Netzwerkgeräte einsetzen.
Die Installation erfolgt vom PC aus per Browser über den Android-Markt Google Play. Dazu klicken Sie auf der Webseite der App auf die blaue Schaltfläche „INSTALLIEREN“ und melden sich dann mit den Zugangsdaten Ihres Google-Accounts an.
2. Teil: „Wifi Analyzer — Fehlersuche im WLAN“
Wifi Analyzer — Fehlersuche im WLAN
Der WLAN-Scanner für Android spürt Konflikte mit benachbarten Funknetzen auf.
Wenn in Ihrem WLAN-Netz etwas hakt, dann hilft Wifi Analyzer bei der Fehlersuche. Das Tool scannt alle Netze in Ihrem Empfangsbereich, überprüft deren Empfangsstärke und ermittelt Kanalkonflikte. Die einzelnen Ansichten des Tools erreichen Sie mit einem horizontalen Wischer oder über den Menü-Button mit „Ansicht“.
Die „Kanalübersicht“ und der „Signalstärkeverlauf“ zeigen Ihnen dann in Echtzeit, ob Nachbarnetze Ihr WLAN stören. Die „AP Liste“ bietet weitere Details zu den einzelnen Funknetzen, wie deren Funkfrequenz und Verschlüsselungstechnik. Der „Kanalbewertung“ entnehmen Sie schließlich, auf welchen Kanälen Ihr WLAN ungestörter sein Dienst verrichten könnte. Eine FAQ mit den wichtigsten Fragen und Antworten zu Wifi Analyzer finden Sie auf der Homepage der App unter http://a.farproc.com/wifi-analyzer.
3. Teil: „Speedtest.net Mobile — Internetgeschwindigkeit messen“
Speedtest.net Mobile — Internetgeschwindigkeit messen
Diese App ermittelt die Up- und Download-Geschwindigkeit Ihrer Internetverbindung.
Speedtest.net Mobile testet Ihre Internetverbindung. Nach dem Programmstart ermittelt die App zunächst Ihren Standort und wählt dann einen nahegelegenen Testserver. Mit einem Fingertipp auf die Schaltfläche „TEST STARTEN“ beginnt der Geschwindigkeitstest.
Die App baut nun eine Verbindung zum Testserver auf und misst zunächst mit Ping die Reaktionszeit. Danach ermittelt das Tool mit einer Testdatei die durchschnittliche Down- und Upload-Transferrate.
Wer seine Testergebnisse miteinander vergleichen will, der findet die Werte vergangener Messungen unter „Ergebnisse“. Den Testserver ändern Sie unter „Tools“ mit „SERVER ändern“.
Wer den Speedtest lieber am PC durchführen möchte, der findet unter www.speedtest.net einen Online-Dienst für Browser mit Flash-Unterstützung.
4. Teil: „Wifi Static — Netzwerkprofile verwalten“
Wifi Static — Netzwerkprofile verwalten
Die App installiert eine Profilverwaltung für Netzwerke mit statischen IP-Adressen.
Android verwaltet an sich nur ein einziges Funknetz mit statischen IP-Adressen. Wenn Sie zu Hause und im Büro jeweils ein Netzwerk mit statisch zugewiesenen IP-Adressen nutzen möchten, dann benötigen Sie eine App wie Wifi Static. Das Tool verwaltet mehrere Netzwerkprofile und aktiviert die Netzwerkeinstellungen automatisch, sobald Sie in Reichweite des Funknetzes sind.
Nach dem Programmstart konfigurieren Sie mit einem Fingertipp auf „Add configuration“ Ihre Netzwerkverbindung. Dazu tragen Sie die IP-Adresse Ihres Android-Geräts, die Adresse des Gateways, die Subnetzmaske und die zu verwendenden DNS-Server ein. Anschließend tippen Sie auf „Add access point“ und tragen die „SSID“ Ihres Funknetzes ein. Diese Einstellungen speichern Sie mit der Menütaste und der Option „Done“.
Schließlich aktivieren Sie im Hauptmenü der App die Option „Auto switch“, damit Wifi Static alle notwendigen Einstellungen beim Einbuchen in das WLAN selbstständig vornimmt.
5. Teil: „Wi-Fi-Matic — WLAN automatisch dektivieren“
Wi-Fi-Matic — WLAN automatisch dektivieren
Die App deaktiviert das WLAN-Modul des Smartphones, sobald Sie das Haus verlassen.
Bei aktiviertem WLAN suchen Android-Geräte alle paar Sekunden nach verfügbaren Funknetzen. Das wirkt sich unterwegs negativ auf die Akkulaufzeit aus. Wi-Fi-Matic schaltet WLAN auf dem Android-Gerät beim Verlassen des Hauses automatisch ab und aktiviert es wieder, sobald Sie erneut in den Empfangsbereich Ihres Funknetzes kommen.
Die App kommt ohne GPS oder eine Standortbestimmung per Internet aus. Stattdessen nutzt Wi-Fi-Matic die Zellinformationen Ihres Mobilfunkanbieters, um sich den Standort der von Ihnen genutzten Funknetze zu merken.
Nach dem ersten Programmstart aktivieren Sie die Optionen „Enable Wi-fi Matic“ und „Remember Wi-Fis“. Fortan müssen Sie nur noch beim ersten Verbindungsaufbau zu einem Funknetz das WLAN-Modul des Android-Geräts manuell aktivieren. Danach übernimmt Wi-Fi-Matic das Aktivieren und Deaktivieren. Alle bekannten Netzwerke listet die App im Reiter „Wi-Fi networks“. Ein Fingertipp auf eines der Funknetze öffnet weitere Optionen. Hier lässt sich dann einstellen, für welche Netze Wi-Fi-Matic das WLAN ein- oder ausschalten soll.
6. Teil: „Do Mobile FTP share — Dateitransfer zwischen PC und Smartphone“
Do Mobile FTP share — Dateitransfer zwischen PC und Smartphone
Do Mobile FTP share erlaubt drahtlose Dateitransfers zwischen PC und Smartphone.
Wenn Sie Dateien zwischen Android-Geräten und PCs übertragen wollen, dann benötigen Sie kein USB-Kabel. Sind der PC und das Android-Gerät mit dem gleichen Netzwerk verbunden, lassen sich die Dateien drahtlos übertragen. Auf dem PC verwenden Sie dazu einen FTP-Client und auf dem Android-Gerät Do Mobile FTP share.
Nach dem Programmstart zeigt die App eine FTP-Adresse wie ftp://192.168.2.21:6262 an. Diese Adresse verwenden Sie dann am PC in Ihrem FTP-Client. In Filezilla beispielsweise tragen Sie die Adresse in das Eingabefeld „Server“ ein und klicken auf „Verbinden“. Kurz darauf erscheinen die Dateien und Ordner der Micro-SDHC-Karte Ihres Android-Geräts.
7. Teil: „Airdroid — Dateitransfer über den Browser“
Airdroid — Dateitransfer über den Browser
Airdroid erlaubt Dateitransfers zwischen Windows-PCs und Smartphones per Browser.
Drahtlose Dateitransfers zwischen Android-Geräten und PCs sind auch per Webbrowser möglich. Auf dem Android-Gerät verwenden Sie dazu Airdroid. Nach dem Programmstart zeigt Ihnen die App die URL, unter der Sie Ihr Android-Gerät erreichen, sowie ein Password.
Wechseln Sie nun zu einem PC, der mit dem gleichen Netzwerk verbunden ist, und öffnen Sie den Webbrowser. Geben Sie die IP-Adresse des Android-Geräts in das Adressfeld ein und — sobald Sie danach gefragt werden — das Passwort. Wenig später erscheint das Webinterface von Airdroid.
Klicken Sie auf das Symbol „Files“, um die Datei des Android-Geräts im Dateibrowser zu betrachten. Dateitransfers vom PC zum Android-Gerät erledigen Sie nun mit dem Button „Import“. In umgekehrter Richtung starten Sie Datentransfers mit einem Rechtsklick auf die gewünschte Datei und der Option „Export“. Sobald alle Datentransfers abgeschlossen sind, tippen Sie am Android-Gerät auf „Stop“.
8. Teil: „ES Datei Explorer — Zugriff auf Netzwerkfreigaben“
ES Datei Explorer — Zugriff auf Netzwerkfreigaben
Dieser Dateimanager erlaubt den Zugriff auf Netzwerkfreigaben Ihres Heimnetzes.
Der Dateimanager ES Datei Explorer verwaltet nicht nur die Dateien Ihres Smartphones oder Tablets, sondern erlaubt auch den Zugriff auf Netzwerkfreigaben von NAS-Systemen und Windows-PCs in Ihrem Heimnetz. Damit lassen sich Dateien schnell vom Netzwerkspeicher auf das Smartphone kopieren oder Daten des Android-Geräts im Heimnetz sichern.
Nach dem Start der App tippen Sie links oben auf „Lokal“ und wechseln zur Ansicht „LAN“. Drücken Sie die Menütaste und wählen Sie „Neu, Suche“, um die verfügbaren Netzwerkfreigaben zu ermitteln. Sobald die Suche abgeschlossen ist, halten Sie den Finger so lange auf den gewünschten Eintrag, bis das Menü „Aktionen“ erscheint, in dem Sie „Server bearbeiten“ wählen.
Entfernen Sie nun das Häkchen vor „Anonym“ und tragen Sie Ihren Benutzernamen und Ihr Passwort für den Zugriff auf die Netzwerkfreigabe ein. Speichern Sie Ihre Änderung mit „OK“ und tippen Sie dann in der LAN-Ansicht auf den soeben geänderten Servereintrag. Sie haben nun vollen Zugriff auf die Dateien der Netzwerkfreigabe.
Wenn Sie Daten kopieren möchten, dann halten Sie den Finger so lange auf den gewünschten Dateieintrag, bis das Menü „Aktionen“ erscheint. Dann wählen Sie „Kopieren“ und wechseln in den Zielordner. Dort angekommen drücken Sie die Menütaste, wählen „Aktionen“ und dann „Einfügen“.
9. Teil: „Folder Sync Lite — Mit Netzwerkfreigaben synchronisieren“
Folder Sync Lite — Mit Netzwerkfreigaben synchronisieren
Diese Synchronisations-App gleicht Netzwerkfreigaben mit Ihrem Smartphone ab.
NAS-Freigaben und freigegebene Ordner Ihres PCs lassen sich auch automatisch mit Android-Geräten abgleichen. Diese Aufgabe übernimmt Folder Sync Lite.
Folder Sync Lite eignet sich aber auch, um Ordner aus Cloud-Diensten mit dem Smartphone zu synchronisieren. Dabei unterstützt die App neben Diensten wieDropbox, Google Docs oder Skydrive auch FTP, FTPS, SFTP und WebDAV.
Wenn Sie einen Ordner Ihres PCs mit dem Android-Gerät abgleichen möchten, dann klicken Sie diesen Ordner auf dem Windows-PC mit der rechten Maustaste an und wählen „Freigeben für, bestimmte Personen…“. Im Folgedialog markieren Sie Ihr Benutzerkonto und klicken auf „Freigabe“.
Nun wechseln Sie zu Ihrem Android-Gerät und starten dort Folder Sync Lite. Tippen Sie zunächst auf „Accounts“ und dann auf „Neu“, um ein Benutzerkonto für den Zugriff auf Ihren Windows-PC anzulegen. Vergeben Sie einen Namen für den Account und wählen Sie als „Account-Typ“ die Option „SMB/CIFS“. Tragen Sie dann bei „Server-Adresse“ die IP-Adresse des PCs ein und geben Sie im Bereich „Login“ Ihren Benutzernamen und Ihr Passwort für den PC an.
Mit einem Fingertipp auf „Login bestätigen“ testen Sie schließlich die Anmeldung an Ihrem Windows-PC. Sobald dieser Test erfolgreich abgeschlossen ist, klicken Sie auf „Speichern“ und wechseln mit der Zurück-Taste zum Hauptmenü.
Tippen Sie auf „Ordnerpaare“ und dann auf „Neu“, um festzulegen, welche Ordner synchronisiert werden. Vergeben Sie zunächst einen Namen für den Synchronisationsjob und wählen Sie bei „Account“ das neu angelegte Benutzerkonto aus.
Wählen Sie den Ordner Ihres PCs und einen lokalen Ordner auf der Speicherkarte des Android-Geräts.
Dann aktivieren Sie „Zwei-Wege sync“ als „Art der Synchronisation“ und setzen ein Häkchen bei „Geplante Synchronisation verwenden“. Mit „Synchronisationsintervall“ bestimmen Sie, wie oft der Abgleich erfolgt.
10. Teil: „Fritz App Fon — Telefonieren über die Fritzbox“
Fritz App Fon — Telefonieren über die Fritzbox
Die App ermöglich auf Android-Geräten Festnetztelefonate über eine Fritzbox.
Wenn Sie einen Fritzbox-Router mit Telefoniefunktion nutzen, macht Fritz App Fon Ihr Android-Smartphone zum Festnetztelefon. Die App bietet aber auch Zugriff auf die Anruferliste und das Telefonbuch der Fritzbox. Eine Exportfunktion erlaubt zudem die Übernahme der Smartphone-Kontakte in das Telefonbuch der Fritzbox.
Nach dem ersten Start trägt die App Ihr Smartphone als neues Telefoniegerät in die Konfiguration der Fritzbox ein. Oben rechts symbolisieren dann die grünen Hinweise „Telefonie“ sowie „FRITZ!Box“ die korrekte Verbindung zum Router und die erfolgreiche Anmeldung als Telefoniegerät.
Wechseln Sie nun mit „Mehr“ zu den „Einstellungen“. Hier lässt sich ein spezieller Klingelton für eingehende Festnetztelefonate definieren. Zudem finden Sie unter „Ausnahmen“ mehrere Optionen, um etwa Mobilfunkrufnummern weiterhin über Ihren Mobilfunk-Anbieter anzurufen.
Sobald Sie alle Einstellungen getroffen haben, verlassen Sie die App. Ein kleines Symbol in der Statusleiste des Android-Geräts zeigt Ihnen dann, dass Sie weiterhin mit der Fritzbox verbunden sind.
Ausgehende Gespräche starten Sie dann wie gewohnt: Öffnen Sie die Android-Anwendung „Kontakte“ und wählen Sie den Gesprächspartner. Wenn Sie nach dem Gespräch die Festnetztelefonie wieder deaktivieren möchten, dann starten Sie Fritz App Fon, drücken die Menütaste und wählen „Beenden“.
11. Teil: „Remote for VLC — VLC Media Player fernbedienen“
Remote for VLC — VLC Media Player fernbedienen
Die App macht Ihr Smartphone zur Fernbedienung für den VLC Media Player Ihres PCs.
Der VLC Media Player spielt auf dem Windows-PC nahezu jede Musik- oder Videodatei ab. Mit Remote for VLC lässt sich der Windows-Player an gemütlichen Filmabenden auch aus der Ferne bedienen.
Installieren Sie zunächst den VLC Media Player auf Ihrem Windows-PC. Navigieren Sie dann über das Windows-Startmenü zu „Alle Programme, Zubehör“, klicken Sie den Eintrag „Editor“ mit der rechten Maustaste an und wählen Sie „Als Administrator ausführen“. Nun klicken Sie auf „Datei, Öffnen...“ und setzen die Auswahlbox über der Schaltfläche „Abbrechen“ auf „Alle Dateien (*.*)“.
Öffnen Sie die Datei „C:\ProgramFiles\VideoLAN\VLC\lua\http\.hosts“ beziehungsweise die Datei „C:\Program Files (x86)\VideoLAN\VLC\lua\http“ bei Verwendung einer Windows-Version mit 64 Bit. Entfernen Sie in den letzten beiden Zeilen das Doppelkreuz am Zeilenanfang, löschen Sie alle übrigen Textzeilen und sichern Sie Ihre Änderungen mit „Datei, Speichern“.
Nun starten Sie den VLC Media Player und wählen „Extras, Einstellungen…“. Klicken Sie links unten bei „Einstellungen zeigen“ auf „Alle“ und wechseln Sie dann in den Bereich „Interface, Hauptinterfaces“. Im Bereich „Extra Interface-Module“ aktivieren Sie die Option „Web“ und klicken dann auf „Speichern“. Nach einem Neustart lässt sich der VLC Media Player dann fernbedienen — entweder per Webbrowser über die URL 127.0.0.1:8080 oder mit der Android-App Remote for VLC.
Die App scannt zunächst Ihr Heimnetz. Sobald dieser Vorgang abgeschlossen ist, erscheint Ihr PC in der Liste „VLC Servers“. Ein Fingertipp auf diesen Eintrag öffnet die Fernbedienung.
Nun wechseln Sie zum Reiter „Library“ und wählen eine Musik- oder Filmdatei Ihres PCs aus. Im Reiter „Playing“ lässt sich dann die Lautstärke anpassen oder vor- und zurückspulen.
12. Teil: „iMediashare Lite — Medienwiedergabe über das TV-Gerät“
iMediashare Lite — Medienwiedergabe über das TV-Gerät
iMediashare spielt Foto-Shows, MP3-Songs und Videos auf DLNA-fähigen Internet-TVs ab.
iMediashare Lite 4.23 bringt Fotos, Musik und Videos auf internetfähige Fernseher.
Nach dem Start und der Initialisierung der App erscheint das Auswahlmenü. Tippen Sie auf eine der Kacheln „My Photos“, „My Music“ oder „My Videos“, um Medien direkt vom Android-Gerät auf den Fernseher zu streamen. Nutzen Sie die Schaltfläche „Local Network“, wenn Sie Dateien von einem Medienserver Ihres Heimnetzes verwenden möchten, oder tippen Sie auf eines der Online-Angebote. In den Online-Angeboten erhalten Sie mit dem blauen Pfeil-Symbol eine Übersicht aller Themenbereiche.
Wenn Sie einen interessanten Stream entdeckt haben, dann tippen Sie diesen an. iMediashare Lite öffnet nun eine Auswahl aller verfügbaren Abspielgeräte. Hier wählen Sie entweder den Eintrag „Mein Telefon“ für die Wiedergabe auf dem Smartphone oder aber den Eintrag Ihres internetfähigen Fernsehers.
13. Teil: „Samy Go Remote — Smartphone als TV-Fernebedienung“
Samy Go Remote — Smartphone als TV-Fernebedienung
Diese App macht aus einem Smartphone eine Fernbedienung für vernetzte Fernseher.
Internetfernseher, Videorekorder und Audio-Receiver mit Netzwerkanschluss lassen sich oft mit einer App fernbedienen. Wer derartige Geräte nutzt, sollte in Google Play prüfen, ob eine Fernbedienungs-App für sein Android-Gerät verfügbar ist.
Samy Go Remote lässt sich zum Beispiel mit Internet-TVs von Samsung nutzen. Die App simuliert eine Fernbedienung und sendet die TV-Steuersignale per WLAN.
Letzte Hürde genommen
USB-C kommt als einheitlicher Ladestandard
Nach dem Bundestag hat auch der Bundesrat einer EU-Richtlinie zugestimmt, die USB-C als einheitlichen Anschluss zum Laden von Elektrogeräten festlegt.
>>
Autohersteller
Erstes Smartphone von Polestar
Autohersteller Polestar hat in China sein erstes Smartphone vorgestellt, das vor allem gut mit den Fahrzeugen des Herstellers zusammenarbeiten soll.
>>
10 Stationen
1.500 Händler bei der AVM-Roadshow
Der Fokus der Solution Tour 2024 von AVM lag auf den Themen Glasfaser, Wi-Fi 7 und Smart Home, und mehr als 1.500 Handelspartner folgten der Einladung des Herstellers an die insgesamt 10 Standorte in Deutschland.
>>
Ohne Nokia
HMD zeigt erste Smartphones mit der eigenen Marke
Mit den drei neuen Pulse-Modellen bringt HMD seine ersten Smartphones auf den Markt, die nicht mehr unter der Lizenz von Nokia vermarktet werden.
>>