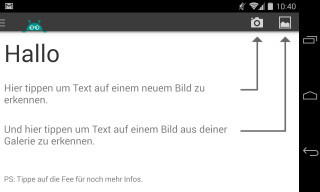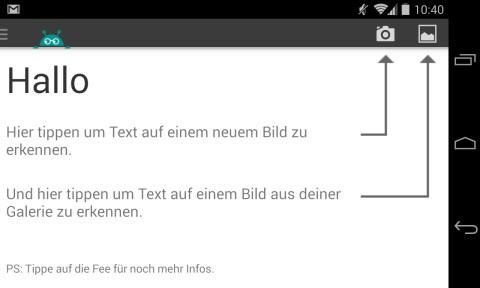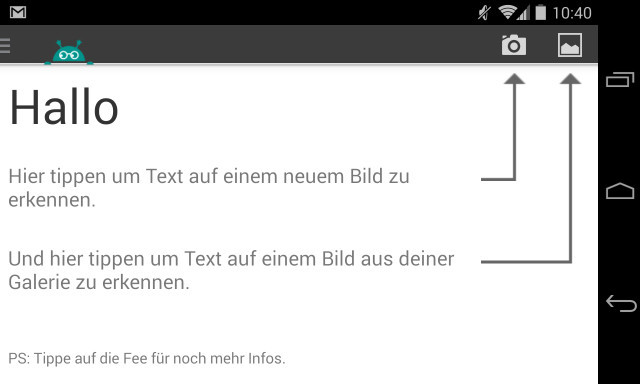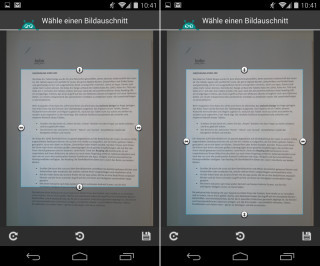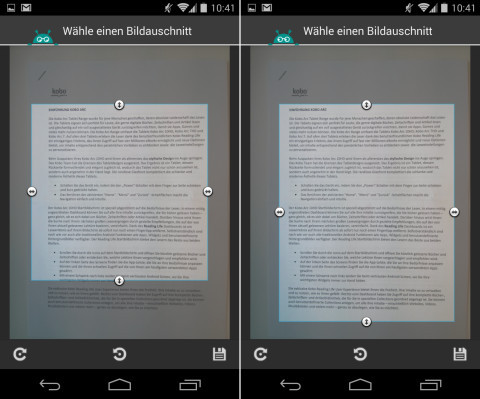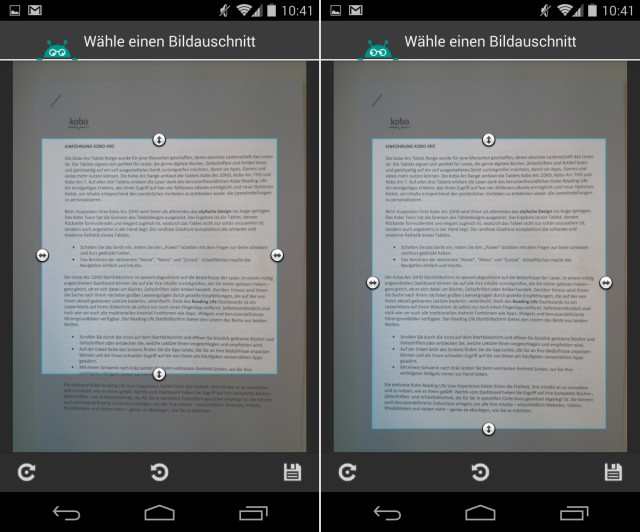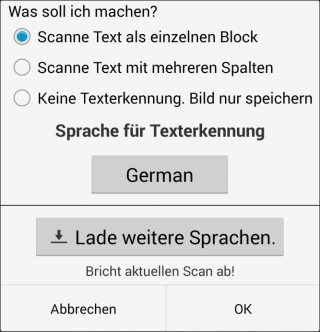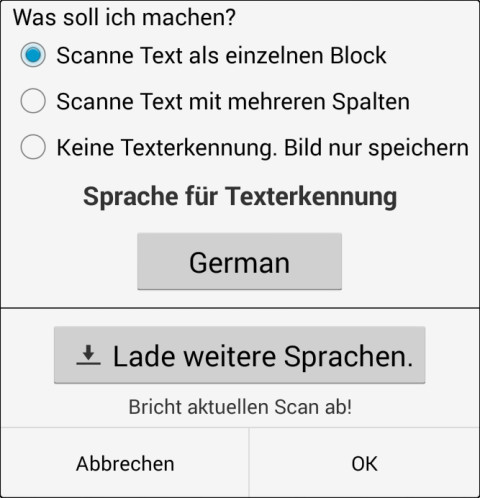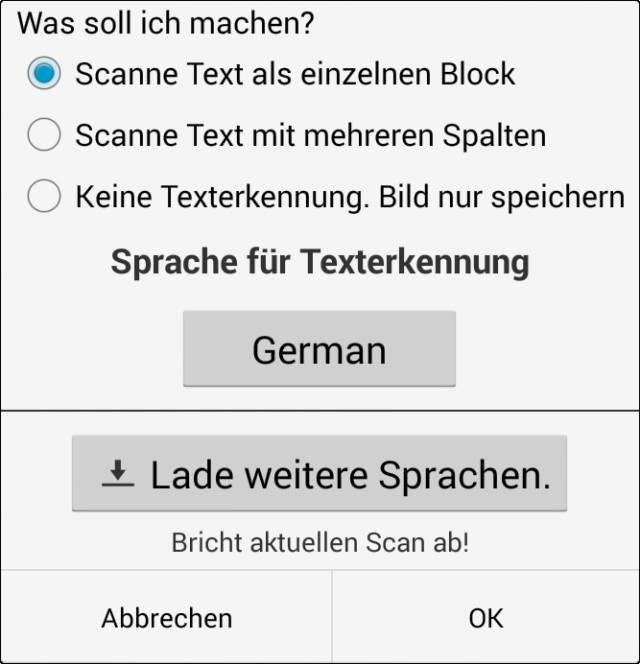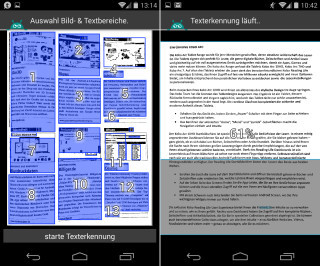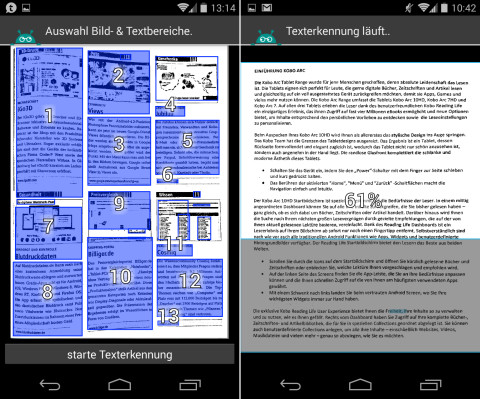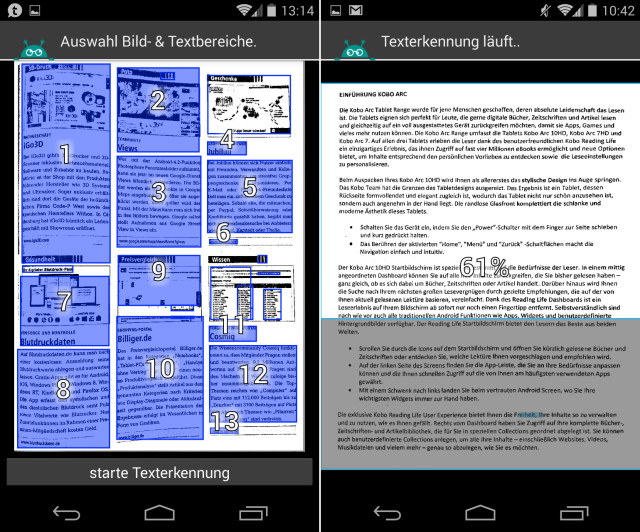29.01.2014
OCR-Texterkennung
1. Teil: „Text scannen mit dem Android-Smartphone“
Text scannen mit dem Android-Smartphone
Autor: Stefan Kuhn



Die kostenlose Android-App Textfee macht Ihr Smartphone zum Scanner. Die App scannt Text über die Smartphone-Kamera und eine integrierte OCR-Texterkennung.
Die früher weit verbreiteten Dokumenten-Scanner gehören längst der Vergangenheit an. Heute digitalisieren die meisten Anwender ihre Textdokumente mit einem Multifunktionsdrucker oder aber mit Ihrem Android-Smartphone beziehungsweise -Tablet. Für schnelle Scans per Smartphone benötigen Sie lediglich ein Android-Gerät mit integrierter Kamera sowie eine App wie Textfee.
Textfee übernimmt Fotos von der Kamera des Smartphones oder aus der Galerie und erstellt daraus PDF-Dokumente, die sich dann per E-Mail oder über andere Anwendungen teilen lassen. Auf Wunsch sorgt die integrierte OCR-Funktion (Optical Character Recognition) dabei auch gleich für die automatisierte Texterkennung innerhalb der Bilder. Die erkannten Texte lassen sich zudem direkt nachbearbeiten und über die Zwischenablage in anderen Apps verwenden.
Die OCR-Texterkennung von Textfee nutzt dabei keinerlei Online-Dienste und ist beim Erfassen von Buchseiten, Zeitungsartikeln und Briefen erstaunlich leistungsfähig. Das dürfte vor allem daran liegen, dass die Open-Source-App die Tesseract (OCR Engine) für die Texterkennung nutzt. Dadurch erkennt Textfee bei hinreichend scharfen und gut ausgeleuchteten Fotos den gedruckten Text aus 50 Sprachen.
2. Teil: „Dokumente digitalisieren mit Textfee“
Dokumente digitalisieren mit Textfee
Um Dokumente mit dem Android-Smartphone oder -Tablet zu digitalisieren, installieren Sie zunächst die kostenlose App Textfee aus dem Google Play Store. Sobald die App installiert ist, starten Sie die Anwendung und bestätigen den Willkommensbildschirm mit „OK“.
Sobald die Startseite von Textfee erscheint, haben Sie dann über die Symbole am rechten, oberen Bildschirmrand die Möglichkeit, Fotos von der Kamera des Smartphones oder aus der Android-Galerie für die Texterkennung zu übernehmen.
Zudem erscheint auf der Textfee-Startseite links oben auch erstmals die hilfreiche Textfee. Ein Fingertipp auf die kleine grüne Figur liefert Ihnen stets Hinweise zur Bedienung der Texterkennungs-App.
Text fotografieren und per OCR extrahieren
Um nun ein Text-Dokument zu digitalisieren, tippen Sie rechts oben auf das Kamera-Symbol. Fotografieren Sie dann Ihr Dokument und sorgen Sie dabei für eine gute Ausleuchtung und eine möglichst scharfe Aufnahme. Sobald Sie mit der Aufnahmequalität zufrieden sind, tippen Sie rechts unten auf das Häkchen, um das Bild in Textfee zu übernehmen.
Im Dialog „Wähle einen Bildausschnitt“ bestimmen Sie dann, welche Bildbereiche Textfee berücksichtigen soll. Nutzen Sie dabei zunächst die Symbole am unteren Bildschirmrand, um die Aufnahme so zu drehen, dass der Text von oben nach unten verläuft. Anschließend ziehen Sie das Auswahlrechteck so zurecht, dass es den auszuwertenden Textbereich komplett erfasst und tippen dann rechts unten auf das Diskettensymbol.
Im Folgedialog teilen Sie Textfee zunächst mit, ob es sich um ein mehrspaltiges Dokument handelt („Scanne Text mit mehreren Spalten“) oder nicht („Scanne Text als einzelnen Block“). Bei unserem Beispieldokument handelt es sich um einen normalen Brief, deshalb nutzen wir die Option „Scanne Text als einzelnen Block“. Möchten Sie hingegen auf die OCR-Funktionalität komplett verzichten dann wählen Sie „Keine Texterkennung. Bild nur speichern“.
Wenn Sie sich für eine Texterkennung entschieden haben, dann wählen Sie für Dokumente in deutscher Sprache bei „Sprache für Texterkennung“ die Option „German“. Für fremdsprachige Dokumente lassen sich mit „Lade weitere Sprachen“ zusätzliche Texterkennungsmodule aus dem Internet nachladen.
OCR-Texterkennung der Textfee-App starten
Wenn Sie ein einspaltiges Dokument bearbeiten, dann startet die Texterkennung unmittelbar nachdem Sie auf „OK“ tippen. Haben Sie sich hingegen für die Option „Scanne Text mit mehreren Spalten“ entschieden, dann müssen Sie nach dem Fingertipp auf „OK“ zunächst noch die Reihenfolge der einzelnen Textelemente bestimmen.
Sobald die Texterkennung abgeschlossen ist, haben Sie die Möglichkeit, weitere Seiten hinzuzufügen, den erfassten Text zu korrigieren, ihn in die Zwischenablage zu kopieren oder das digitalisierte Dokument als Text sowie als PDF-Dokument zu versenden. Weitere Tipps dazu erhalten Sie mit einem Fingertipp auf die kleine grüne Textfee-Figur.
Letzte Hürde genommen
USB-C kommt als einheitlicher Ladestandard
Nach dem Bundestag hat auch der Bundesrat einer EU-Richtlinie zugestimmt, die USB-C als einheitlichen Anschluss zum Laden von Elektrogeräten festlegt.
>>
Autohersteller
Erstes Smartphone von Polestar
Autohersteller Polestar hat in China sein erstes Smartphone vorgestellt, das vor allem gut mit den Fahrzeugen des Herstellers zusammenarbeiten soll.
>>
Ohne Nokia
HMD zeigt erste Smartphones mit der eigenen Marke
Mit den drei neuen Pulse-Modellen bringt HMD seine ersten Smartphones auf den Markt, die nicht mehr unter der Lizenz von Nokia vermarktet werden.
>>
Tools
GitLab Duo Chat mit KI-Chat-Unterstützung
Der DevSecOps-Plattform-Anbieter GitLab führt den GitLab Duo Chat ein. Dieses Tool integriert Künstliche Intelligenz in die DevSecOps-Workflows.
>>