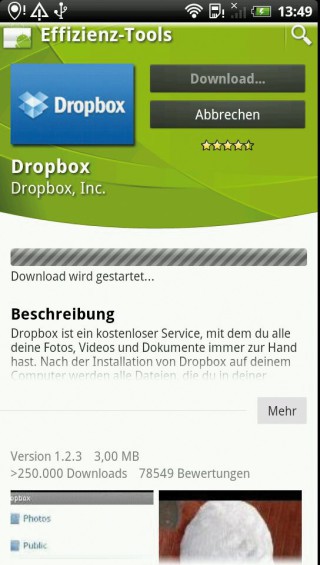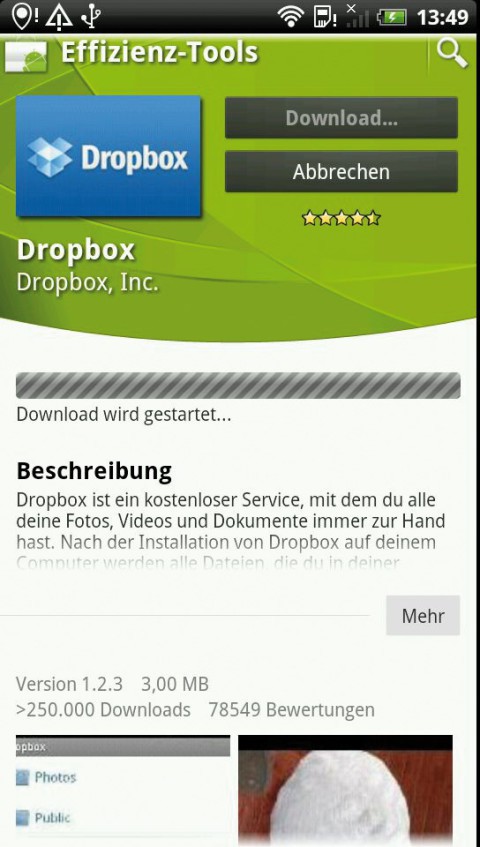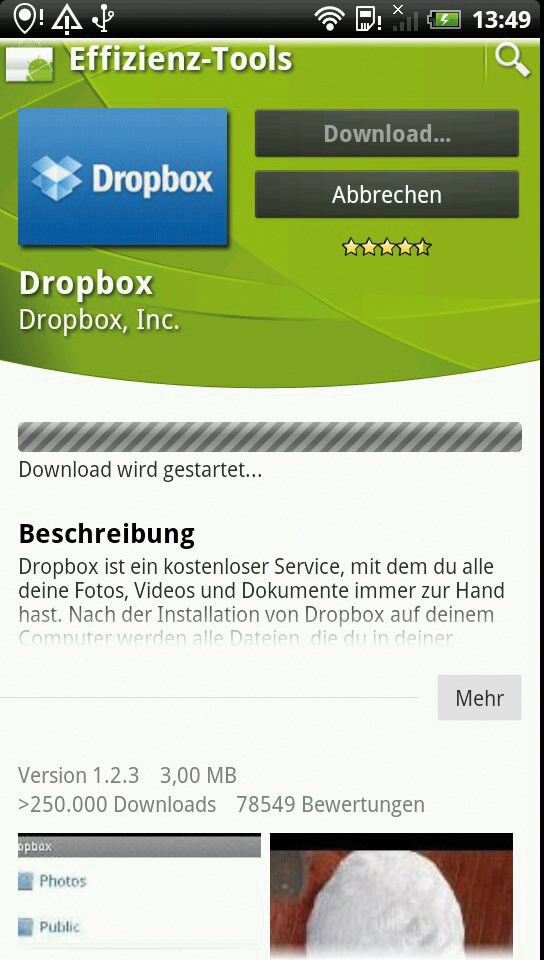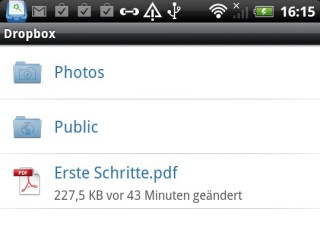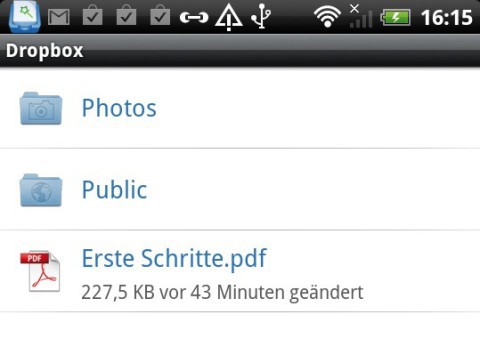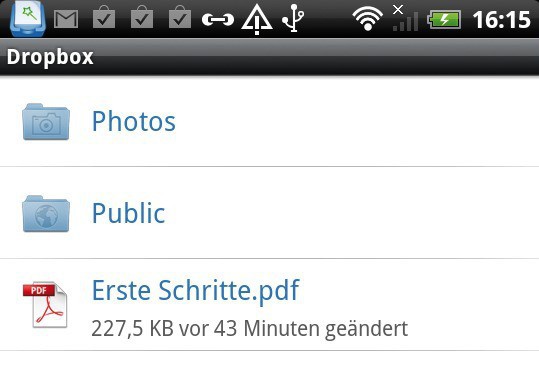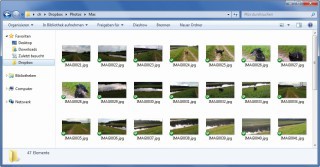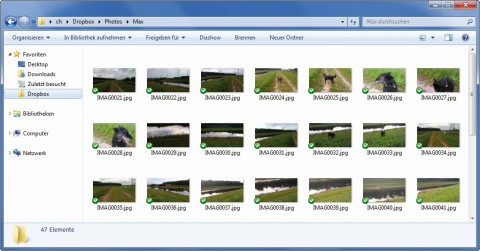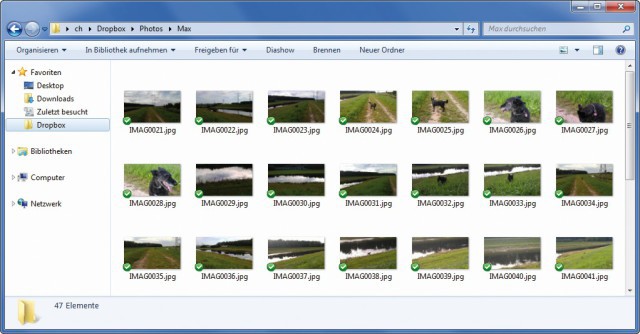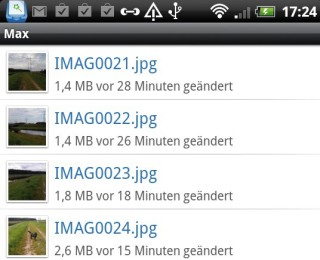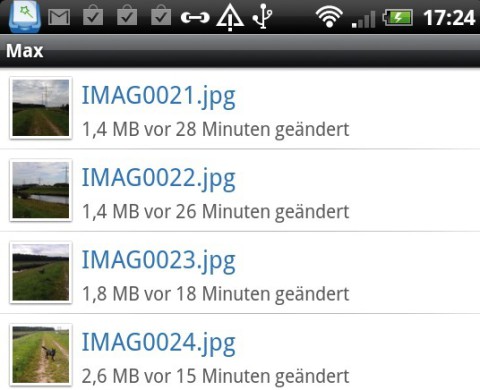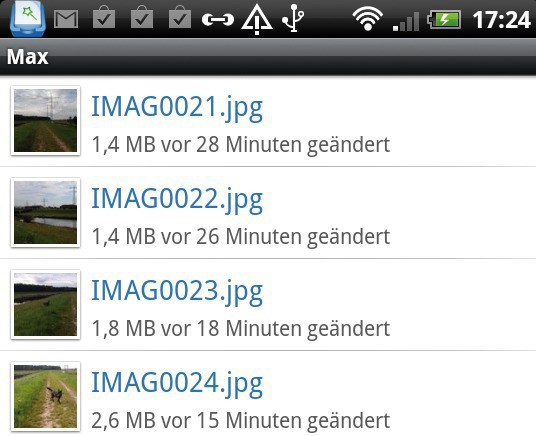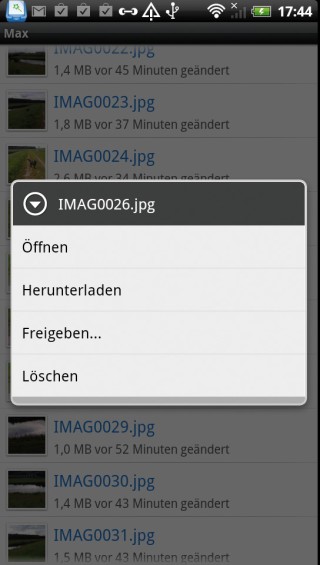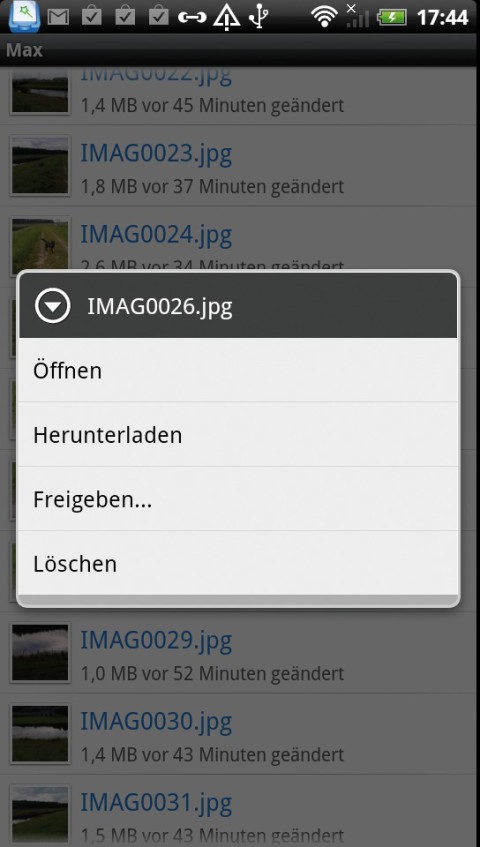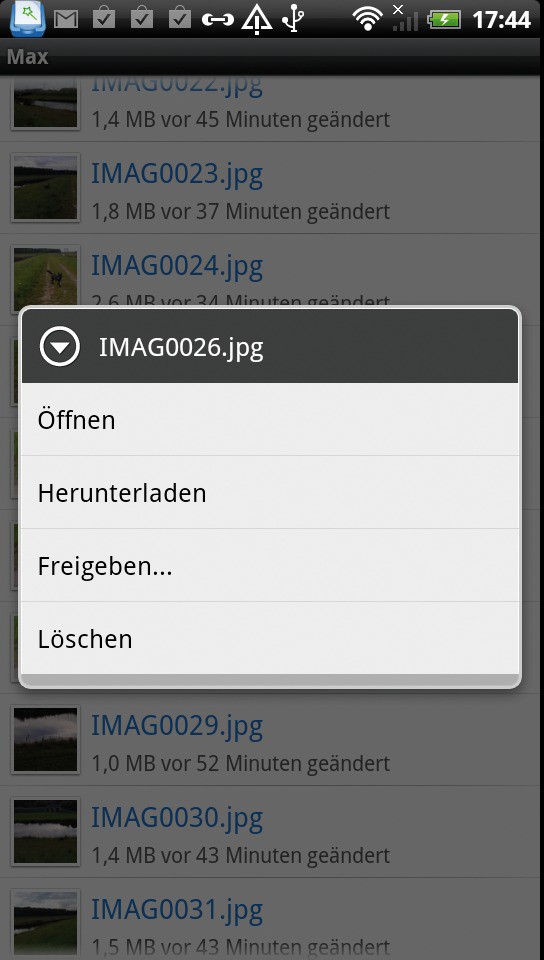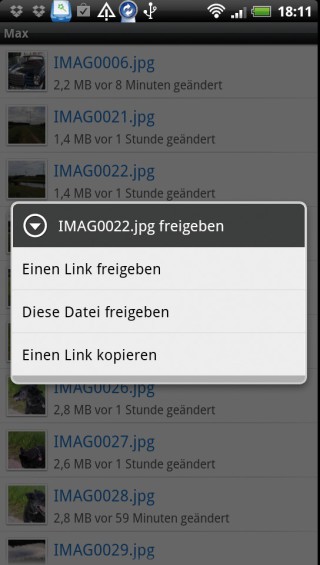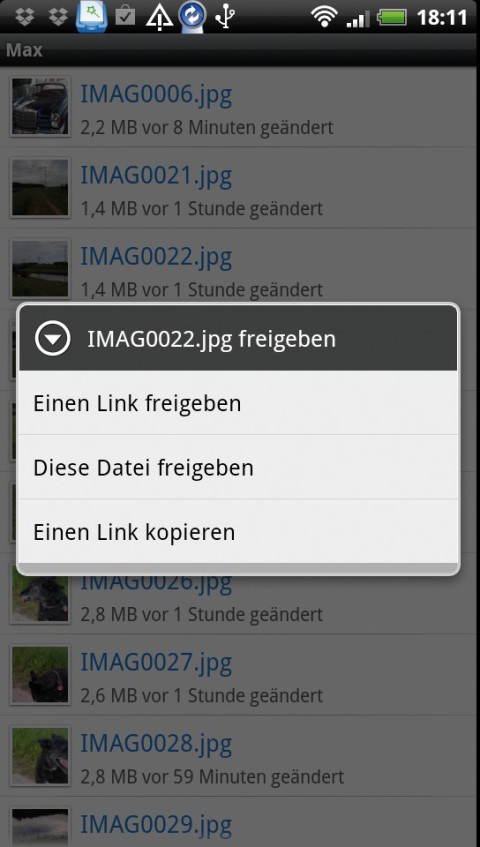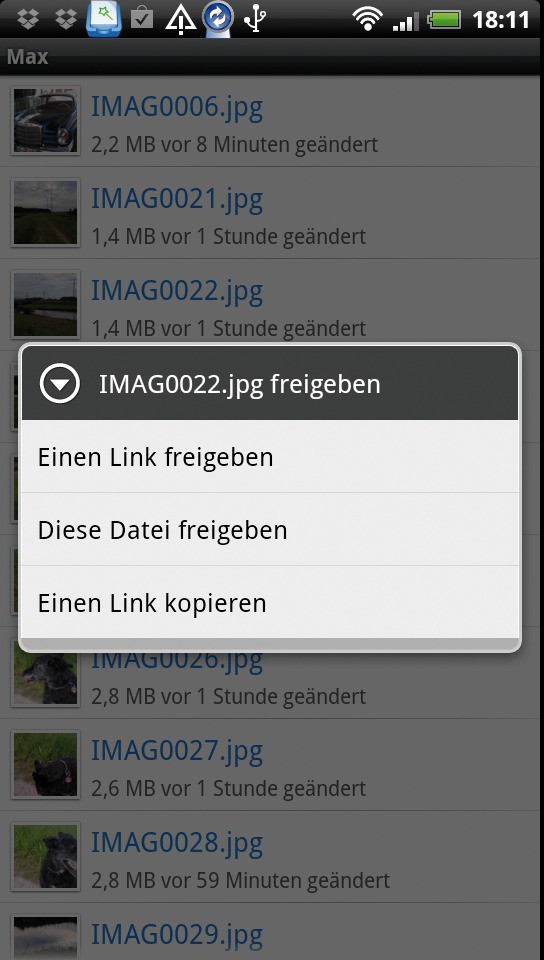07.05.2012
Android
1. Teil: „Online-Festplatte Dropbox nutzen“
Online-Festplatte Dropbox nutzen
Autor: Christoph Hoffmann



Für den Datenaustausch zwischen mobilen Geräten und PCs eignet sich ein Online-Speicher besonders gut. Der Artikel zeigt, wie Sie mit dem Android-Smartphone auf Dateien bei Dropbox zugreifen.
Sie sind unterwegs und möchten mit dem Smartphone auf Dokumente zugreifen, die auf der Festplatte Ihres PCs zuhause gespeichert sind. Das geht über den Umweg „Dropbox“.
Sie melden sich bei Dropbox an und erhalten 2 GByte kostenlosen Speicherplatz im Internet. Auf Ihrem PC installieren Sie den Dropbox-Client. Er spiegelt ein bestimmtes Verzeichnis Ihres PCs — und alle Unterverzeichnisse — auf der Online-Festplatte bei Dropbox. Auf Ihrem Smartphone installieren Sie die Dropbox-App. Nach der Anmeldung am Dropbox-Konto sehen Sie im Dateibrowser der Dropbox-App den Inhalt Ihrer Online-Festplatte. Sie können die Dateien öffnen und bei Bedarf einzeln auf das Smartphone herunterladen.
So funktioniert die Dropbox
Dropbox stellt registrierten Anwendern kostenlos 2 GByte Speicherplatz im Internet bereit. Dropbox richtet bei der Installation auf dem PC das Verzeichnis „My Dropbox“ ein. Alles, was Sie in diesen Ordner kopieren, landet automatisch auf der Online-Festplatte. Umgekehrt auch: Wenn Sie daraus eine Datei löschen, wird sie auch auf der Online-Festplatte gelöscht.
Wenn Sie Dropbox auf einem weiteren Computer einrichten, beispielsweise im Büro, stehen Ihnen alle Dateien über die Online-Festplatte auch an diesem Rechner zur Verfügung. Das Abgleichen der Daten funktioniert automatisch im HIntergrund.
Ergänzend dazu gibt es eine Dropbox-App für Android-Geräte. Damit sehen Sie sich den Inhalt der Online-Festplatte an (Dateibrowser). Außerdem können Sie Dateien von der Online-Festplatte öffnen und auf das Smartphone herunterladen.
Gut: Eine permanente Synchronisierung zwischen dem Android-Smartphone und dem Online-Speicherplatz findet nicht statt — so wird kein unnötiger Traffic verursacht.
2. Teil: „Dropbox installieren“
Dropbox installieren
Wenn Sie bereits ein Dropbox-Konto besitzen, dann machen Sie gleich beim nächsten Abschnitt weiter („Die Dropbox-App auf dem Smartphone installieren“). Ansonsten laden Sie von www.dropbox.com den Dropbox-Client herunter und installieren Sie ihn auf Ihrem PC. Aktivieren Sie die Option „Ich habe kein Dropbox-Konto“ und drücken Sie den Button „Weiter“.
Im nächsten Fenster tragen Sie Vorname, Nachname, E-Mail-Adresse und Passwort ein und vergeben einen Namen für den Computer. Stimmen Sie den Nutzungsbedingungen zu und klicken Sie auf „Weiter“. Bestätigen Sie danach die Nutzung des kostenlosen 2-GByte-Speichers. Schließen Sie die Installation mit mehrfachen Klicks auf „Weiter“ ab.
Die Dropbox-App auf dem Smartphone installieren
Installieren Sie die Dropbox-App für Android über Google Play . Öffnen Sie die Dropbox-App auf dem Android-Gerät und tippen Sie solange auf „Weiter“, bis Sie zum Fenster mit der Kontenauswahl gelangen. Da Sie ja bereits am PC ein Dropbox-Konto angelegt haben, tippen Sie jetzt auf „Ich habe ein Dropbox-Konto“. Geben Sie die E-Mail-Adresse sowie das dazugehörige Passwort an und tippen Sie auf „Anmelden“. Die Dropbox wird geöffnet.
Tipp: Im Hauptverzeichnis der Dropbox liegt die PDF-Datei „Erste Schritte.pdf“, die Sie mit einem Fingertipp zur Ansicht im PDF-Reader auf dem Smartphone öffnen.
3. Teil: „Dropbox am PC mit Inhalten füllen“
Dropbox am PC mit Inhalten füllen
Der Dropbox-Ordner verhält sich wie ein gewöhnliches Verzeichnis. Sie können Dateien aus Anwendungen wie Word dort speichern und von dort auch wieder öffnen. Außerdem können Sie im Windows-Explorer Dateien in den Dropbox-Ordner kopieren oder verschieben.
In der Grundinstallation der neuen Dropbox gibt es die beiden Unterverzeichnisse „Photos“ und „Public“ für besondere Aufgaben.
Um am PC Dateien in die Dropbox zu stellen, wechseln Sie in das Dropbox-Verzeichnis. Klicken Sie dazu doppelt auf das Dropbox-Symbol im Systray. Neue Verzeichnisse legen Sie wie gewohnt im Windows-Explorer an. Kopieren Sie jetzt beispielsweise Fotos und PDF-Dokumente in den Dropbox-Ordner, damit Sie auch unterwegs mit dem Smartphone darauf zugreifen können.
Sobald Sie per Drag and Drop Daten in den Dropbox-Ordner ziehen, werden diese automatisch auf die Online-Festplatte geladen. Bereits übertragene Dateien erkennen Sie am grünen Häkchen im Dateisymbol. Je nach Umfang der Dateiauswahl, der Dateigröße und der Geschwindigkeit Ihrer Internetverbindung dauert es einige Minuten bis zur Übertragung auf die Online-Festplatte .
Am Android-Smartphone auf die Dropbox im Internet zugreifen
Am Smartphone starten Sie die Dropbox-App. Die App lädt nun automatisch die Inhaltsübersicht der Online-Festplatte. Sie sehen alle Verzeichnisse und Dokumente. Praktisch: Anhand der Icons erkennen Sie, um was für einen Dateityp es sich handelt. Fotos im Ordner „Photos“ werden alphabetisch sortiert in einer Liste mit einem kleinen Vorschaubild angezeigt, wie im Bild rechts zu sehen ist.
Ein Fingertipp auf ein Dokument öffnet die gewünschte Datei. Da es erst von der Online-Festplatte übertragen werden muss, kann es je nach Geschwindigkeit Ihrer Internetverbindung etwas dauern, bis das Dokument auf dem Smartphone-Display angezeigt wird. MP3s werden übrigens bei der Wiedergabe gestreamt, also gleichzeitig geladen und im Android-Player abgespielt.
Um eine Datei aus der Dropbox auf Ihrem Smartphone zu speichern, gehen Sie wie folgt vor: Tippen Sie solange auf einen Listeneintrag, bis ein Menü erscheint. Hier drücken Sie dann auf „Herunterladen“, um den Download zu starten. Die Datei wird auf der Speicherkarte des Smartphones im Verzeichnis „Dropbox“ gesichert und kann nun mit einer Dateimanager-App wie Astro auch ohne die Dropbox und ohne Internetverbindung geöffnet werden.
Das Füllen der Dropbox vom Smartphone aus ist ebenfalls möglich. Drücken Sie dazu die Menütaste auf dem Android-Gerät und tippen Sie auf „Hochladen“. Teilen Sie danach mit, um was für eine Datei es sich handelt („Bild“, „Video“, „Audio“ und „beliebig“). Wählen Sie nun beispielsweise ein Bild aus einem Fotoalbum auf dem Smartphone aus. Die Datei wird dann in die Dropbox geladen und steht dort im Anschluss zur Verfügung. Das ist besonders dann praktisch, wenn Sie neue Fotos unterwegs mit Freunden und Bekannten teilen möchten. Dazu gibt’s in Dropbox eine Freigabe-Funktion.
Dropbox-Speicher erweitern
Die Dropbox mit zwei GByte Speicherplatz ist kostenlos und uneingeschränkt nutzbar. Der kostenfreie Speicher kann durch Werbung von Neumitgliedern und weiteren, teilweise zeitlich begrenzten Aktionen erhöht werden. Für jeden geworbenen Freund werden 250 MByte Bonusspeicher gutgeschrieben, bis maximal 8 GByte. Zudem kann man weiteren Speicherplatz mieten: 50 GByte Speicherplatz kosten acht Euro im Monat beziehungsweise 80 Euro im Jahr.
Dropbox-Gedächtnis
In der kostenlosen Version merkt sich Dropbox alle Änderungen an einer Datei für 30 Tage, ohne dass diese Dateisicherungen für das GByte-Limit zählen würden. Die früheren Versionen rufen Sie im Kontextmenü des Windows-Explorers über die Option „View Previous Versions“ auf. Dann steht es Ihnen offen, eine der früheren Dateiversionen wiederherzustellen.
4. Teil: „Dateien für Freunde freigeben“
Dateien für Freunde freigeben
Dropbox eignet sich auch prima, um Freunden Dateien oder Ordner mit Dokumenten zugänglich zu machen.
Auf Dateien oder Ordner im Dropbox-Verzeichnis gewähren Sie am Windows-PC anderen Nutzern ganz einfach Zugriff, ohne dass sie selbst Dropbox installiert haben müssen. Klicken Sie im Windows-Explorer mit der rechten Maustaste auf eine Datei im Ordner „Public“ und wählen im Kontextmenü „Dropbox, Öffentl. Link kopieren“. Dropbox legt den Link zu dieser Datei in die Zwischenablage. Der Link lässt sich anschließend mit [Strg V] in eine E-Mail einfügen. Der Empfänger der Mail darf die Datei ansehen und herunterladen.
Auch lässt sich ein gemeinsamer Dropbox-Ordner einrichten, auf den mehrere Anwender mit ihrer Dropbox Zugriff haben. Erstellen Sie einen Ordner und klicken Sie ihn mit der rechten Maustaste an. Über „Dropbox, Diesen Ordner freigeben...“ gelangen Sie zu einem Browserfenster. Geben Sie hier die Mail-Adresse des Nutzers, ein mit dem Sie diesen Ordner teilen möchten.
Der Ordner taucht danach in seiner Dropbox auf. Kopieren Sie oder ein anderer Nutzer nun eine Datei in den gemeinsamen Ordner, taucht sie bei allen Dropbox-Nutzern auf, die eine Freigabe auf den Ordner haben.
Auf dem Android-Smartphone gehen Sie für die Dateifreigabe folgendermaßen vor: Sie tippen etwas länger auf eine Datei in der Listenansicht. Im Menü drücken Sie auf den Eintrag „Freigeben“ und danach auf „Einen Link kopieren“. Schreiben Sie etwa eine neue E-Mail und fügen Sie den Link aus der Zwischenablage ein.
Der Empfänger der neuen Nachricht klickt nun den Link an, um ihn im Webbrowser zu öffnen. Fotos und PDFs werden angezeigt, freigegebene MP3-Dateien werden in der Regel mit einem entsprechenden Browser-Plugin abgespielt.
Tipp: Die im Browser angezeigten Fotos lassen sich übrigens ganz leicht auf der lokalen Festplatte speichern: Klicken Sie mit der rechten Maustaste auf das Bild und wählen Sie zum Beispiel im Kontextmenü von Firefox „Grafik speichern unter...“.
Vorsicht bei Freigaben
Persönliche Freigaben wie oben beschrieben, sind solange gültig, bis die Freigabe wieder aufgehoben wird. Über „Dropbox, Diesen Ordner freigeben...“ im Kontextmenü des Ordners gelangen Sie zu den Einstellungen. Klicken Sie auf „Mitglieder“ und dann auf „Ordner-Freigabe aufheben“.
Dateien im „Public“-Ordner sind öffentlich verfügbar und für jeden zugänglich, der den Link kennt. Erst wenn eine Datei im „Public“-Ordner gelöscht wird, können Sie sicher sein, dass kein Unbefugter Zugriff darauf hat.
Besondere Beachtung verdienen die Freigaben am Smartphone. Hier können Sie Dateien in allen angezeigten Ordnern öffentlich freigeben. Jeder, der den Link kennt, hat Zugriff auf die freigegebenen Dokumente, ohne dass Sie das wissen und bemerken. So machen dann etwa Ihre privaten Urlaubsfotos in sozialen Netzwerke wie Facebook die Runde, indem der Dropbox-Link gepostet wird.
Autohersteller
Erstes Smartphone von Polestar
Autohersteller Polestar hat in China sein erstes Smartphone vorgestellt, das vor allem gut mit den Fahrzeugen des Herstellers zusammenarbeiten soll.
>>
Bad News
Game macht Fake News spielerisch erkennbar
Wissenschaftler der Universität Uppsala haben ihr Online-Spiel "Bad News" erfolgreich an 516 Schülern getestet. Es soll helfen, manipulative Techniken in Social-Media-Posts zu erkennen.
>>
Ohne Nokia
HMD zeigt erste Smartphones mit der eigenen Marke
Mit den drei neuen Pulse-Modellen bringt HMD seine ersten Smartphones auf den Markt, die nicht mehr unter der Lizenz von Nokia vermarktet werden.
>>
Tools
GitLab Duo Chat mit KI-Chat-Unterstützung
Der DevSecOps-Plattform-Anbieter GitLab führt den GitLab Duo Chat ein. Dieses Tool integriert Künstliche Intelligenz in die DevSecOps-Workflows.
>>