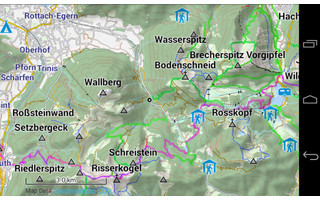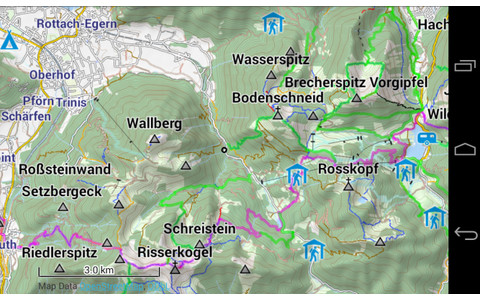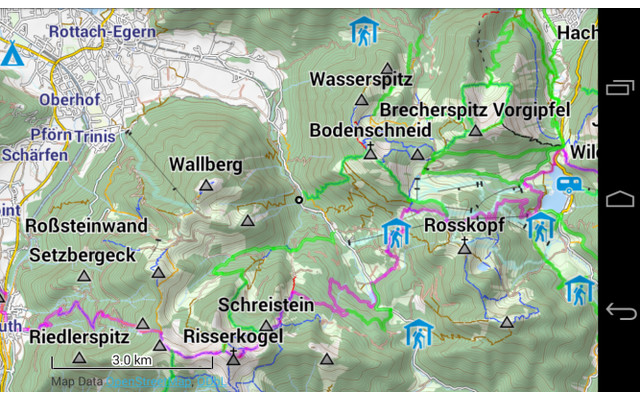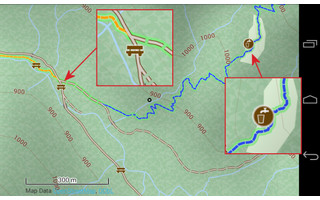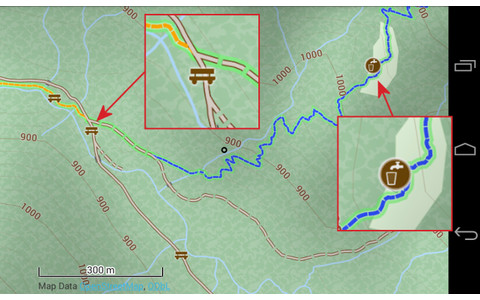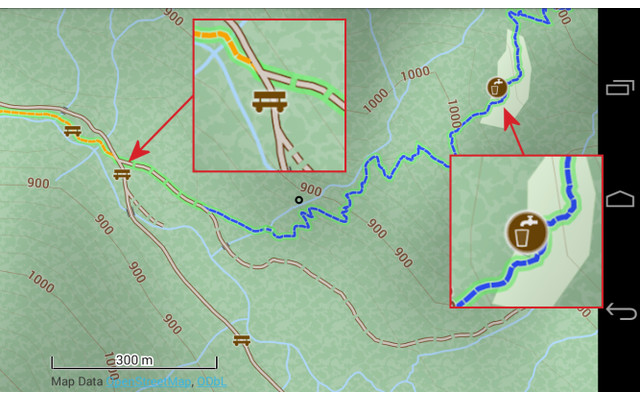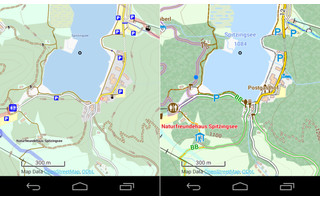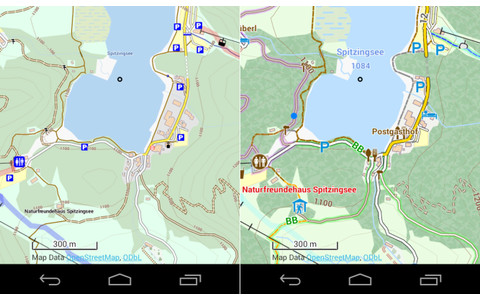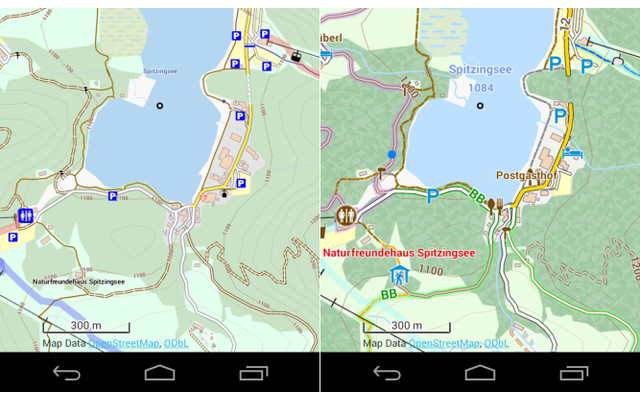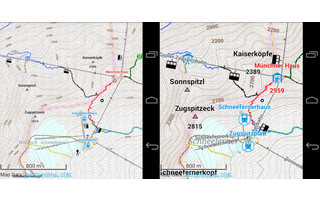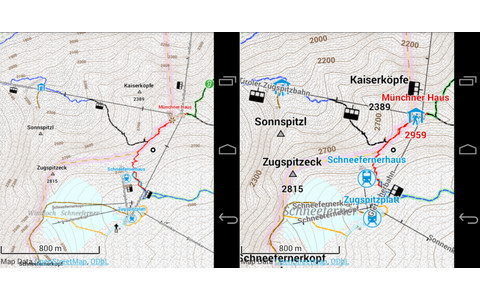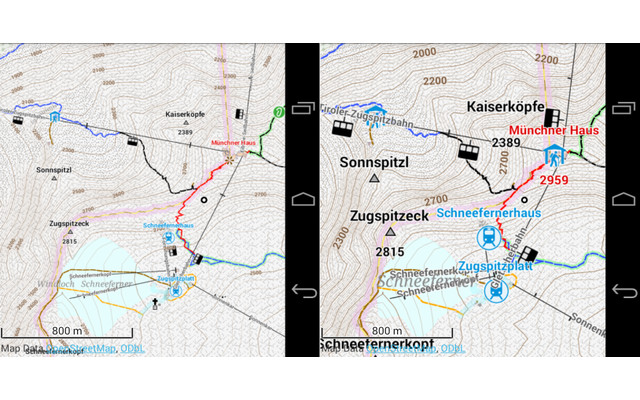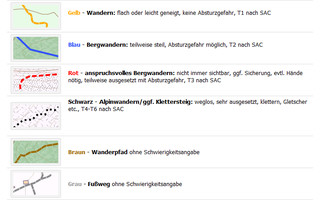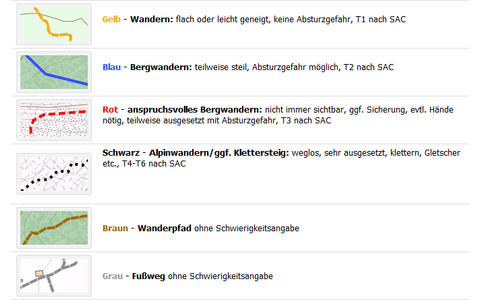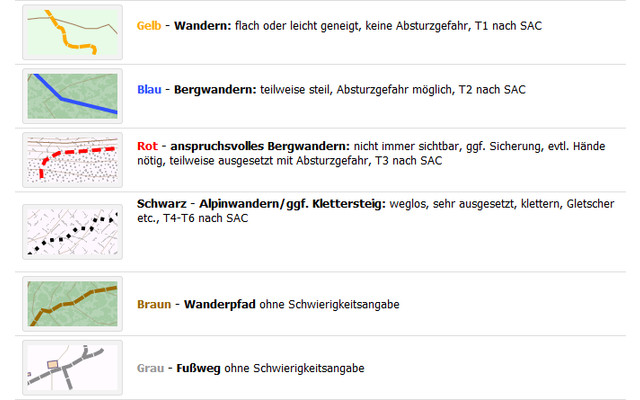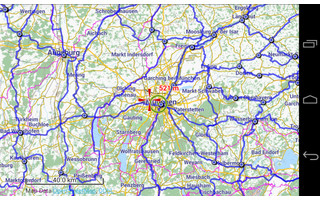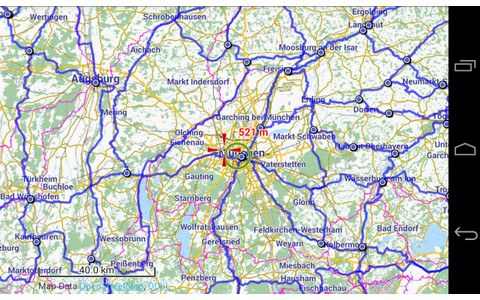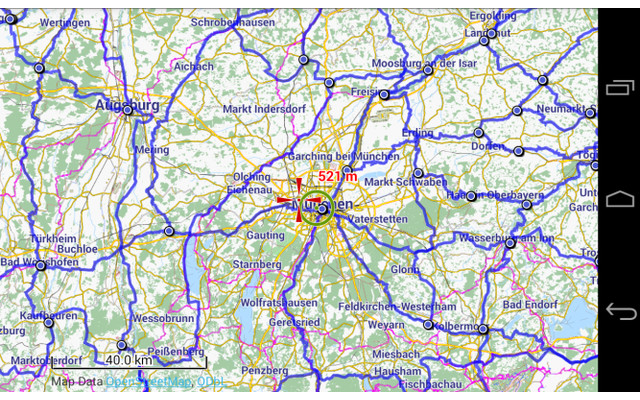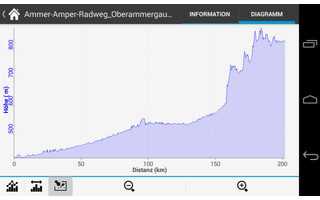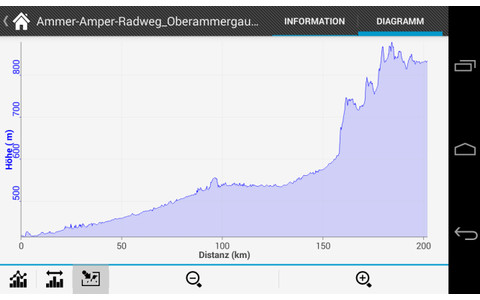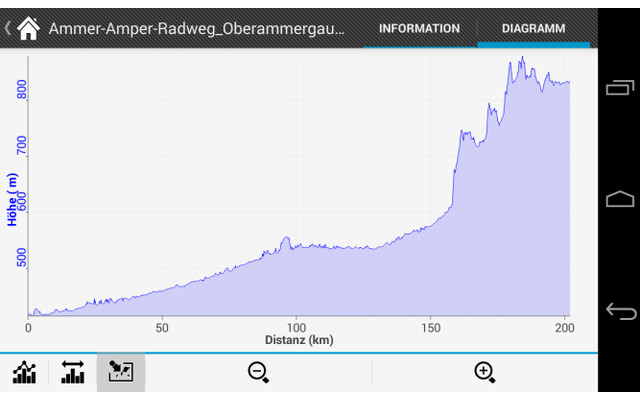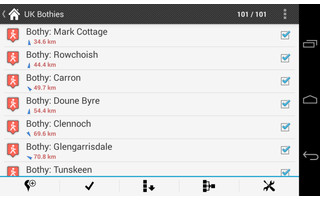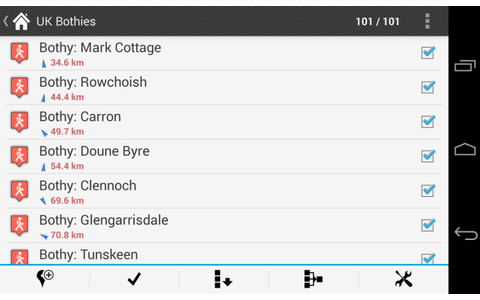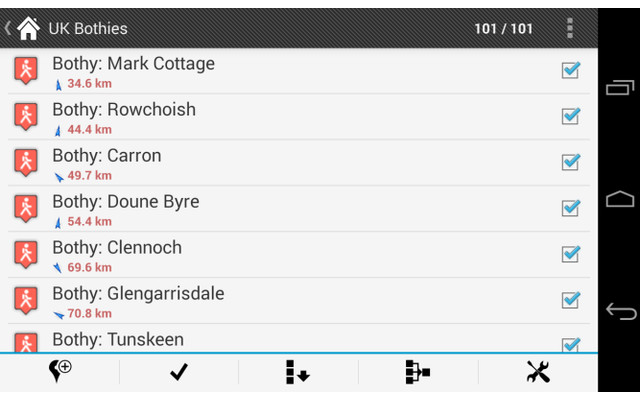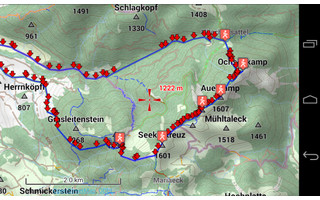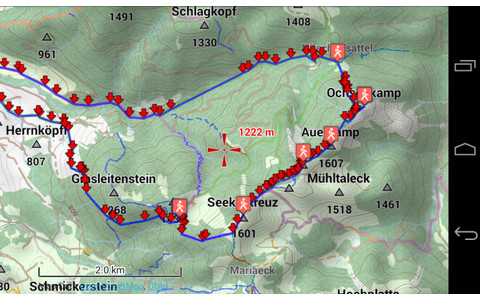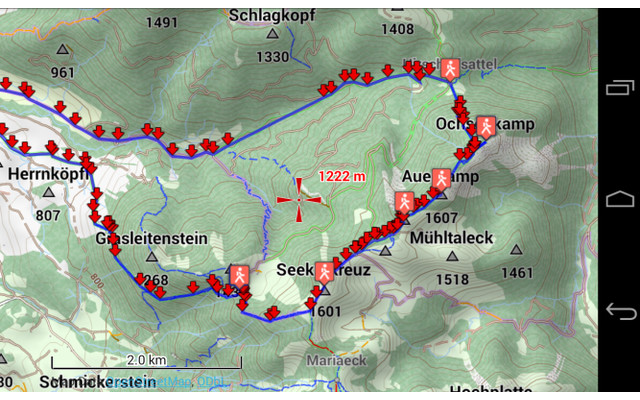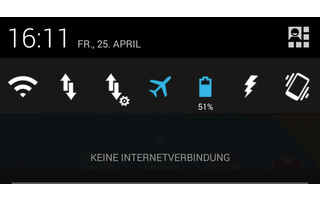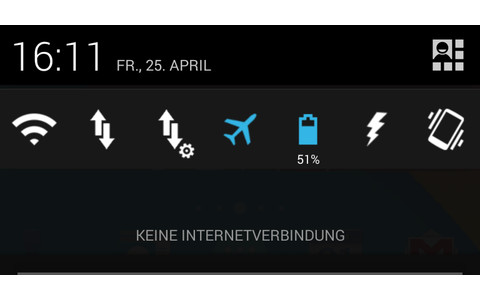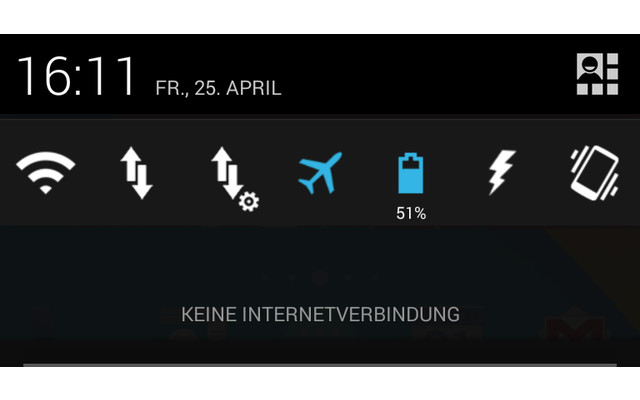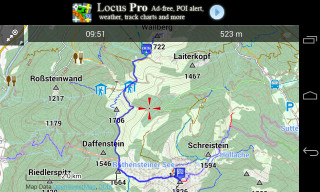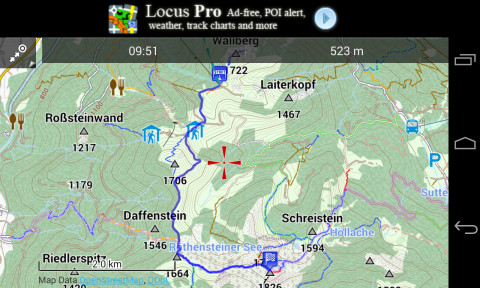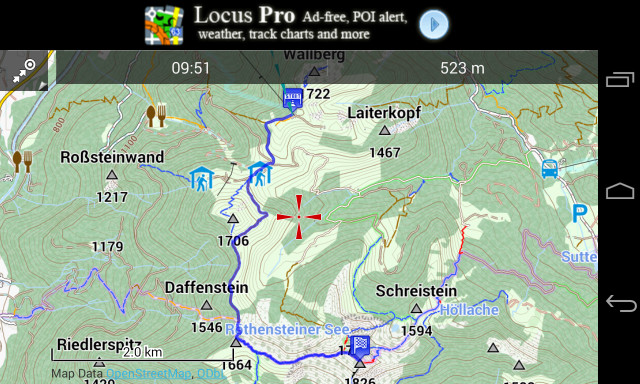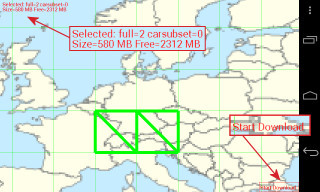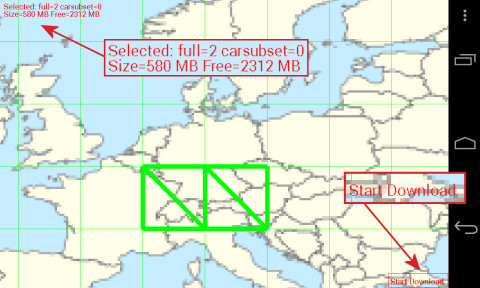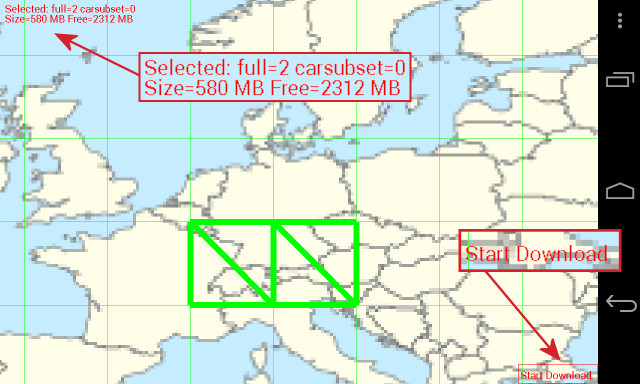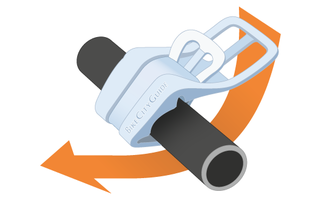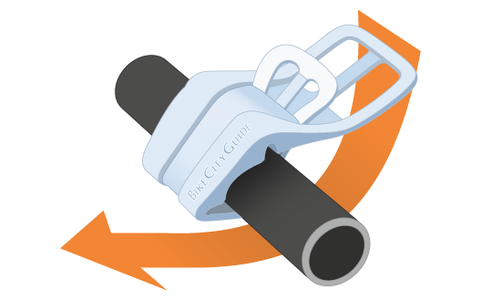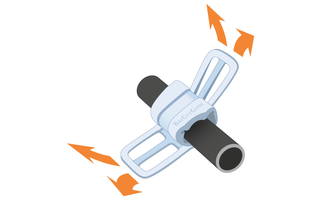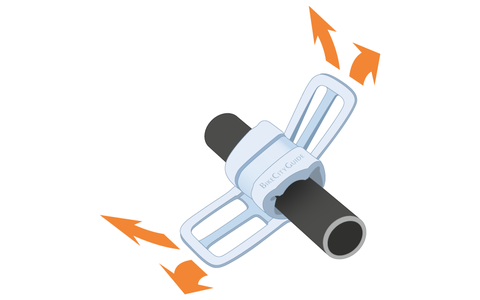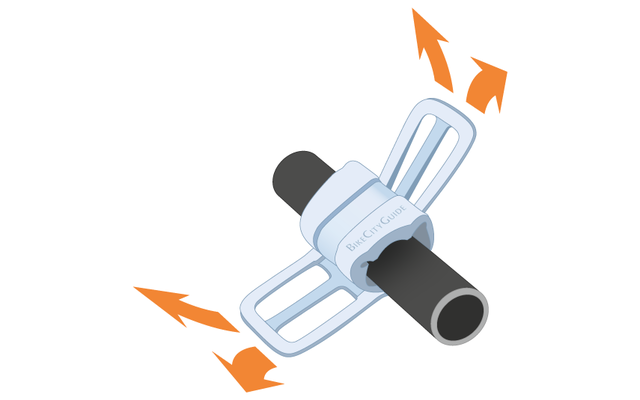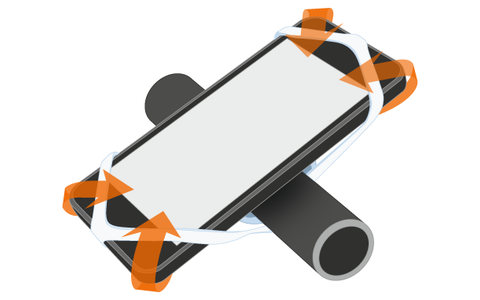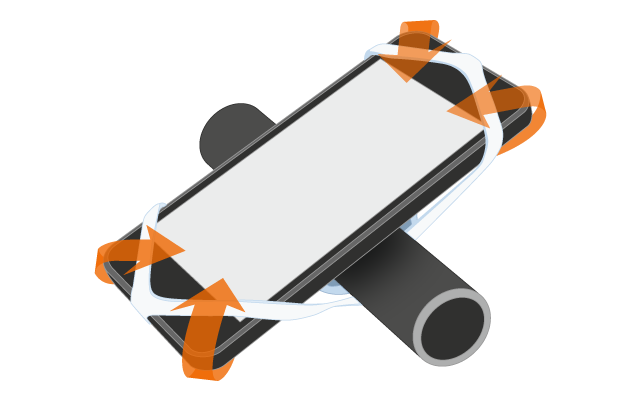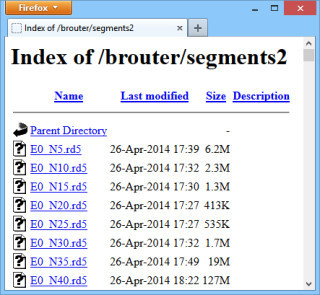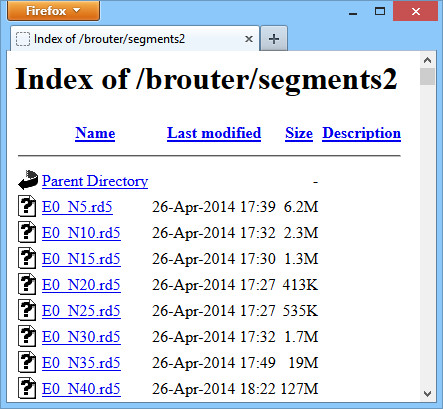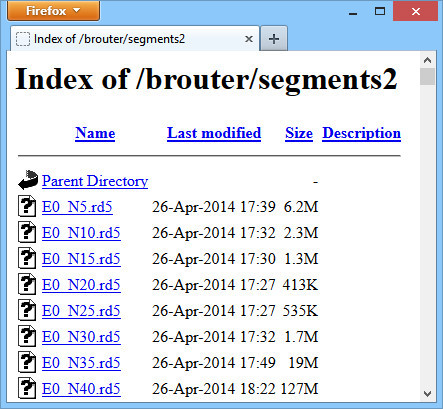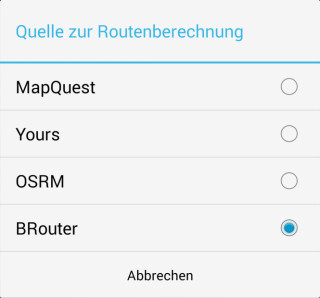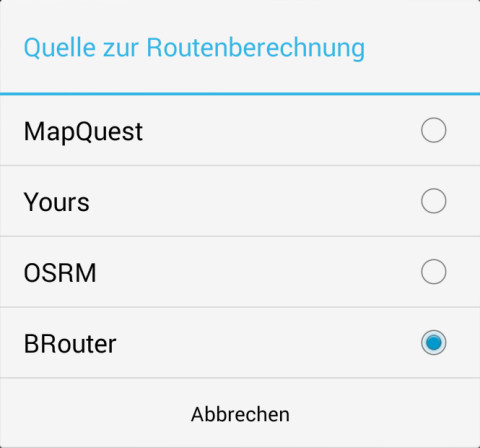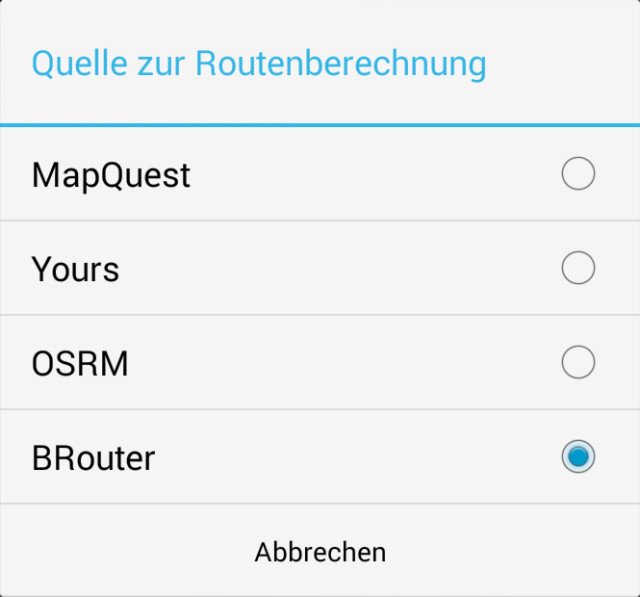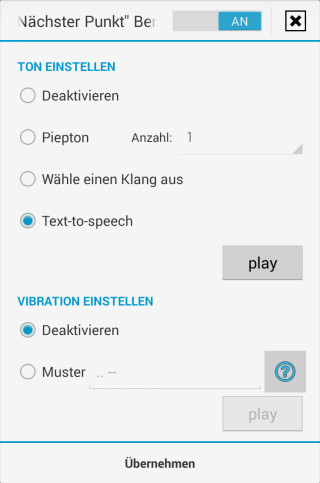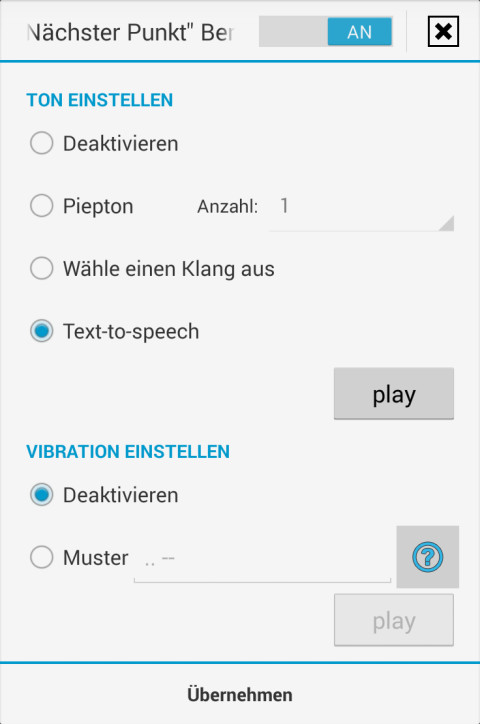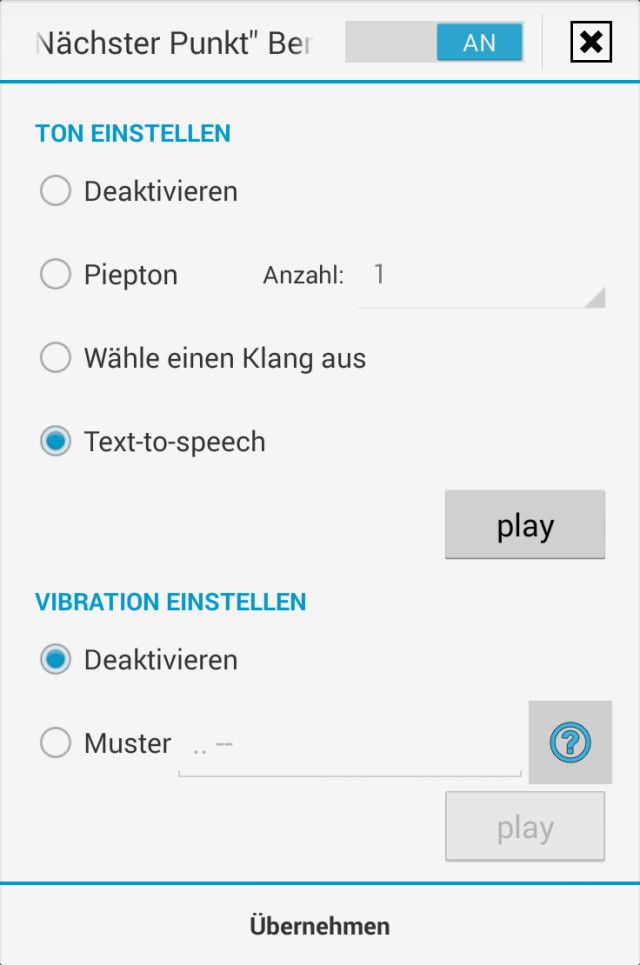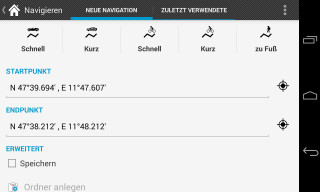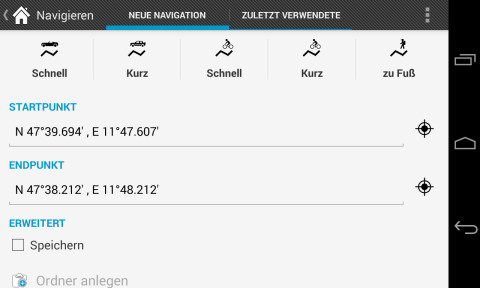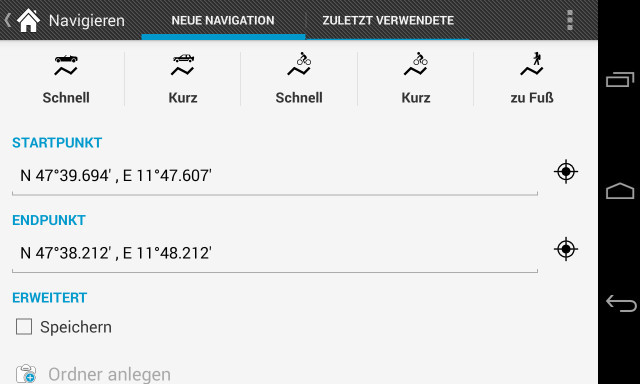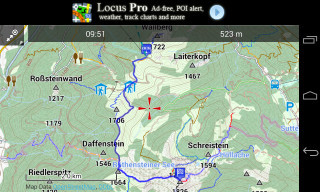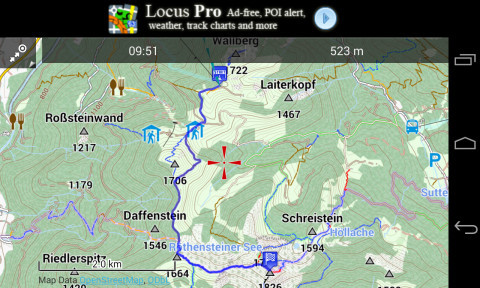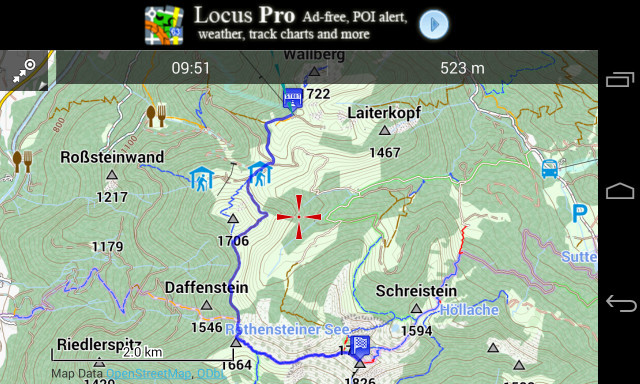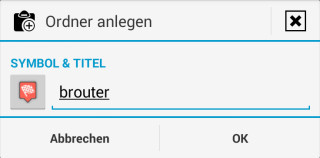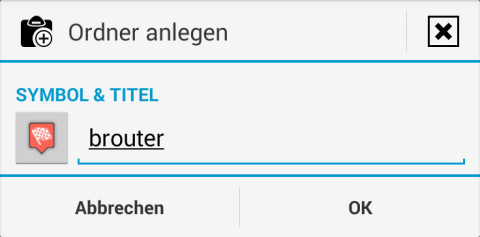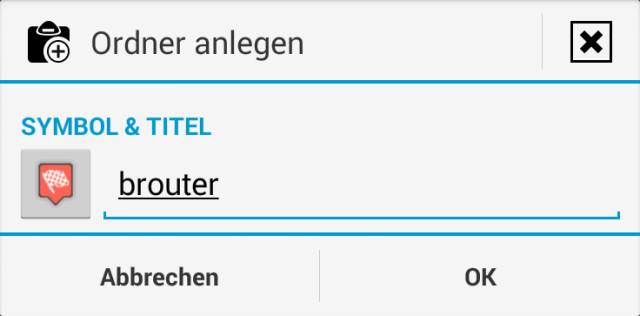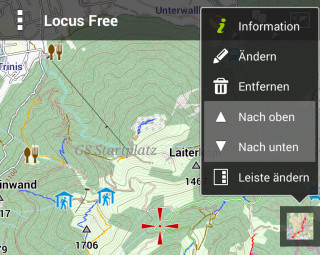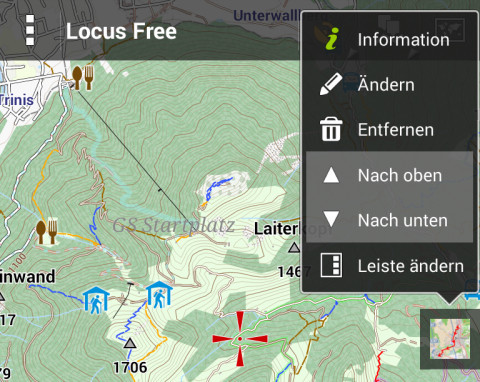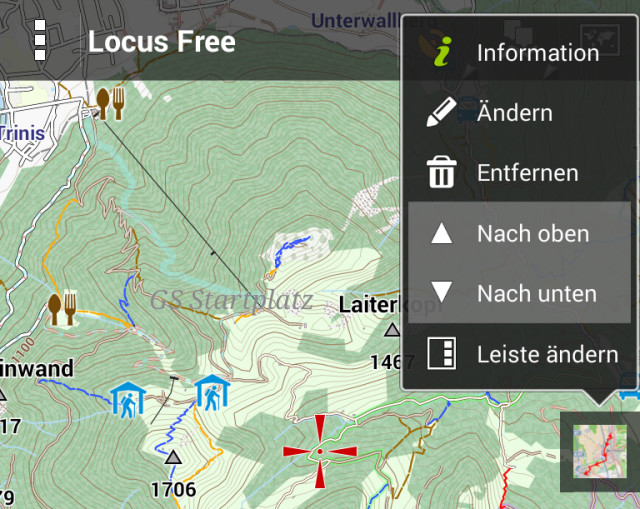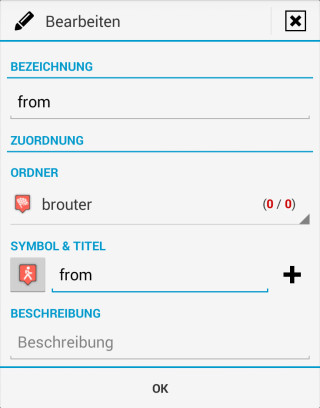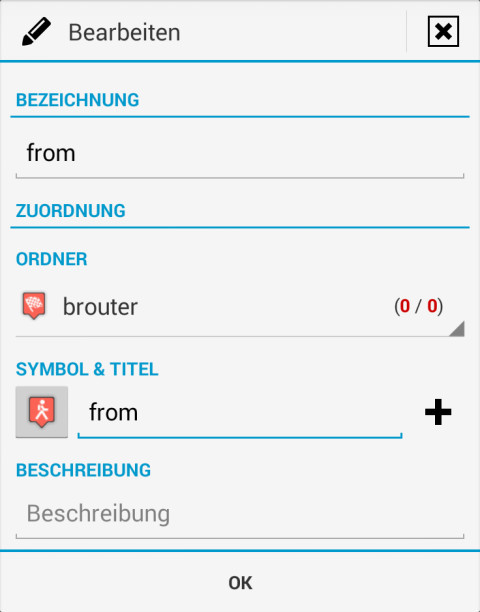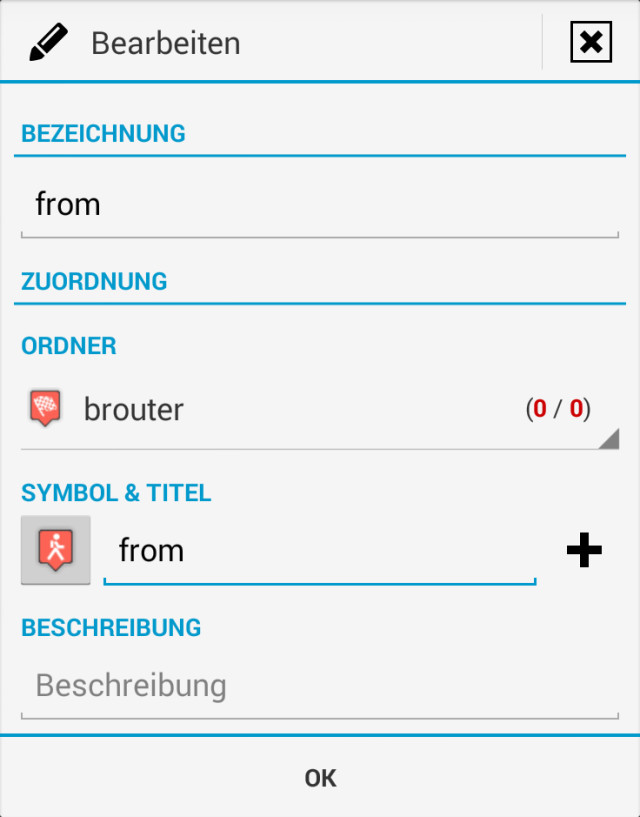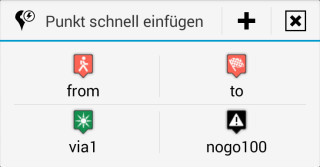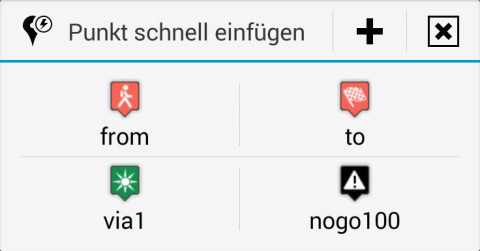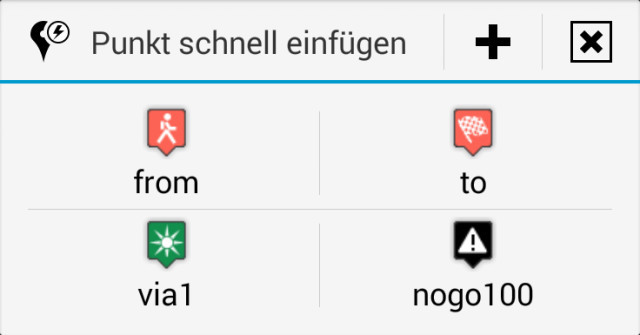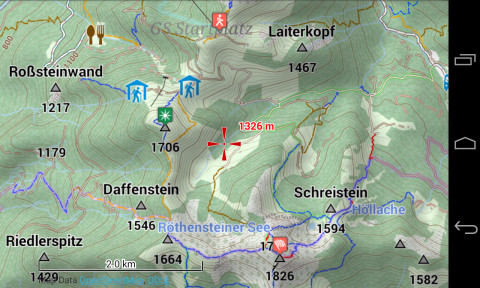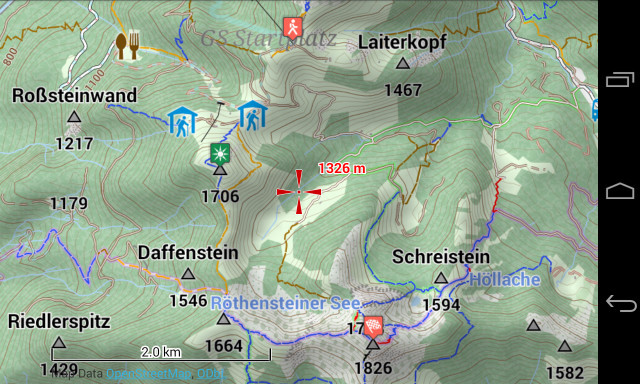02.05.2014
Android BRouter
1. Teil: „Offline-Routing für Rad- und Wandertouren“
Offline-Routing für Rad- und Wandertouren
Autor: Stefan Kuhn

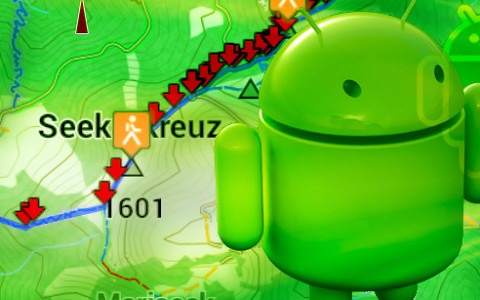
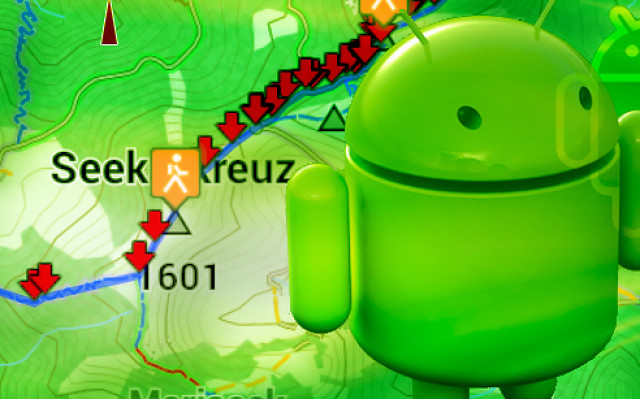
Berechnen Sie Rad- und Wandertouren ohne Internet-Verbindung und lassen Sie sich per Smartphone sicher ans Ziel führen. Möglich machen dies die Android-Apps BRouter und Locus Map Pro.
Topografische Karten, die Sie auf Ihrem Smartphone speichern, machen Sie unabhängig von Online-Diensten und zeigen bei Wander- und Radtouren auch Geländeformen. Was viele nicht wissen: Rad- und Wandertouren lassen sich mit dem Android-Smartphone selbst unterwegs und ohne Internet-Verbindung berechnen. Damit wird Ihr Android-Smartphone zum Offroad-Navi für Outdoor-Sportler.
Möglich macht dies die kostenlose Android-App „BRouter Offline Navigation“. Diese App lässt sich in Kartenanwendungen wie Locus Map oder OruxMaps einbinden und berechnet selbst auf Wanderwegen Routen vom Start- zum Zielort. Anhand dieser Routen führt Sie dann beispielsweise Locus Map auf Wunsch sogar sprachgesteuert ans Ziel.
Voraussetzungen für die Routing-App BRouter
BRouter ist eine reine Routing-Anwendung, die eine Verbindung zwischen einem beliebigen Start- und ein Zielort berechnet. Um eine mit BRouter berechnete Rad- oder Wanderroute auf dem Android-Smartphone in einer Kartenansicht darzustellen, benötigen Sie zusätzlich eine App wie wie Locus Map (kostenlos oder als Pro-Version für 7,50 Euro) oder OruxMaps (kostenlos oder als Spenden-Version für 1,99 Euro).
Im Folgenden beschreiben wir die Integration der Routing-App BRouter in die Karten-App Locus Map. Dabei gehen wir davon aus, dass Locus Map und die kostenlosen Themes und Vektorkarten für die Offline-Nutzung - wie im Beitrag „Kostenlose Rad- und Wanderkarten für Android“ beschrieben - bereits installiert sind.
2. Teil: „Installation der Routing-App BRouter“
Installation der Routing-App BRouter
Sind Locus Map und die kostenlosen Rad- und Wanderkarten eingerichtet, dann installieren Sie zunächst die kostenlose App „BRouter Offline Navigation“ über den Google Play Store. Sobald die Installation abgeschlossen ist, starten Sie BRouter. Im Startdialog wählen Sie zunächst den Speicherort für die Routingdaten zur Offline-Berechnung. Meist genügt es, wenn Sie die Vorgabe mit „OK“ bestätigen.
Im Dialog „Select Main Action“ rufen Sie dann den „Download Manager“ auf und bestätigen den nun folgenden Warnhinweis für mobile Datenverbindungen mit „I know“. Der nun startende Download-Manager präsentiert Ihnen eine Weltkarte mit Planquadraten. Zoomen Sie mit zwei Finger die Kartendarstellung, damit Sie die Planquadrate des benötigten Gebiets genau erkennen können.
Markieren Sie dann mit einem Fingertipp die gewünschten Planquadrate. Nach dem ersten Fingertipp wird das Planquadrat grün umrandet und mit zwei diagonalen Strichen markiert. Damit haben Sie die Daten für Rad- und Wanderrouten sowie für Auto-Routen markiert. Nach einem weiteren Fingertipp auf das Planquadrat verschwindet eine der diagonalen Linien. Nun würden nur die Daten für Rad- und Wanderrouten geladen. Tippen Sie erneut auf das Planquadrat, um lediglich die Daten für Auto-Routen zum Download zu markieren.
Da für Autofahrer eine echte Navigations-App wie etwa „MapFactor GPS Navigation“ empfehlenswerter ist, sollten Sie den Download auf die Daten für Rad- und Wanderrouten beschränken, um Speicherplatz zu sparen. Den benötigten Speicherplatz ihrer Auswahl sowie den freien Speicherplatz Ihres Telefons zeigt der Download-Manager übrigens links oben.
Sobald Sie alle benötigten Planquadrate markiert haben, starten Sie schließlich den Download der Routing-Daten. Tippen Sie dazu rechts unten auf die Schaltfläche „Download starten“. Sobald der Download abgeschlossen ist, verlassen Sie den Download-Manager mit der Zurück-Taste.
Tipp: Die Download-Geschwindigkeit des Download-Managers ist derzeit noch gedrosselt. Wesentlich schneller ist es, wenn Sie die Routing-Daten per Webbrowser manuell laden. Nutzen Sie dazu die Website des Herstellers. Für Deutschland benötigen Sie die folgenden Dateien: „E5_N55.rd5“, „E5_N50.rd5“, „E10_N50.rd5“, „E15_N50.rd5“, „E5_N45.rd5“ und „E10_N45.rd5“. Für Österreich laden Sie „E5_N45.rd5“, „E10_N45.rd5“ sowie „E15_N45.rd5“ und für die Schweiz reichen „E5_N45.rd5“ und „E10_N45.rd5“. Diese Dateien kopieren Sie dann auf Ihr Android-Smartphone, und zwar in den Ordner „brouter/segments2/“.
3. Teil: „Routing-App BRouter in Locus Map integrieren“
Routing-App BRouter in Locus Map integrieren
Starten Sie nun Locus Map und tippen Sie links oben auf das Menü-Symbol mit den drei Quadraten. Im Hauptmenü der App wählen Sie „Einstellungen“ und dann die Option „Navigation“. Im Folgedialog tippen Sie im Bereich „ALLGEMEIN“ auf „Quelle zu Routenberechnung“ und aktivieren die Option „BROuter“.
Nun müssen Sie noch einige Einstellungen für die sprachgesteuerte Routenführung ändern. Tippen Sie dazu im Einstellungsmenü „Navigation“ auf „Wähle eine Stimme“ und aktivieren Sie die Option „Text-to-speech“. Wechseln Sie dann mit der Zurück-Taste in das Hauptmenü der Einstellungen und tippen Sie dann auf „Routenführung (Guiding)“.
Aktivieren Sie zunächst im Bereich „WEGPUNKTE“ die Option „Benachrichtigung“. Tippen SIe dann im Bereich „TRACKS“ auf die Option „'Nächster Punkt' Benachrichtigung“. Im Folgedialog aktivieren Sie die Option, wählen bei „TON EINSTELLEN“ die Benachrichtigungsvariante „Text-to-speech“ und bestätigen Ihre Änderungen mit „Übernehmen“. Aktivieren Sie anschließend in gleicher Weise die „'Vom Track entfern' Benachrichtigung“ und verlassen Sie dann die Locus-Einstellungen mit der Zurück-Taste.
Navigieren mit Locus Map & BRouter
Um nun aus Locus Map heraus - ohne bestehende Internet-Verbindung - eine Route zu berechnen, suchen Sie in der Kartenansicht der App den gewünschten Zielort und platzieren Sie diesen unter der Anzeige für den Kartenmittelpunkt.
Tippen Sie dann links oben auf das Menü-Symbol mit den drei Quadraten, wählen Sie „Mehr“ und dann im Bereich „FUNKTIONEN“ die Option „Navigieren“. Im Folgedialog wählen Sie „Kartenzentrum“.
Nun müssen Sie nur noch den Startpunkt Ihrer Route angeben. Tippen Sie dazu auf das entsprechende Fadenkreuz-Symbol, um den Startpunkt per GPS zu ermitteln. Alternativ tippen Sie auf das Eingabefeld bei „STARTPUNKT“ und wählen die Startposition mit „Von der Karte wählen“ über die Kartendarstellung.
Sobald Sie Start- und Endpunkt definiert haben, starten Sie die Berechnung der Route über eines der Symbole am oberen Bildschirmrand. Wanderer wählen hier „zu Fuß“, Radfahrer nutzen die beiden Schaltflächen daneben für besonders schnelle oder kurze Radrouten.
Locus Map startet nun über das Service Interface die Routenberechnung mit BRouter. Wenig später wird dann die berechnete Route auf der Kartendarstellung eingeblendet. Sobald Sie sich nun auf der berechneten Route bewegen, unterstützt Sie Locus - ähnlich wie ein Navigationsgerät - mit Sprachbefehlen wie „In 90 Metern links abbiegen“. Zudem warnt Sie die App, wenn Sie die berechnete Route verlassen.
Über die Schaltfläche links oben lassen sich zudem weitere Routen-Details abrufen. Und nach Erreichen des Ziels deaktivieren Sie hier auch die sprachgesteuerte Routenführung mit „Guide aus“.
Achtung: Die Routenberechnung über die Locus-Funktion „Navigieren“ funktioniert in städtischen Gebieten ebenso wie auf Wanderwegen oder Bergpfaden. Die Berechnung der Route darf allerdings nicht länger als 60 Sekunden benötigen. Zudem können Sie bei dieser Berechnungsvariante keine Zwischenstationen angeben. Im Folgenden beschreiben wir eine andere Variante zur Integration von BRouter, mit der sich auch längere Routen mit Zwischenstops berechnen lassen.
4. Teil: „BRouter-Bedienleiste in Locus Map Pro einrichten“
BRouter-Bedienleiste in Locus Map Pro einrichten
Für längere Rad- und Wanderrouten ist der Aufruf der Routing-App BRouter über die Locus-Funktion „Navigieren“ nicht geeignet. In diesem Fall starten Sie die Routenberechnung über einen direkten Aufruf der App BRouter. Start- und Zielpunkt sowie geplante Zwischenstopps setzen Sie dabei weiterhin über die komfortable Kartendarstellung von Locus Map. Beachten Sie: Die für diese Berechnungsvariante benötigten Locus-Funktionen stehen Ihnen nur in der Pro-Version der App (7,50 Euro) zur Verfügung.
POI-Ordner für BRouter erstellen
Für die Datenübergabe und den Start der Routing-App richten Sie zunächst einen POI-Ordner für BRouter und dann eine weitere Locus-Bedienleiste mit zwei zusätzlichen Schaltflächen ein. Dazu tippen Sie in Locus Map rechts oben auf das Daten-Symbol mit den zwei Markern und der Gebirgslinie.
Wechseln Sie zum Reiter „PUNKTE (POI)“ und tippen Sie dann rechts oben auf das Ordner-Symbol mit dem Pluszeichen. Wählen Sie ein geeignetes Ordner-Symbol, etwa die Ziel-Flagge, und benennen Sie den neuen Ordner mit brouter bevor Sie Ihre Eingabe mit „OK“ abschließen und das Daten-Menü verlassen.
Bedienelemente für BRouter erstellen
Als nächstes richten Sie die zusätzliche Bedienleiste ein. Dazu tippen Sie links oben auf das Menü-Symbol mit den drei Quadraten. Im Hauptmenü der App wählen Sie „Mehr“ und dann die Option „Rechte Leiste einstellen“. Im Folgedialog tippen Sie auf „App hinzufügen“ und wählen den „BRouter“ aus.
Wenn in der Kartendarstellung die Bedienleisten oben und unten sichtbar sind, dann müsste nun am rechten Bildschirm eine weitere Bedienleiste mit einer Schaltfläche für den BRouter erscheinen. Ist dies nicht der Fall, dann tippen Sie links oben auf das Menü-Symbol mit den drei Quadraten, wählen „Einstellungen“ und dann „Karte - Bedienung & Leisten“. Im Folgedialog tippen Sie im Bereich „KARTENBILDSCHIRM - LEISTEN“ auf „Sichtbarkeit der rechten Leiste“ und setzen die Option „Niemals ausblenden“ oder „Bei Inaktivität ausblenden“.
Drücken Sie nun solange auf den BRouter-Button der rechten Bedienleiste, bis das Kontextmenü erscheint. Wählen Sie dann „Leiste ändern“ und aktivieren Sie im Bereich „WERKZEUGE“ die Option „Punkt schnell einfügen“ bevor Sie den Dialog mit einem Fingertipp auf das kleine Kreuz oben rechts schließen. In der rechten Bedienleiste finden Sie nun eine weitere Schaltfläche.
Nun erweitern Sie die neue Schaltfläche um Vorgaben zur Übergabe von Start- und Endpunkt der Route sowie geplanten Zwischenstopps. Dazu tippen Sie die neue Schaltfläche an und tippen Sie im Folgedialog rechts oben auf das Pluszeichen. Für den Startpunkt der Route tragen Sie bei „BEZEICHNUNG“ und „TITEL“ jeweils from ein. Wählen Sie ein geeignetes „SYMBOL“ für den Startpunkt und als „ORDNER“ den zuvor neu angelegten POI-Ordner „brouter“. Sobald Sie alle Einstellungen getroffen haben, schließen Sie Ihre Eingaben mit „OK“ ab.
In der gleichen Weise legen Sie nun weitere Vorgaben für den Zielpunkt der Route („to“), geplante Zwischenstopps („via1“) oder Sperren („nogo100“) an. Die entsprechenden Werte für diese Angaben zeigt Ihnen die folgende Tabelle.
Die BRouter-Bedienleiste ist damit komplett eingerichtet. Wie Sie mit den neuen Schaltflächen auch längere Routen mit Zwischenstopps berechnen, erfahren Sie auf der Folgeseite.
5. Teil: „Längere Routen mit Zwischenstopps berechnen“
Längere Routen mit Zwischenstopps berechnen
Über die neue Bedienleiste für die Routenberechnung mit BRouter lassen sich nun auch Touren mit Zwischenstopps berechnen. Für unser Beispiel wollen wir von der Bergstation der Wallbergbahn zum Risserkogel laufen - diesmal soll die Tour allerdings auch über den Setzberg führen.
Verschieben Sie die Kartendarstellung in Locus Map nun so, dass sich der Startpunkt der geplanten Tour - in unserem Fall also die Bergstation der Wallbergbahn - im Kartenzentrum befindet. Tippen Sie dann in der rechten Bedienleiste von Locus auf das Symbol für „Punkt schnell einfügen“ und wählen Sie dann „from“, um den Startpunkt zu setzen.
Markieren Sie anschließend den Zielpunkt der Tour, in unserem Fall also den Gipfel des Risserkogel, und wählen Sie dabei die Option „to“. Schließlich markieren Sie noch den gewünschten Zwischenstopp, in unserem Fall am Gipfel des Setzberg. Diesmal nutzen Sie die Option „via1“.
Berechnung der Route starten
Sobald Sie Start, Ziel und Zwischenstopp markiert haben, tippen Sie in der rechten Bedienleiste auf das BRouter-Symbol. Im Folgedialog wählen Sie „BRouter App“. Im nächsten Dialog entscheiden Sie sich für ein geeignetes Routing-Profil, in unserem Fall wählen wir für die Bergwanderung die Option „trekking“. Die nun folgende Auswahl des Zwischenstopps bestätigen Sie mit „OK“.
BRouter startet nun die Routenberechnung. Sobald diese abgeschlossen ist, erscheint eine entsprechende Meldung, die Sie mit „Exit“ bestätigen. Sobald wieder die Kartenansicht von Locus Map erscheint, tippen Sie rechts oben auf das Daten-Symbol und wechseln zum Reiter „ELEMENTE“.
Hier finden Sie im Ordner „MAPITEMS“ die Route „brouter1.gpx“. Tippen Sie diese Route nun an, um sie zu markieren und auf der Kartendarstellung von Locus Map einzublenden. Anschließend verlassen Sie den Dialog mit der Zurück-Taste.
Wollen Sie nun noch die sprachgesteuerte Routenführung von Locus Map aktivieren, dann tippen Sie in der Kartenansicht die eingeblendete Route an und wählen auf der unteren Bedienleiste das Symbol mit den zwei Pfeilen und dem Zielpunkt an. Im Folgedialog starten Sie die Routenführung mit „Guide an“.
Letzte Hürde genommen
USB-C kommt als einheitlicher Ladestandard
Nach dem Bundestag hat auch der Bundesrat einer EU-Richtlinie zugestimmt, die USB-C als einheitlichen Anschluss zum Laden von Elektrogeräten festlegt.
>>
Autohersteller
Erstes Smartphone von Polestar
Autohersteller Polestar hat in China sein erstes Smartphone vorgestellt, das vor allem gut mit den Fahrzeugen des Herstellers zusammenarbeiten soll.
>>
Ohne Nokia
HMD zeigt erste Smartphones mit der eigenen Marke
Mit den drei neuen Pulse-Modellen bringt HMD seine ersten Smartphones auf den Markt, die nicht mehr unter der Lizenz von Nokia vermarktet werden.
>>
Galaxy AI
Samsung bringt KI auf weitere Smartphones und Tablets
Einige weitere, ältere Smartphone- und Tablet-Modelle von Samsung können mit einem Systemupdate jetzt die KI-Funktionen von Galaxy AI nutzen.
>>