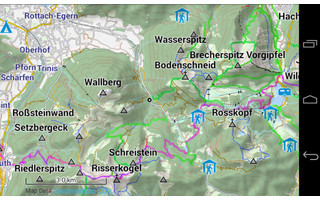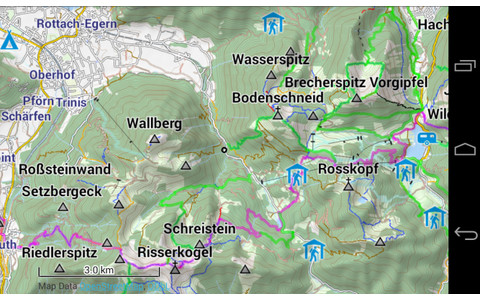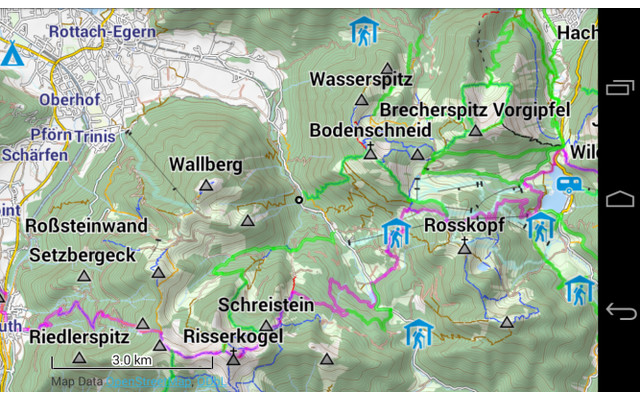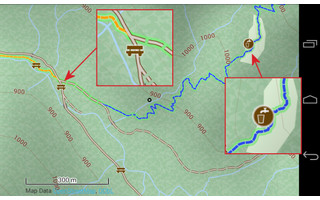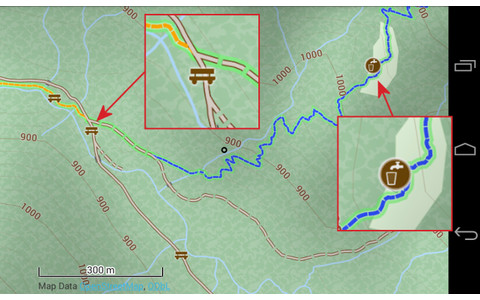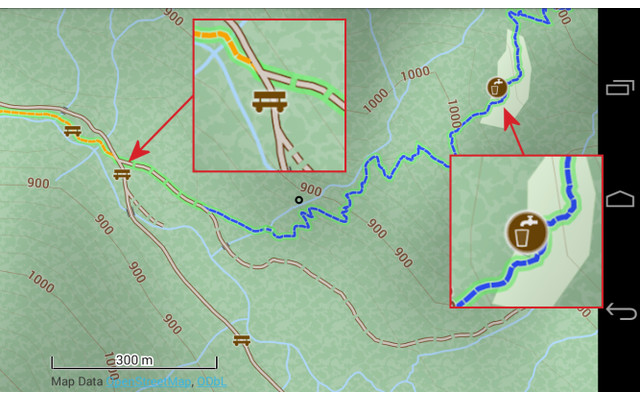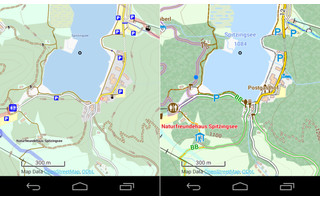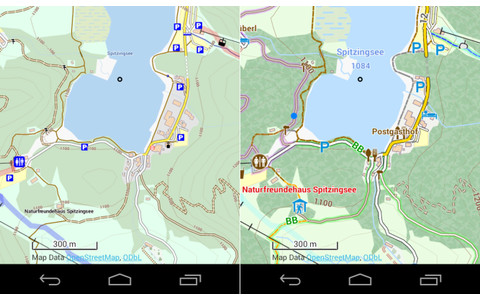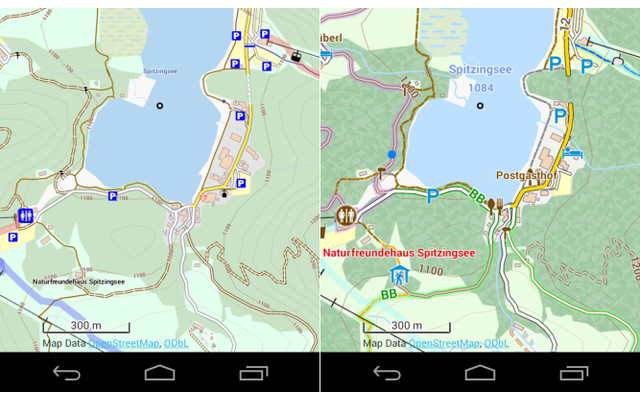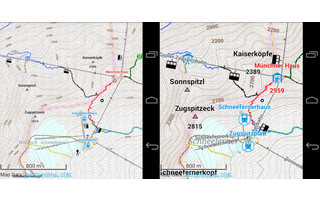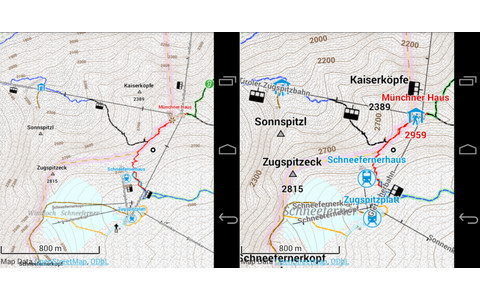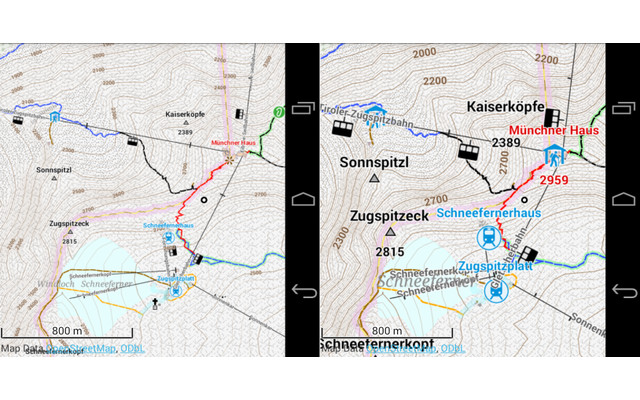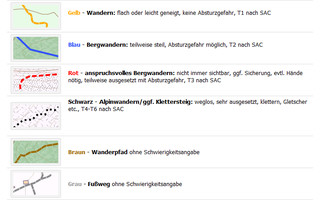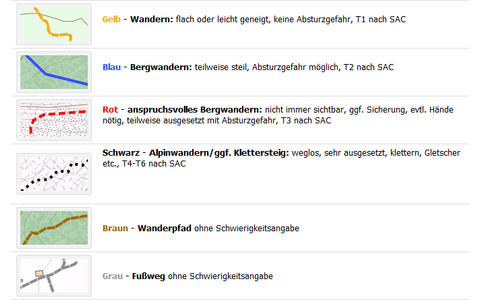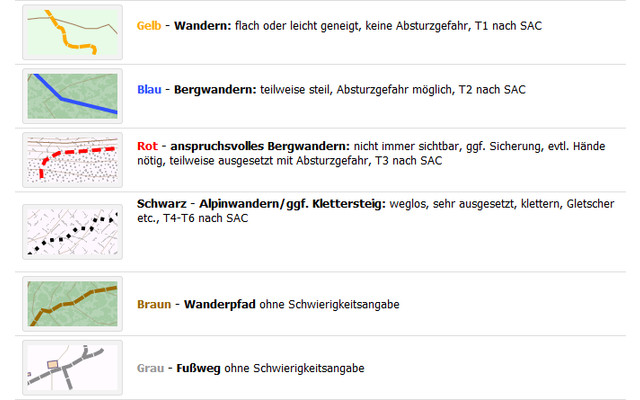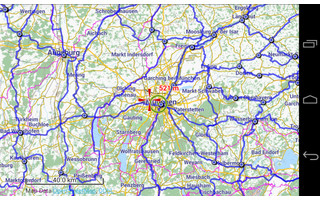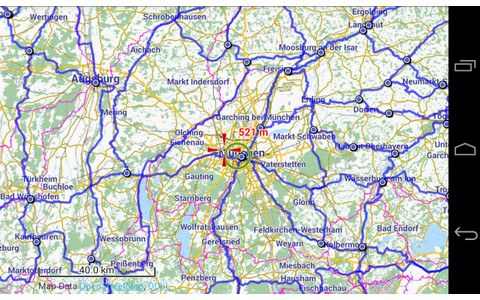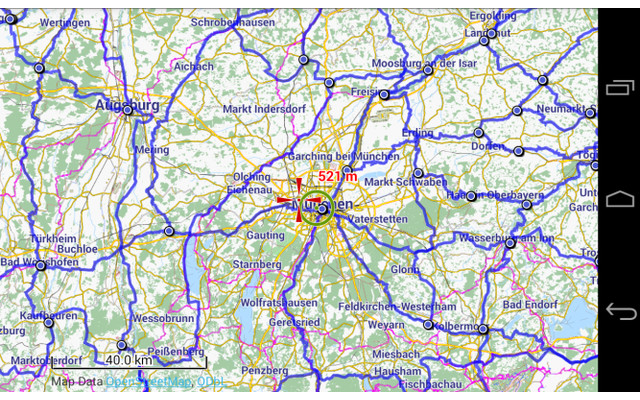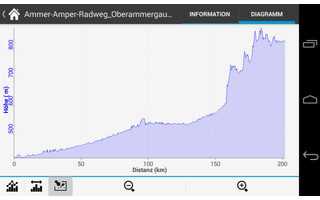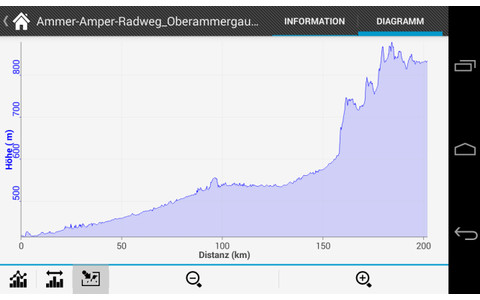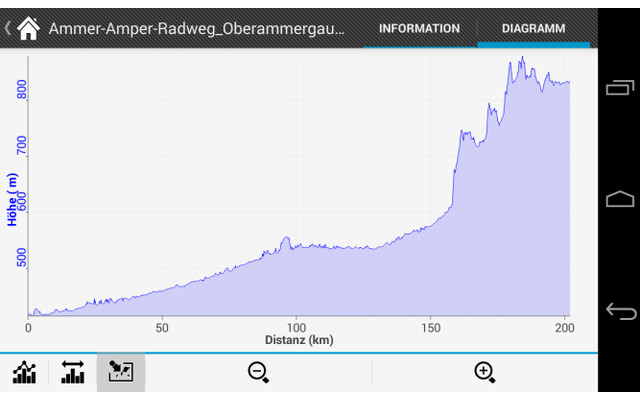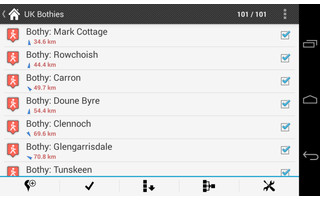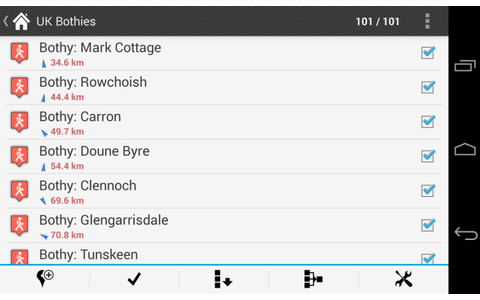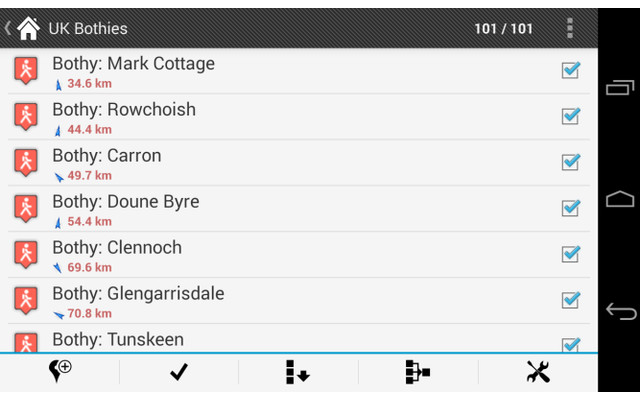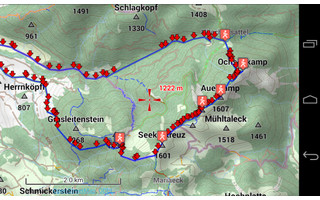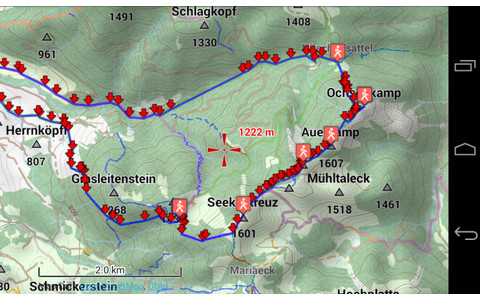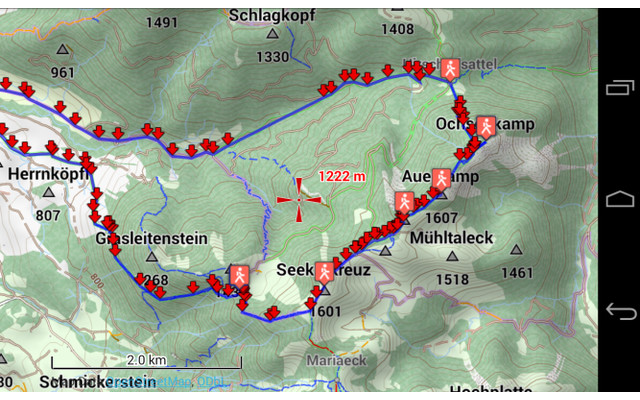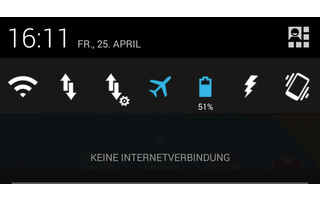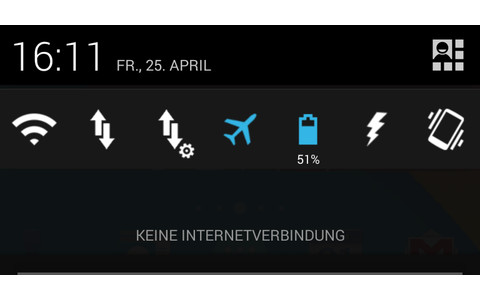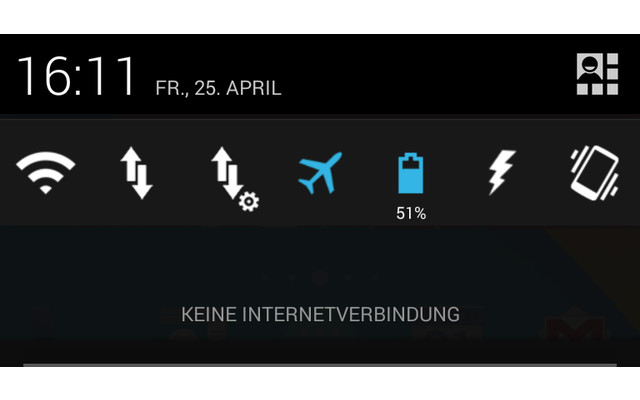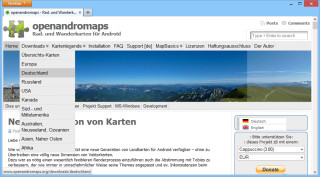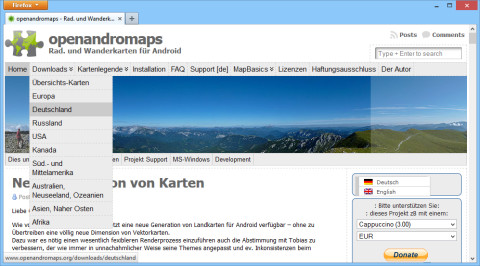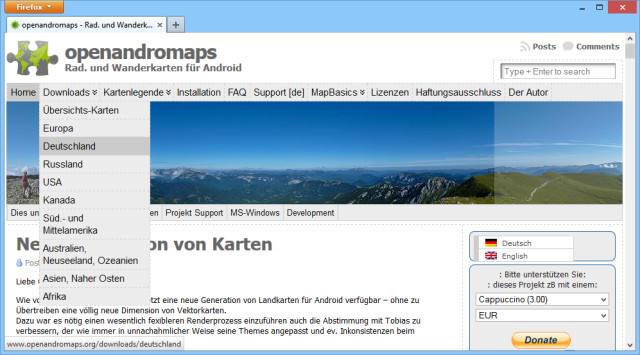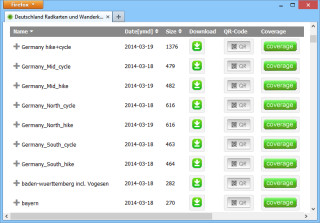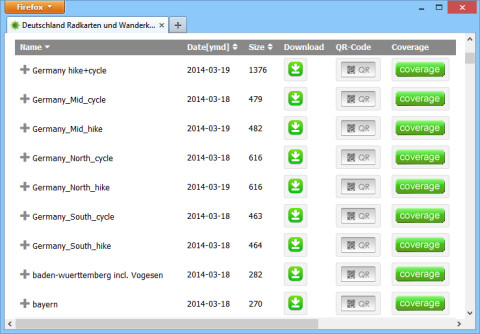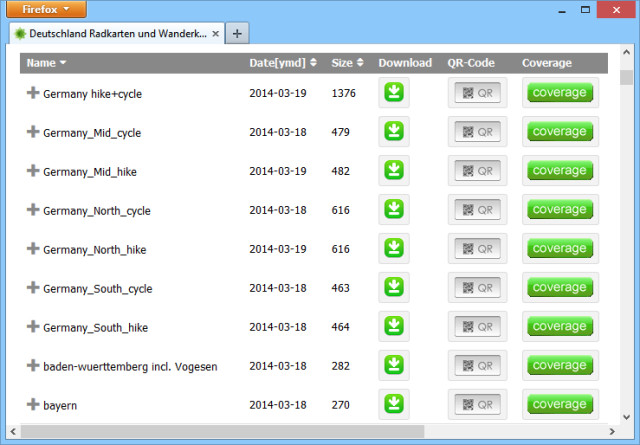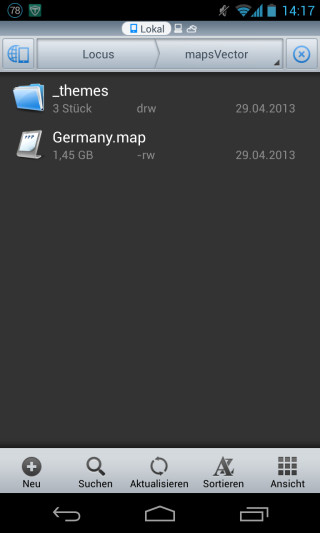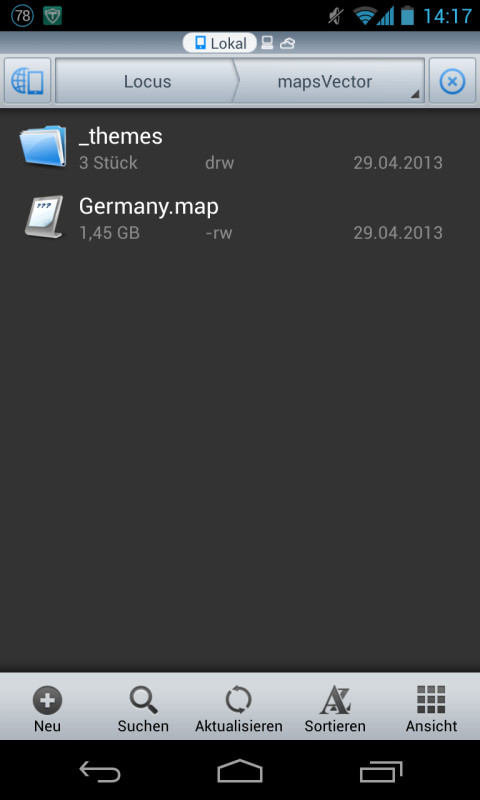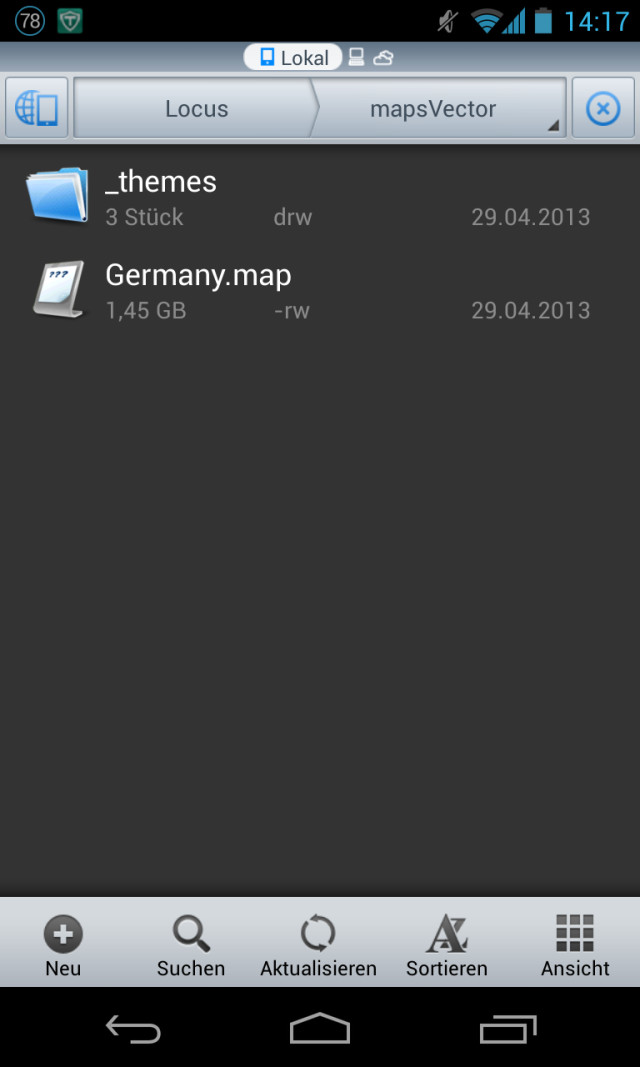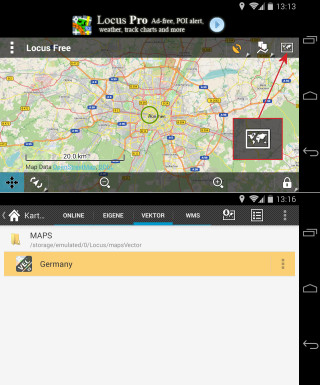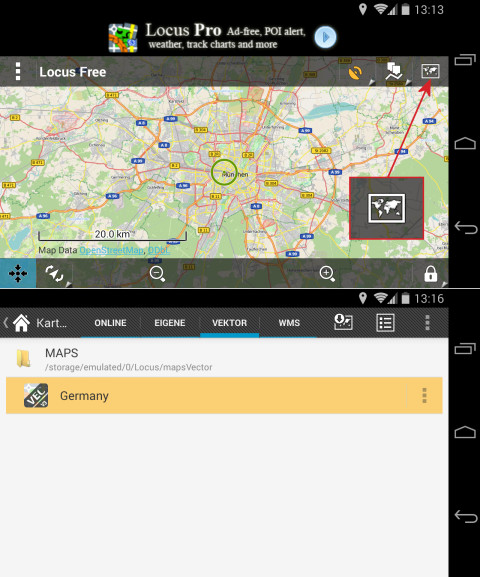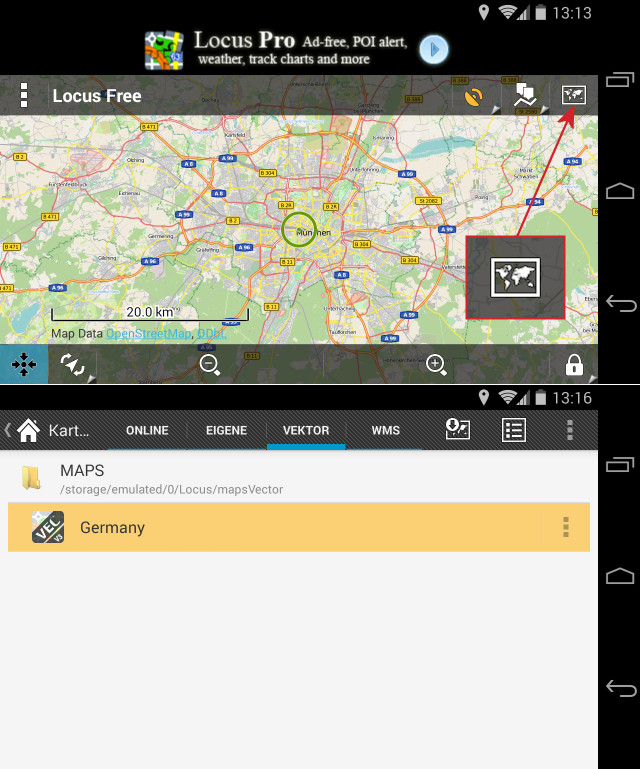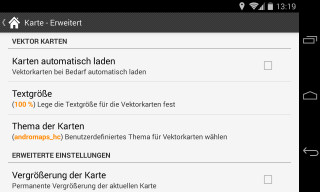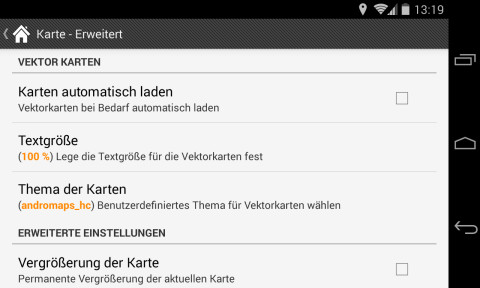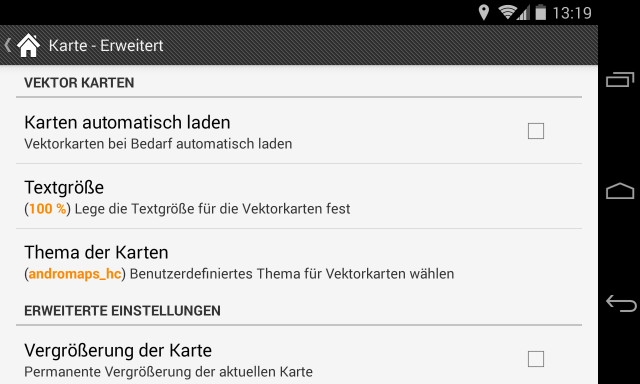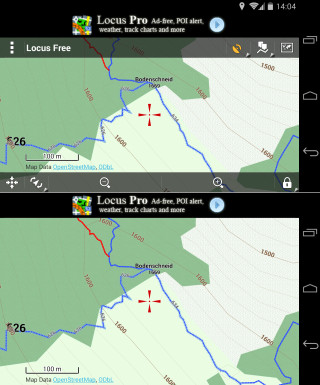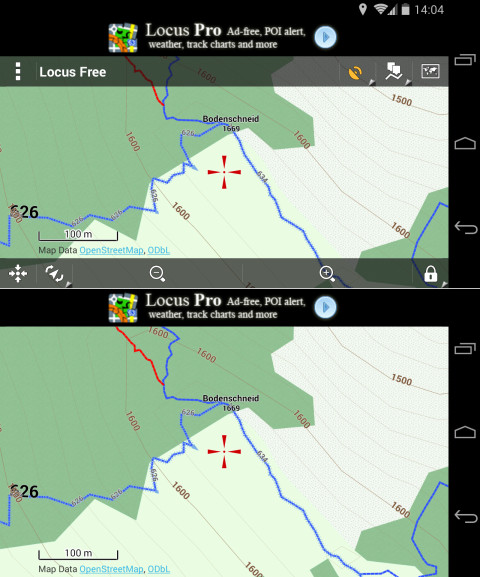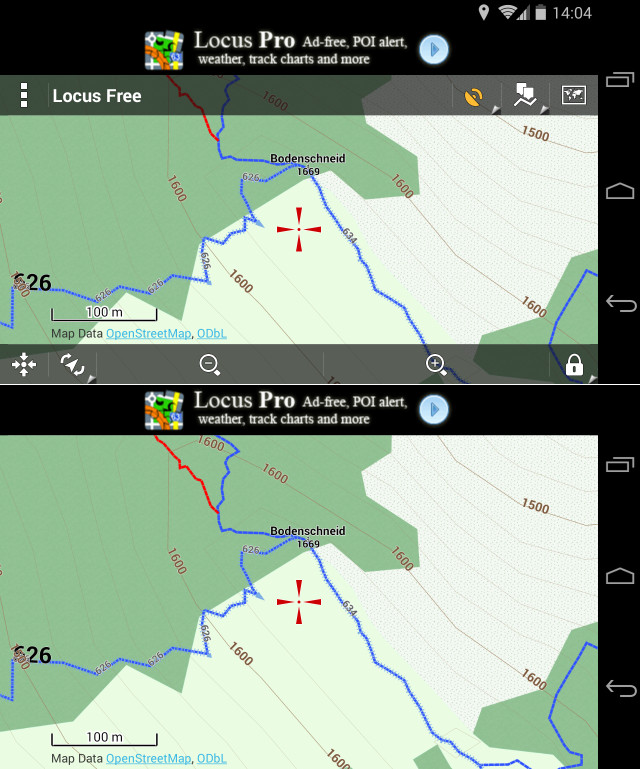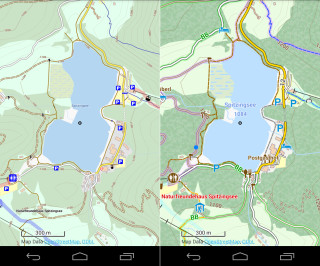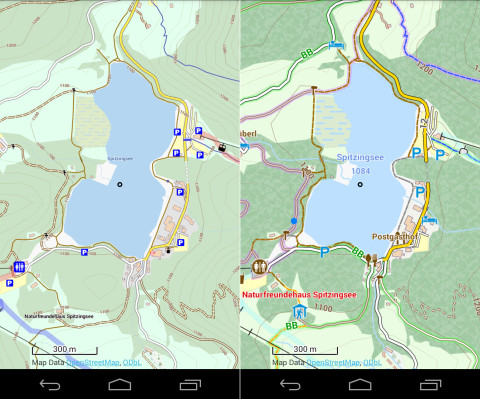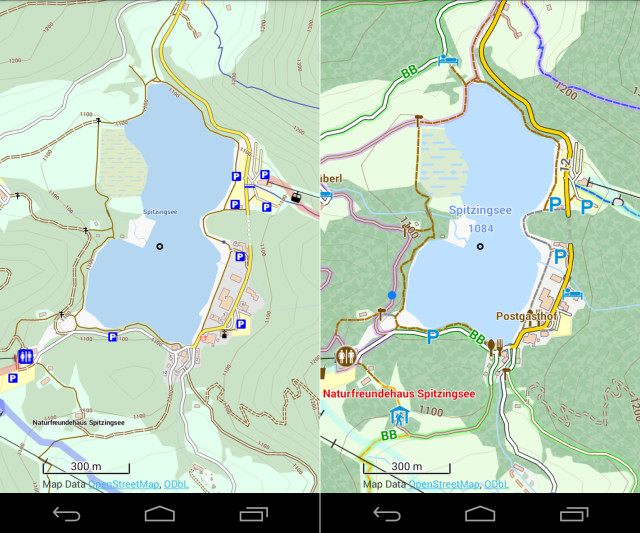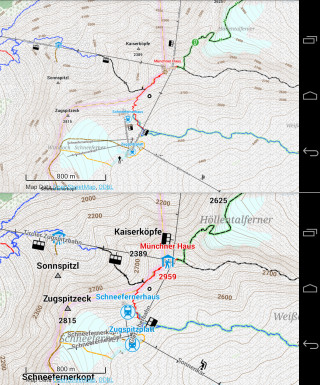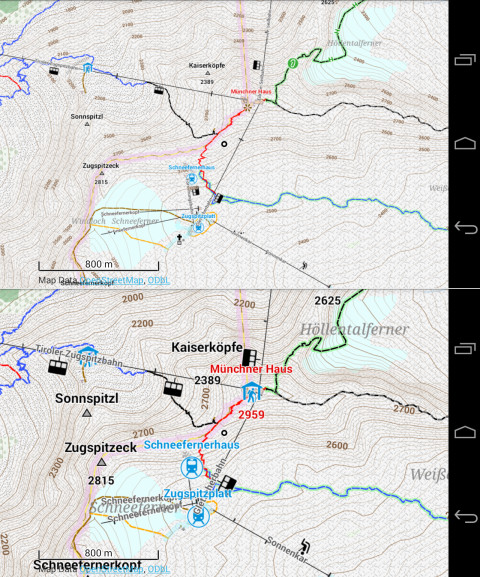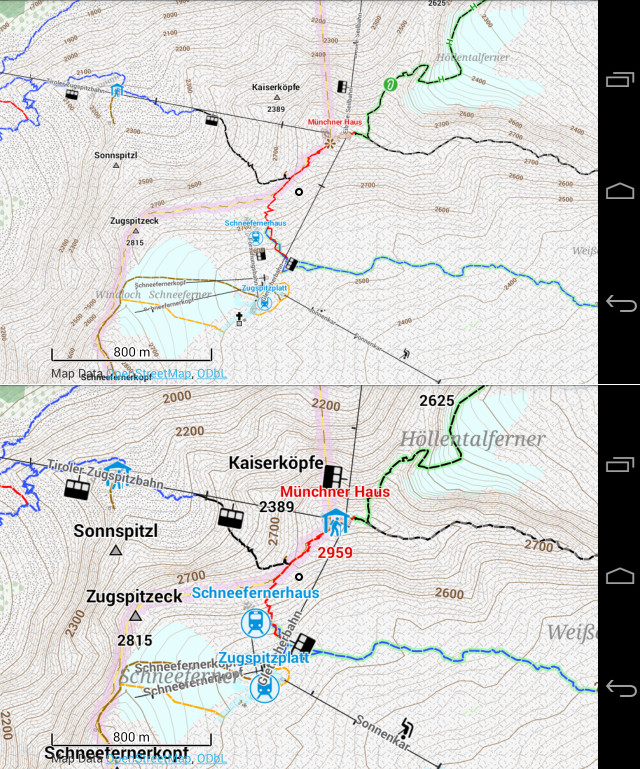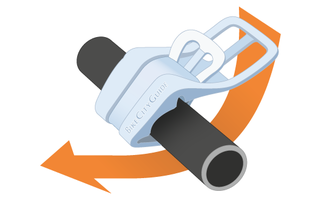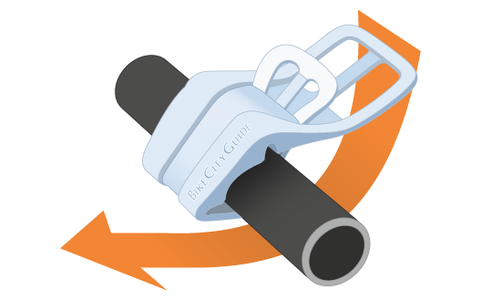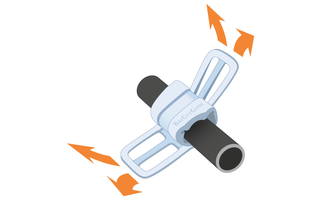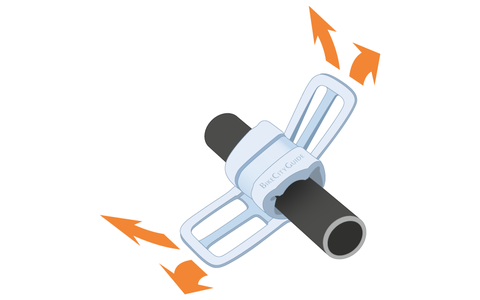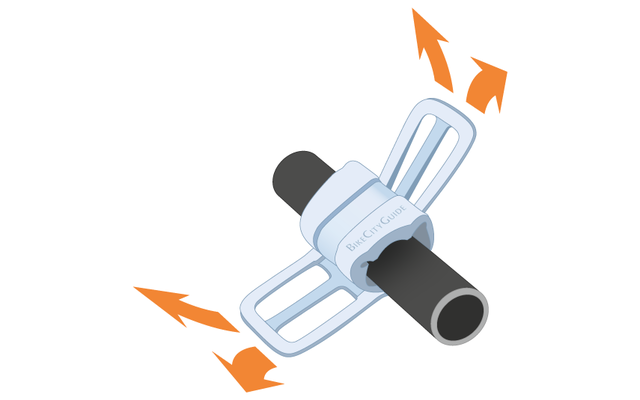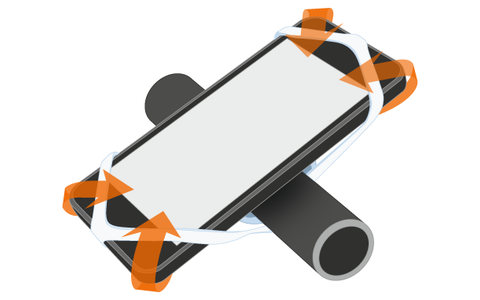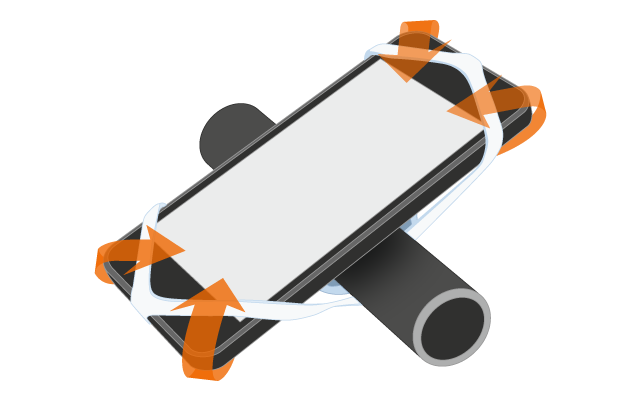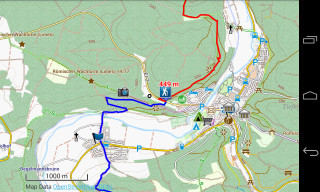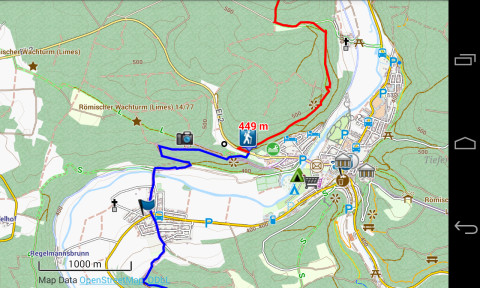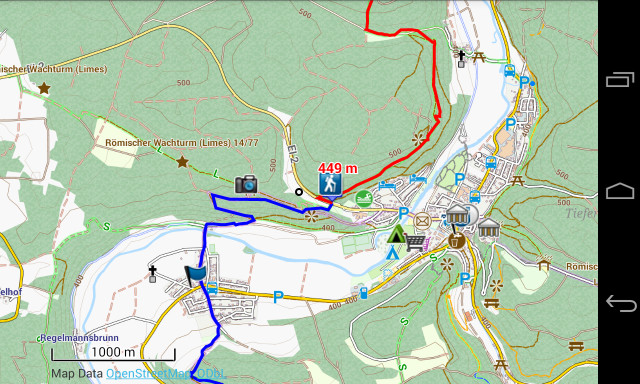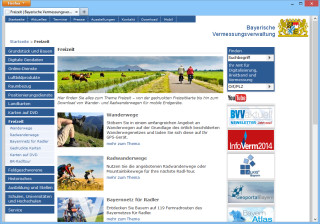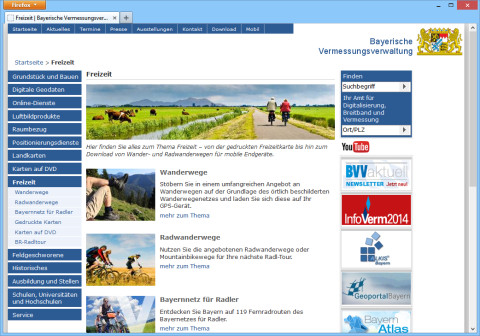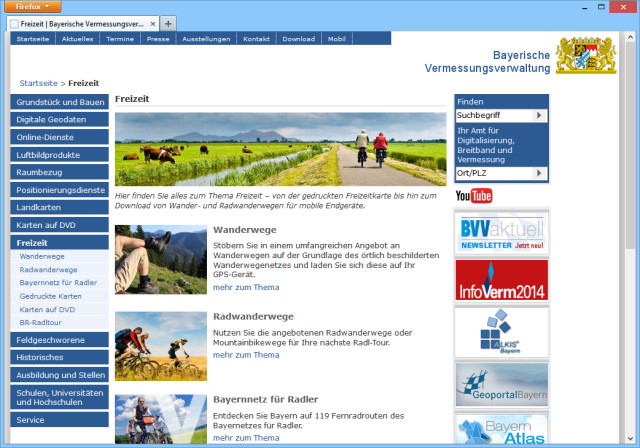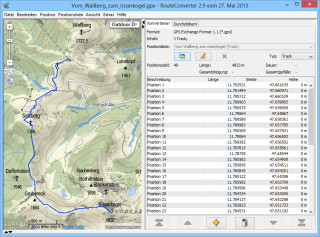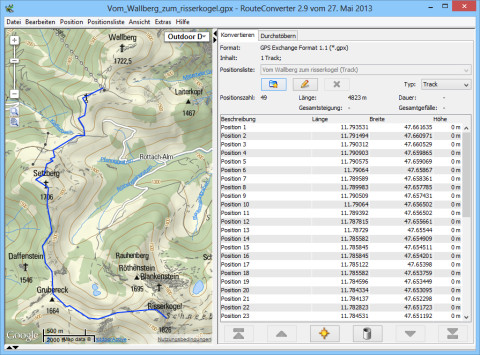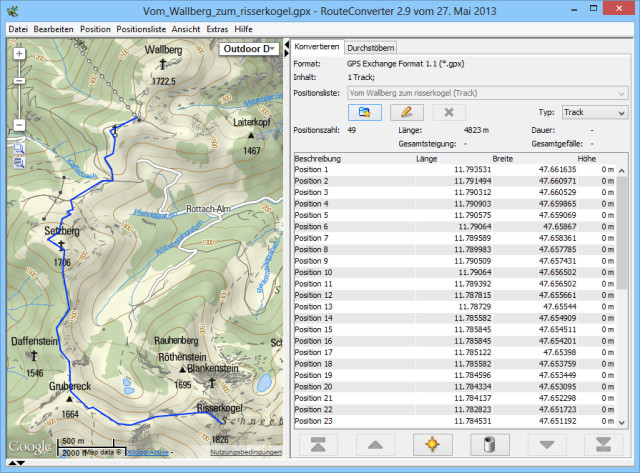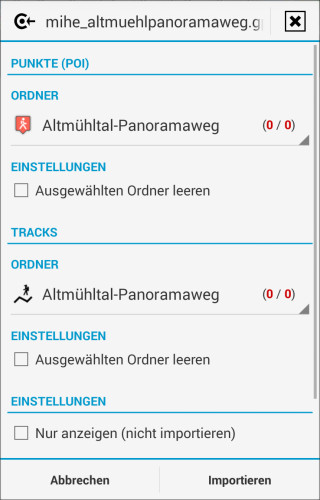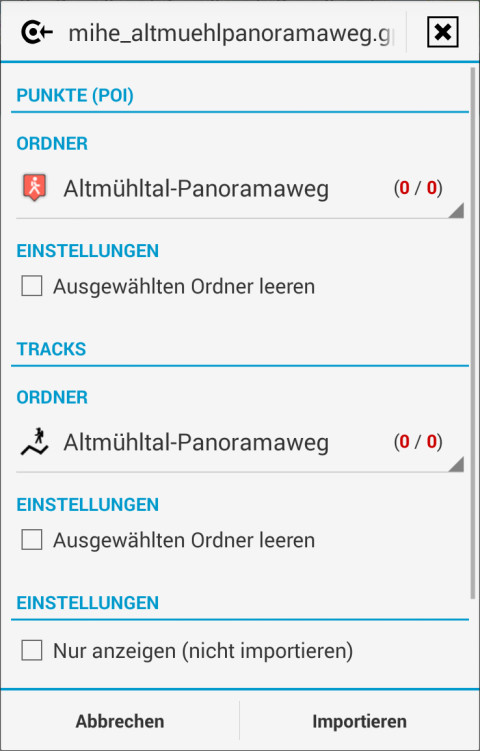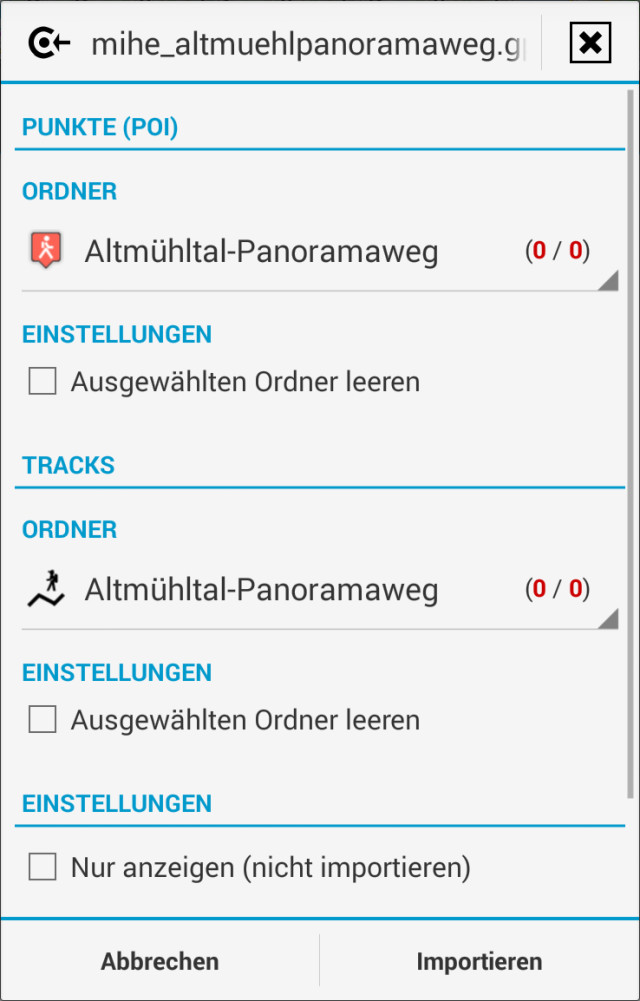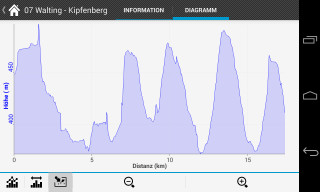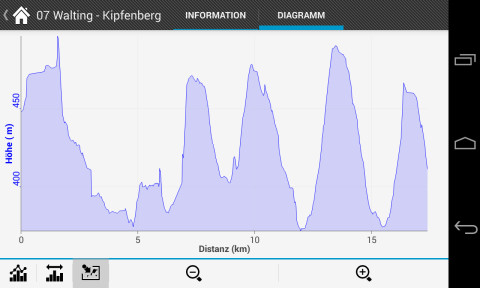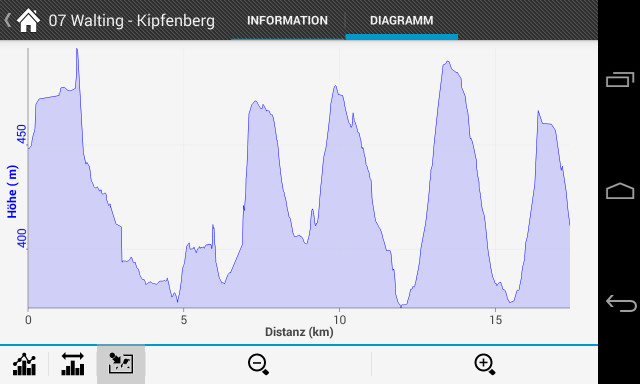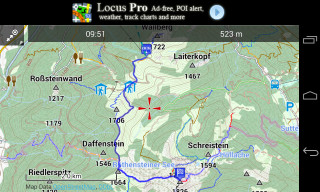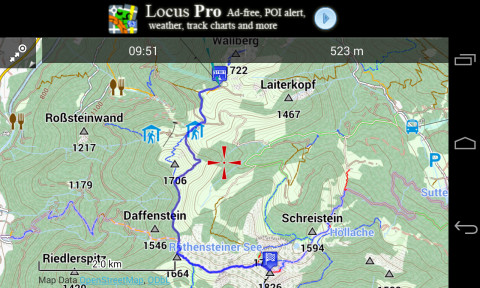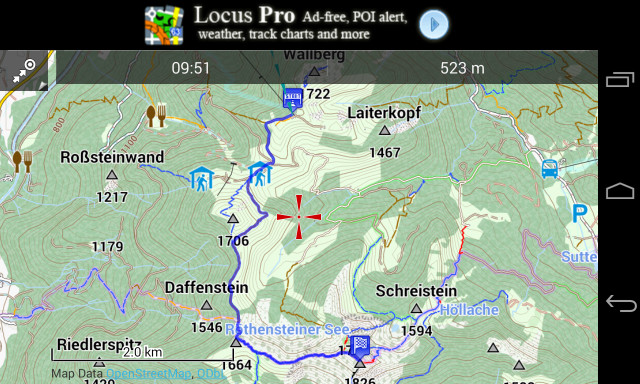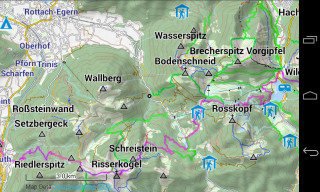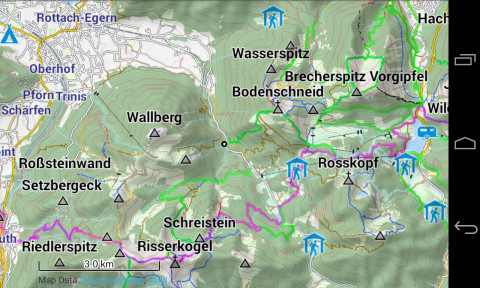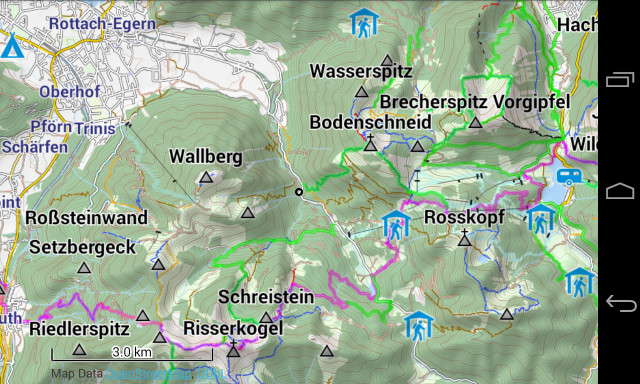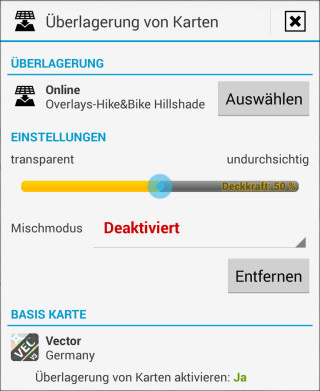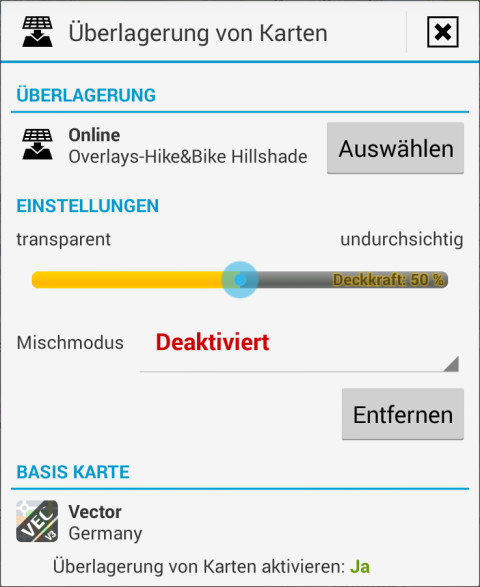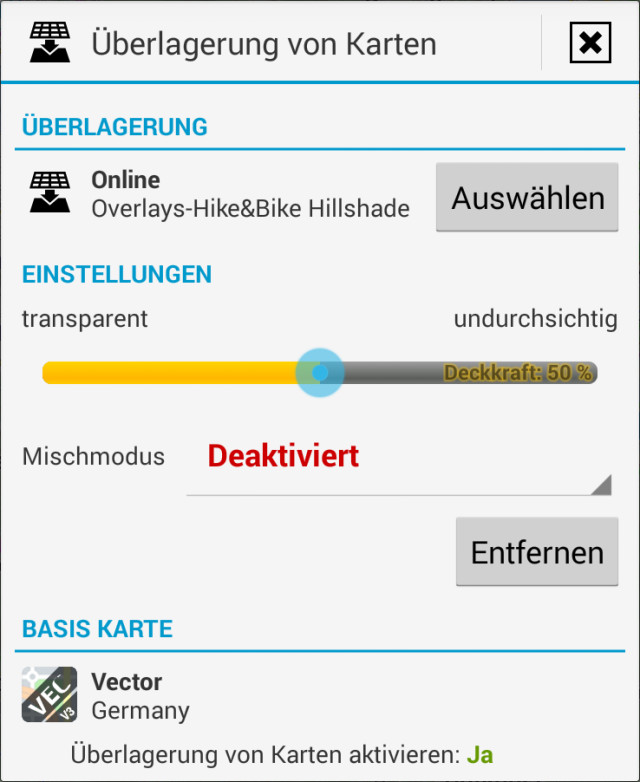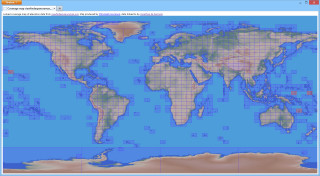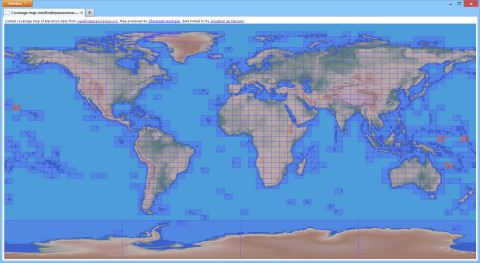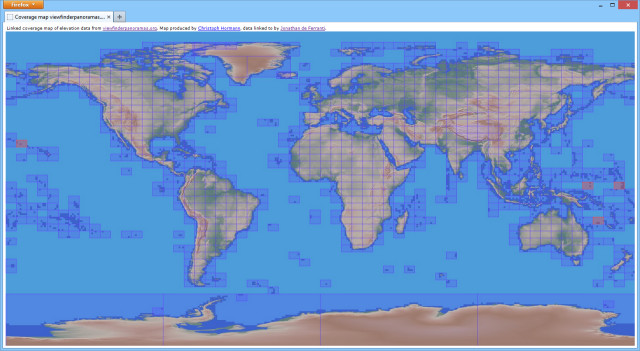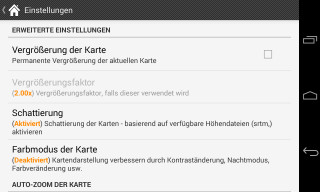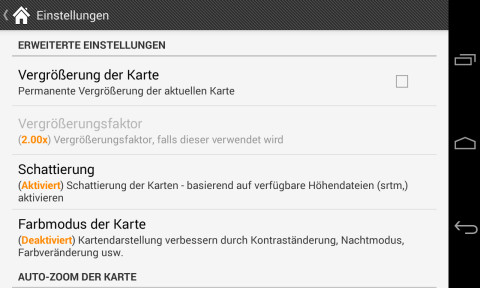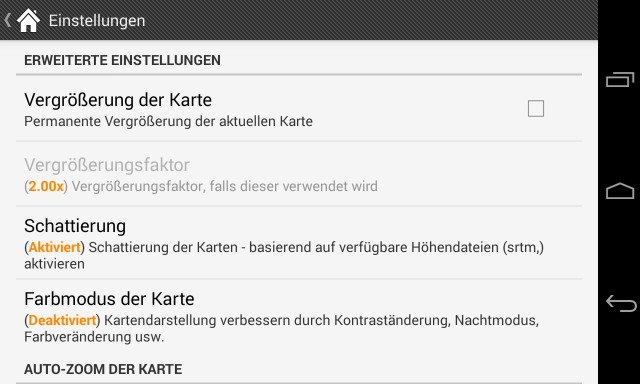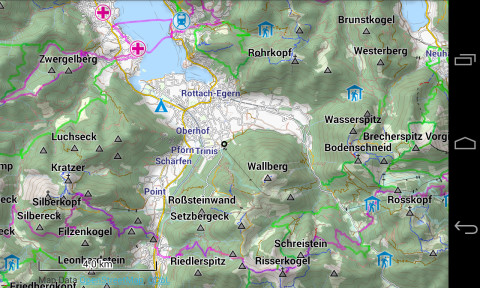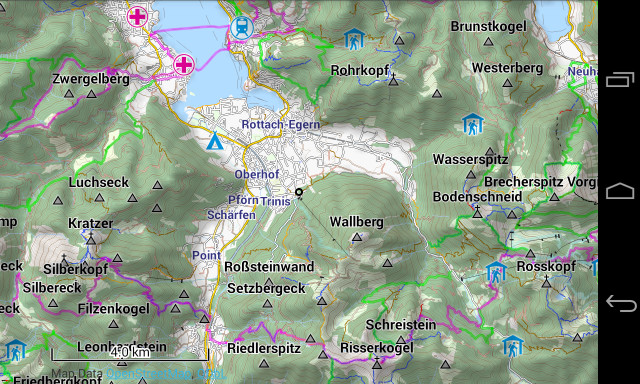28.04.2014
Openandromaps.org
1. Teil: „Kostenlose Rad- und Wanderkarten für Android“
Kostenlose Rad- und Wanderkarten für Android
Autor: Stefan Kuhn



com! professional
Topografische Karten, die Sie auf Ihrem Smartphone speichern, machen Sie unabhängig von Online-Diensten und zeigen bei Wander- und Radtouren auch Geländeformen.
Für die meisten Outdoor-Aktivitäten benötigen Sie keine Navigationssoftware, sondern eine Kartendarstellung, die Ihren Standort, die geplante Route und markante Wegpunkte anzeigt. Im Gegensatz zur Autonavigation sind für Wander- und Radtouren allerdings topografische Karten erforderlich, in denen Sie anhand von Höhenlinien auch steile Berghänge und andere Geländeformen erkennen.
Eine derartige Kartendarstellung erhalten Sie am Android-Smartphone oder -Tablet beispielsweise mit Apps wie Locus Map (kostenlos oder als Pro-Version für 7,50 Euro) und OruxMaps (kostenlos oder als Spenden-Version für 1,99 Euro). Beide Apps verwenden verschiedene Online-Dienste für die Kartendarstellung, lassen sich aber auch mit Vektorkarten nutzen. Diese Vektorkarten können Sie auf der SD-Karte des Smartphones speichern und dann auch ohne bestehende Datenverbindung verwenden. Das macht Sie unabhängig vom Mobilfunkempfang und spart im Ausland jede Menge Roaming-Kosten.
Kostenlose topografische Karten
Topografische Vektorkarten und Themes für eine Kartendarstellung mit Höhenlinien in Locus Maps und OruxMaps erhalten Sie kostenlos über die Website Openandromaps.org. Der Betreiber der Website erstellt topografische Rad- und Wanderkarten aus den Kartendaten der OpenStreetMap und den Höhenlinien des Online-Dienstes Viewfinderpanoramas. Im Download-Bereich der Website Openandromaps.org finden Sie Kartenschnitte für fast jede Region der Welt. Die angebotenen Karten können zum privaten Gebrauch frei verwendet, kopiert und weitergegeben werden.
Über die Startseite der Website wechseln Sie zunächst zu „Downloads, Deutschland“. Im oberen Bereich der Webseite finden Sie nun Download-Links für die Vektorkarten. Die Karten Deutschlands sind dabei in mehreren Kartenschnitten und verschiedenen Varianten für Radfahrer (cycle) und Wanderer (hike) verfügbar. Speichern Sie beispielsweise die komplette Rad- und Wanderkarte für Deutschland „Germany hike+cycle“, also die Datei „Germany.zip“ auf Ihren PC. Diese Karte benötigt später auf der SD-Karte Ihres Smartphones rund 1,8 GByte Speicherplatz.
Zusätzlich zur Vektorkarte benötigen Sie ein Theme, das die Darstellung der Vektorkarte speziell für Ihre geplanten Outdoor-Aktivitäten aufbereitet. Im unteren Bereich der Webseite finden Sie die entsprechenden Download-Links für das Rad- und Wander-Theme „andromaps_hc.zip“, das Mountainbike-Theme „andromaps_mtb.zip“ und die Datei „andromaps_light.zip“, die ein Theme ohne Rad- und Wanderrouten enthält. Speichern Sie alle drei ZIP-Dateien auf Ihrem PC.
2. Teil: „Rad- und Wanderkarten für Locus Map installieren “
Rad- und Wanderkarten für Locus Map installieren
Nach dem Download der Vektorkarten und Themes wechseln Sie zu Ihrem Android-Smartphone und installieren darauf eine App für die Kartendarstellung. Verwenden Sie beispielsweise Locus Map (kostenlos oder als Pro-Version für 7,50 Euro). Installieren Sie zunächst die kostenlose Free-Version der App. Der Umstieg auf die Pro-Version des Programms ist später jederzeit ohne Datenverluste möglich.
Nach der Installation starten Sie Locus Map Free. Sobald die App erscheint, tippen Sie auf „Starten“. Bestätigen Sie das Lizenzabkommen mit „Akzeptieren“ und den Hinweis „Was du zusätzlich in Locus Pro bekommst“ mit „Start“. Im Folgedialog übernehmen Sie die „Grundeinstellungen“ mit einem weiteren Fingertipp auf „Start“.
Vektorkarten und Themes kopieren
Während der Ersteinrichtung legt die App auf der SD-Karte des Smartphones den neuen Ordner „Locus“ und darin den Ordner „mapsVector“ an. In diesen Ordner kopieren Sie nun die topografischen Vektorkarten sowie die Themes für die erweiterte Kartendarstellung mit Höhenlinien.
Dazu beenden Sie Locus Map Free und verbinden das Android-Smartphone und Ihren PC mit einem USB-Datenkabel. Installieren Sie - sofern noch nicht geschehen - die Gerätetreiber des Smartphone-Herstellers, damit Windows den Telefonspeicher des Smartphones als Laufwerk bereitstellen kann.
Öffnen Sie zunächst die Datei „Germany.zip“ mit einem Packer wie 7-Zip und entpacken Sie die darin enthaltene Vektorkarte „Germany.map“. Diese Vektorkarte kopieren Sie dann auf die SD-Karte Ihres Android-Smartphone in den Ordner „/Locus/mapsVector“.
Anschließend entpacken Sie die Theme-Datei „andromaps_hc.zip“ in einen neuen Ordner, den Sie andromaps_hc nennen. Kopieren Sie dann den Ordner „andromaps_hc“ auf die SD-Karte Ihres Android-Smartphone in den Ordner „/Locus/mapsVector/_themes“. Mit den Theme-Dateien „andromaps_mtb.zip“ und „andromaps_light.zip“ verfahren Sie ebenso.
Topografische Karten in Locus Map aktivieren
Nun müssen Sie die topografische Rad- und Wanderkarte nur noch in Locus Map aktivieren. Dazu starten Sie erneut die App Locus Map Free und tippen dann rechts oben auf das Karten-Symbol, um die Kartenauswahl zu öffnen. Wechseln Sie nun zum Reiter „VEKTOR“ und wählen Sie aus dem Ordner „MAPS“ die Karte „Germany“.
Anschließend tippen Sie links oben auf das Menü-Symbol mit den drei Quadraten. Im Hauptmenü der App wählen Sie nun „Einstellungen“ und dann die Option „Karte - Erweitert“. Im Folgedialog scrollen Sie bis zum Bereich „VEKTOR KARTEN“. Wählen Sie dann bei „Thema der Karten“ das zuvor installierte Rad- und Wander-Theme „andromaps_hc“.
3. Teil: „Kartenanzeige in Locus Map optimieren“
Kartenanzeige in Locus Map optimieren
Locus bietet unzählige Optionen, mit denen sich die Kartendarstellung Ihren eigenen Bedürfnissen entsprechend anpassen lässt.
Unnötige Bedienelemente ausblenden
Für den Anfang ist es vor allem sinnvoll, nicht benötigte Bedienelemente auszublenden, um mehr Platz für eine größere Kartenanzeige zu schaffen.
Benachrichtigungsleiste ausblenden: Tippen Sie in Locus Map Free links oben auf das Menü-Symbol mit den drei Quadraten. Im Hauptmenü der App wählen Sie „Einstellungen“ und dann „Anzeige“. Im Folgedialog setzen Sie ein Häkchen hinter „Vollbild“. Mit dieser Einstellung deaktivieren Sie während der Locus-Nutzung die Android-Benachrichtigungsleiste am oberen Rand des Bildschirms.
Bedienleisten ausblenden: Tippen Sie in Locus Map Free links oben auf das Menü-Symbol mit den drei Quadraten. Im Hauptmenü der App wählen Sie nun „Einstellungen“ und dann die Option „Karten - Bedienung & Leisten“. Im Folgedialog setzen Sie nun im Bereich „KARTENBILDSCHIRM - LEISTEN“ jeweils ein Häkchen hinter „Obere Leiste ausblenden“ und „Untere Leiste ausblenden“. Mit diesen Einstellungen blendet Locus nach 10 Sekunden Inaktivität die beiden Bedienleisten am oberen und unteren Bildschirmrand automatisch aus. Ein Doppel-Tipper auf die Kartendarstellung reaktiviert die Bedienleisten bei Bedarf wieder.
Kartengestaltung ändern
Die in diesem Artikel verwendeten Vektorkarten enthalten im Gegensatz zu Bitmap-Karten lediglich die Kartendaten. Die Darstellung der vektorisierten Kartendaten erfolgt mit Hilfe von Themes. Diese Themes definieren dann, wie Locus Map die Daten aus der Vektorkarte darstellt. Sie blenden bei Bedarf nicht benötigte Informationen aus und bestimmen Form und Farbe der Wege, Flächen und Beschriftungen.
Die Website Openandromaps.org stellt drei verschiedene Themes zum Download bereit. Das Rad- und Wander-Theme „andromaps_hc“, das Mountainbike-Theme „andromaps_mtb“ und „andromaps_light“, ein Theme ohne Rad- und Wanderrouten.
Rad- und Wander-Theme „andromaps_hc“ stellt Radrouten punktiert (•••••••••) und Wanderrouten quer gestrichelt dar (|||||||||). Die Farbe der Darstellung gibt zudem Auskunft darüber, ob es sich um eine internationale, eine nationale oder eine lokale Route handelt. Zudem ist aus der Darstellung auch der Schwierigkeitsgrad der Strecke ersichtlich. Eine ausführliche Kartenlegende finden Sie auf Openandromaps.org.
Mountainbike-Freunde werden statt dem Rad- und Wander-Theme aber eher das übersichtlichere Mountainbike-Theme „andromaps_mtb“ bevorzugen. Und wer auf die Wegmarkierungen ganz verzichten kann, der nutzt stattdessen das Theme „andromaps_light“.
Darüber hinaus sind auch die Elevate-Themepacks sowie die Themes des Volatile-Bundles sehr empfehlenswert, die Sie im Support-Forum von Locus Map finden.
4. Teil: „Elevate-Themepack in Locus Map installieren“
Elevate-Themepack in Locus Map installieren
Das Elevate-Themepack für Locus Map schöpft das Potential der Openandromaps-Vektorkarten voll aus. Das Themepack enthält gleich mehrere Einzelthemes für verschiedene Outdoor-Aktivitäten. Das Theme „Elevate“ eignet sich für Bergwanderungen, während „Elevelo“ für Radtouren optimiert wurde. Beim Sightseeing sowie in der Stadt empfiehlt sich hingegen das Theme „Elegant“ und „Elements“ ist ein Spezial-Theme, das wichtige Geländepunkte (Unterkünfte, Wasser, Furten etc.) in großen, weiten Ländern wie Alaska, Island oder Nepal bereits bei sehr niedrigen Zoom-Stufen darstellt.
Zudem ist das Elevate-Themepack in drei verschiedenen Varianten verfügbar, die speziell an die Auflösung Ihres Android-Gerätes angepasst sind. Die normale Variante des Themepacks ist für Smartphones mit einer Pixeldichte von 160 bis 240 dpi gedacht, „Elevate L“ für Geräte mit 320 dpi und „Elevate XL“ für besonders hochauflösende Bildschirme mit 450 dpi.
Tabelle:
Das Elevate-Themepack ist in drei Varianten für unterschiedlich hoch auflösende Bildschirme verfügbar.
Zur Installation laden Sie das gewünschte Elevate-Themepack herunter, entpacken das ZIP-Archiv und kopieren dann alle darin enthaltenen Dateien und Unterordner auf Ihr Android-Gerät in den Ordner „/Locus/mapsVector/_themes“.
Der Wechsel zwischen den verschiedenen Themes erfolgt dann stets über die Einstellungen von Locus Map. Tippen Sie links oben auf das Menü-Symbol mit den drei Quadraten, wählen Sie Im Hauptmenü der App „Einstellungen“ und dann die Option „Karte - Erweitert“. Im Folgedialog scrollen Sie bis zum Bereich „VEKTOR KARTEN“ und wählen dann bei „Thema der Karten“ das gewünschte Theme.
Tipp: Sollten Ihnen die Beschriftungen, Höhenangaben und Symbole wichtiger Geländepunkte zu klein erscheinen, dann wechseln Sie einfach zum Elevate-Themepack für die nächsthöhere Display-Auflösung. Im redaktionellen Test erschien uns auf einem Google Nexus 4 Smartphone mit 320 dpi die Darstellung des Themepacks „Elevate XL“, das eigentlich für Bildschirme mit 450 dpi gedacht ist, wesentlich praxistauglicher.
5. Teil: „GPS-Tracks und POIs für Locus Map“
GPS-Tracks und POIs für Locus Map
Eine Fahrt ins Blaue hat sicher ihren Reiz, doch mit der zunehmenden Verbreitung GPS-fähiger Smartphones werden Wochenendtouren inzwischen akribisch geplant. Auf diversen Internetportalen sammeln GPS-Nutzer die Geodaten interessanter Strecken und stellen sie anderen zur Verfügung. Und auch Autoren von Reiseführern versorgen ihre Leser inzwischen oft mit kostenlosen GPS-Daten zu den beschriebenen Rad- und Wanderrouten.
Diese GPS-Daten lassen sich in Locus Map importieren und auf der Karte einblenden. Auf diese Weise erkennen Sie schnell, ob Sie sich noch auf der geplanten Route befinden. Zudem zeigen Ihnen POIs (Points of Interest) wichtige Wegpunkte entlang der Strecke, etwa Zeltplätze, Berghütten oder Aussichtspunkte.
Geodaten im Internet finden
Touristeninformationen bieten Ihnen im Web oft schon passende Geodaten für Ihre Freizeitaktivitäten. So hält Emsradweg.de beispielsweise die gesamten 375 Kilometer einer Radtour von der Ems-Quelle bis zur Nordsee zum Download bereit. Weitere Touristeninformationen finden Sie über Stadtinformation.de.
Im Zuge der Open-Data-Bestrebungen, die eine freie Verfügbar- und Nutzbarkeit von meist öffentlichen Daten zum Ziel haben, stellen sogar die Vermessungsämter inzwischen geeignete Geodaten bereit. Auf der Website der Bayerischen Vermessungsverwaltung finden Sie beispielsweise GPS-Daten für Fernwanderwege, Radwanderwege sowie die Fernradwanderwege des Bayernnetzes für Radler.
Eine gute Quelle sind auch die diversen Geodatenportale. So listet Bikemap.net über eine Million Radtouren mit einer Gesamtlänge von mehr als 100.000.000 Kilometern. Entsprechende Angebote mit Laufstrecken finden sich unter Runmap.net, während Inlinemap.net Touren für Inline-Skater sammelt. Weitere Geodatenportale finden Sie unter GPSies.com, Fernwege.de, GPSWandern.de und GPS-Tour.info.
Geodaten-Formate für Tracks und POIs
Die Geodaten liegen meist im KML-, KMZ- oder GPX-Format vor. All diese Formate sind für Locus Map geeignet. KML steht für Keyhole Markup Language und findet in vielen Google-Anwendungen Verwendung. Bei KMZ-Dateien handelt es sich um komprimierte KML-Dateien im ZIP-Format. Zum Standardtauschformat für Geodaten entwickelt sich allerdings immer mehr das GPS Exchange Format, kurz GPX.
Tipp: Geodaten anderer Dateiformate lassen sich mit RouteConverter am PC anzeigen, editieren und konvertieren, um sie dann in Locus Map zu übernehmen. RouteConverter unterstützt dabei mehr als 70 Geodaten-Formate.
6. Teil: „GPS-Tracks und POIs in Locus Map einbinden“
GPS-Tracks und POIs in Locus Map einbinden
Um GPS-Tracks und POIs in Locus Map zu importieren, kopieren Sie die GPX- oder KML-Dateien zunächst einfach auf Ihr Android-Smartphone. Im Folgenden verwenden wir als Beispiel die GPS-Daten des Altmühltal-Panoramawegs. Diese hält der Autor des Wanderführers „Altmühltal-Panoramaweg“ auf seiner Webseite zum Download bereit.
Öffnen Sie die Download-Datei mit einem Packer wie 7-Zip und entpacken Sie die darin enthaltene GPX-Datei „mihe_altmuehlpanoramaweg.gpx“. Diese Datei kopieren Sie dann in einen beliebigen Ordner auf der SD-Karte Ihres Android-Smartphones.
Geodaten in Locus Map importieren
Starten Sie nun am Android-Smartphone die App Locus Map Free und tippen dann rechts oben auf das Daten-Symbol mit den zwei Markern und der Gebirgslinie. Wechseln Sie zum Reiter „TRACKS“, tippen Sie anschließend rechts oben auf das Menü-Symbol mit den drei Quadraten und wählen Sie die Option „Importieren“.
Es öffnet sich nun ein Dateimanager, über den Sie die GPX-Datei auswählen - in unserem Fall also die Datei „mihe_altmuehlpanoramaweg.gpx“. Im Folgedialog wählen Sie einen Ordner für die zu importierenden POIs und Tracks. Zur besseren Übersicht können Sie hier auch neue Ordner anlegen. Nach einem Fingertipp auf „Importieren“ werden die Geodaten schließlich in die Locus-Datenbank aufgenommen und anschließend in der Kartendarstellung angezeigt.
GPS-Track und POIs nutzen
Die importierten GPS-Daten finden Sie in Locus Map, indem Sie rechts oben auf das Daten-Symbol mit den zwei Markern und der Gebirgslinie tippen und dann zum Reiter „PUNKTE (POI)“ beziehungsweise „TRACKS“ wechseln. POIs und Track werden nur dann auf der Karte eingeblendet, wenn das Häkchen hinter dem jeweiligen Eintrag gesetzt ist.
Über die Schaltflächen am unteren Bildschirmrand haben Sie die Möglichkeit, die POIs und Track beispielsweise nach Entfernung zu sortieren. Wenn Sie einen der Einträge antippen, dann gelangen Sie zu weiteren Informationen. Besonders interessant ist dies bei den Tracks. Hier gelangen Sie nämlich - wenn in dem Track auch Höhendaten hinterlegt sind - über den Reiter „DIAGRAMM“ zu einem Höhenprofil, das Ihnen sehr anschaulich die An- und Abstiege der jeweiligen Strecke zeigt.
Offline-Routing in Locus Map integrieren
Routen für Rad- und Wandertouren lassen sich über Locus Map auch ohne Internet-Verbindung direkt am Smartphone berechnen. Möglich macht dies BRouter. Mit dieser Routing-App wird Ihr Android-Smartphone zum Offroad-Navi für Outdoor-Sportler.
Im Beitrag „Offline-Routing für Rad- und Wandertouren“ beschreiben wir Schritt für Schritt die Integration der Routing-App BRouter in die Karten-App Locus Map. Grundlage sind auch dabei die hier beschriebenen kostenlosen Themes und Vektorkarten für die Offline-Nutzung.
7. Teil: „Geländeschummerung in Locus Map Pro aktivieren“
Geländeschummerung in Locus Map Pro aktivieren
Die werbefreie Pro-Version von Locus Map (7,50 Euro) bietet Ihnen einige Zusatzfunktionen. Besonders interessant ist das Überblenden von Karten, durch das sich auch eine Geländeschummerung aktivieren lässt.
Die Geländeschummerung, auch Hillshading genannt, ist eine Methode, die in topografischen Karten einen sehr plastischen Eindruck des Geländes wiedergibt. Dabei wird das Gelände in Abhängigkeit der Neigung und Ausrichtung zu einer simulierten Lichtquelle in Grauwerte umgesetzt. Der Lichtquelle zugerichtete Hangteile werden in hellen Grauwerten, von der Lichtquelle abgewandte Hangteile in dunkleren Grautönen dargestellt.
Überlagerung von Karten in Locus Map Pro
In Locus Maps Pro lässt sich solch eine Geländeschummerung durch die Überlagerung zweier Karten schnell aktivieren. Dabei blenden Sie bei bestehender Online-Verbindung über der Rad- und Wanderkarte eine weitere Karte mit der Geländeschummerung ein.
Tippen Sie dazu in Locus Map Pro links oben auf das Menü-Symbol mit den drei Quadraten und wählen Sie im Hauptmenü der App die Option „Mehr“. Scrollen Sie nun bis zum Abschnitt „KARTEN WERKZEUGE“ und tippen Sie dann auf „Überlagerung von Karten“. Im Folgedialog tippen Sie auf „Auswählen“ und nutzen dann die Option „Online-Karten“.
In der nun folgenden Kartenauswahl tippen Sie unter „Overlays“ auf „Hike&Bike Hillshade“. Anschließend wählen Sie eine Deckkraft von 50 bis 75 Prozent und den Mischmodus „Deaktiviert“. Sobald Sie alle Einstellungen getroffen haben, schließend Sie den Dialog, indem Sie rechts oben auf das kleine „X“ tippen.
8. Teil: „Schummerung offline nutzen in Locus Map Pro“
Schummerung offline nutzen in Locus Map Pro
Die Pro-Version der Android-App Locus Map (7,50 Euro) bietet Ihnen eine weitere Möglichkeit zum Einblenden einer Geländeschummerung. Dabei legen Sie spezielle Dateien mit den Höhendaten eines Gebietes auf dem Smartphone ab und Locus Map Pro berechnet daraus dann die schattierten Flächen. Dieses Verfahren benötigt zwar deutlich mehr CPU-Leistung und Speicherplatz auf dem Smartphone, macht Sie aber unabhängig von einer mobilen Internet-Verbindung.
Locus Map Pro nutzt zur Berechnung der Geländeschummerung SRTM-Daten. Aus diesen Fernerkundungsdaten der Erdoberfläche, die bei der STS-99 Shuttle Radar Topography Mission (SRTM) im Februar 2000 aus dem Weltraum aufgezeichnet wurden, lässt sich ein digitales Geländemodell der Erdoberfläche oder eben eine Geländeschummerung erstellen.
Die benötigten SRTM-Daten erhalten Sie kostenlos über Viewfinderpanoramas.org. Die Download-Seite dieses Dienstes präsentiert Ihnen eine Weltkarte mit diversen Planquadraten. Sobald Sie den Mauszeiger über eines der eingezeichneten Planquadrate halten, erscheint dessen Bezeichnung. Die für Deutschland relevanten SRTM-Daten finden Sie dabei im Bereich der Planquadrate „N31“ bis „L33“. Ein Mausklick auf ein Planquadrat startet schließlich den Download der gezippten SRTM-Daten für das entsprechende Gebiet.
SRTM-Daten in Locus Map Pro einbinden
Um die heruntergeladenen SRTM-Daten in Locus Map Pro einzubinden, entpacken Sie zunächst die heruntergeladenen ZIP-Dateien. Alle entpackten Dateien mit der Endung „HGT“ kopieren Sie dann auf die SD-Karte Ihres Android-Smartphones in den Ordner „/Locus/data/srtm“.
Nun müssen Sie die Geländeschummerung mit SRTM-Daten, die in Locus Map „Schattierung“ genannt wird, nur noch aktivieren. Dazu starten Sie Locus Map Pro und tippen dann links oben auf das Menü-Symbol mit den drei Quadraten. Im Hauptmenü der App wählen Sie nun „Einstellungen“ und dann die Option „Karte - Erweitert“. Im Folgedialog scrollen Sie bis zum Bereich „ERWEITERTE EINSTELLUNGEN“ und aktivieren dort die Option „Schattierung“.
Tipp: Sie suchen weitere Praxis-Lösungen für Locus Map? Mit der kostenlosen App BRouter und der Locus-Funktion „Navigieren“ lassen sich Routen in der Stadt oder auf Wanderwegen und Bergpfaden auch direkt am Smartphone berechnen. Wie Sie Ihren Androiden zum Offroad-Navi für Outdoor-Sportler machen, erfahren Sie im Beitrag „Offline-Routing für Rad- und Wandertouren“.
Hinweis: Dieser Artikel wurde aktualisiert und durch weitere Tipps ergänzt. Einige Kommentare zu diesem Beitrag beziehen sich noch auf eine ältere Version dieses Workshops.
Letzte Hürde genommen
USB-C kommt als einheitlicher Ladestandard
Nach dem Bundestag hat auch der Bundesrat einer EU-Richtlinie zugestimmt, die USB-C als einheitlichen Anschluss zum Laden von Elektrogeräten festlegt.
>>
Autohersteller
Erstes Smartphone von Polestar
Autohersteller Polestar hat in China sein erstes Smartphone vorgestellt, das vor allem gut mit den Fahrzeugen des Herstellers zusammenarbeiten soll.
>>
Ohne Nokia
HMD zeigt erste Smartphones mit der eigenen Marke
Mit den drei neuen Pulse-Modellen bringt HMD seine ersten Smartphones auf den Markt, die nicht mehr unter der Lizenz von Nokia vermarktet werden.
>>
Galaxy AI
Samsung bringt KI auf weitere Smartphones und Tablets
Einige weitere, ältere Smartphone- und Tablet-Modelle von Samsung können mit einem Systemupdate jetzt die KI-Funktionen von Galaxy AI nutzen.
>>