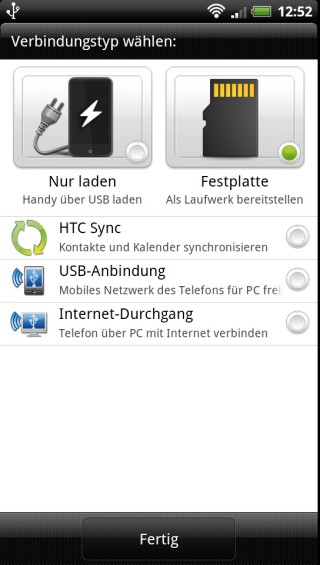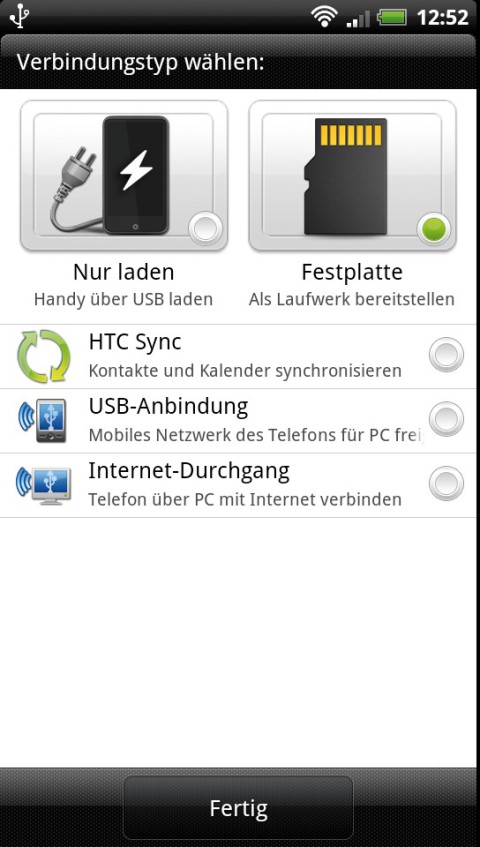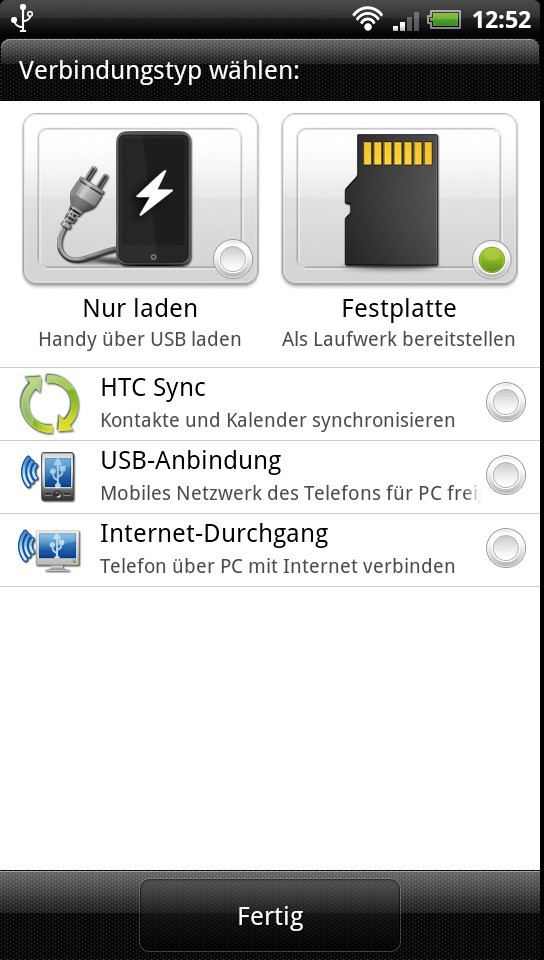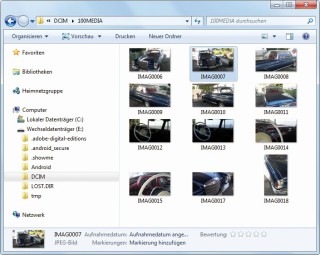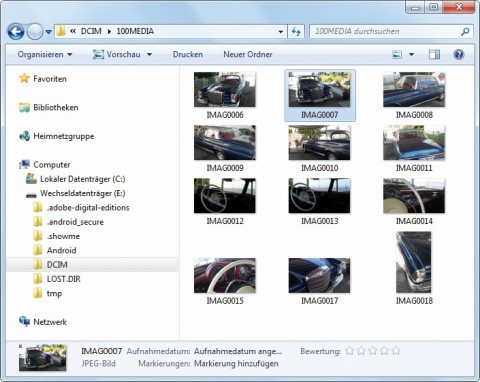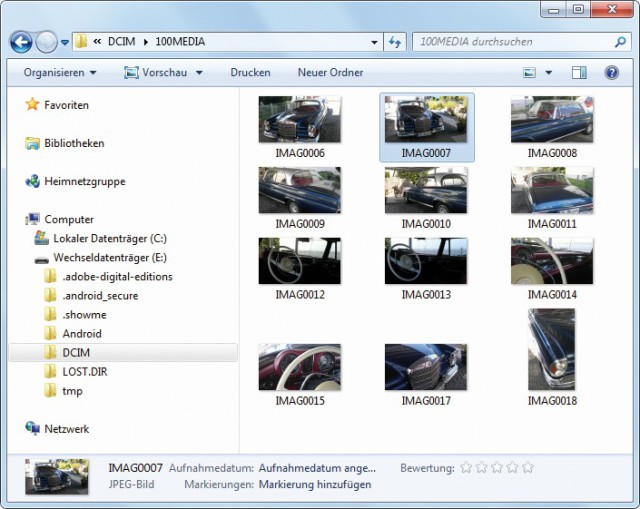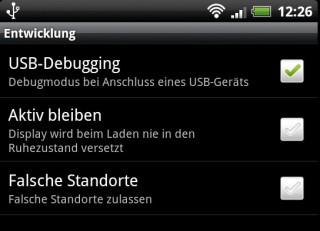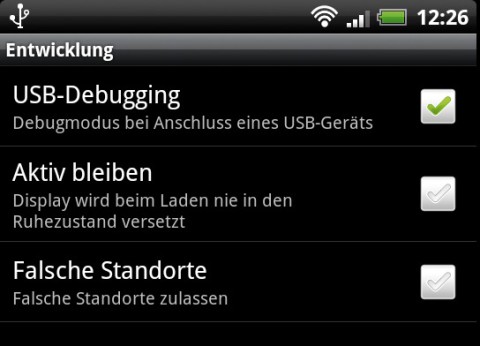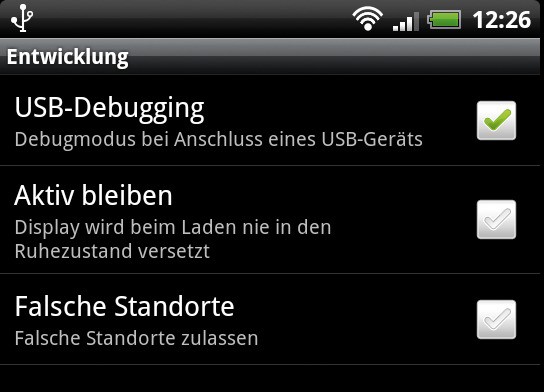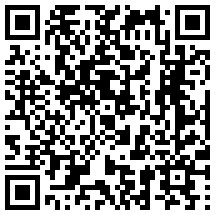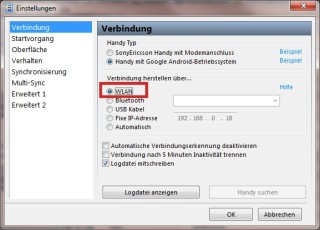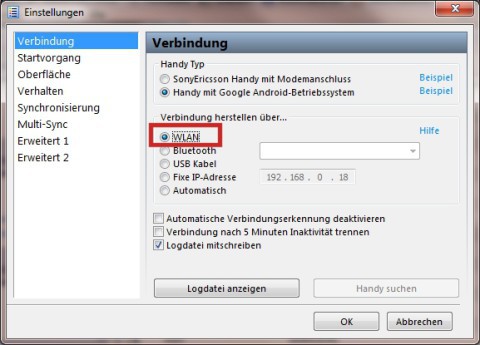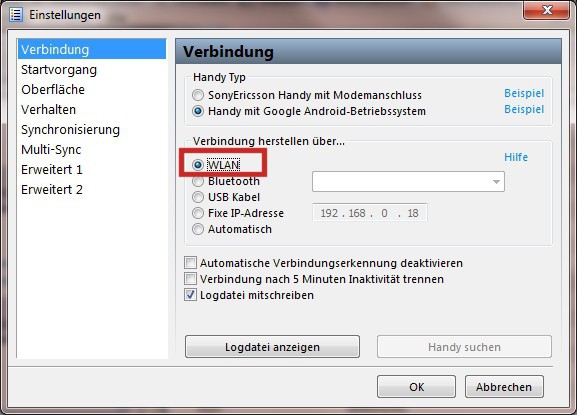02.12.2011
Smartphones
1. Teil: „Datentausch zwischen Android und PC“
Datentausch zwischen Android und PC
Autor: Christoph Hoffmann
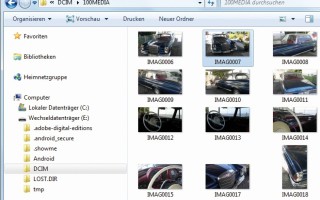
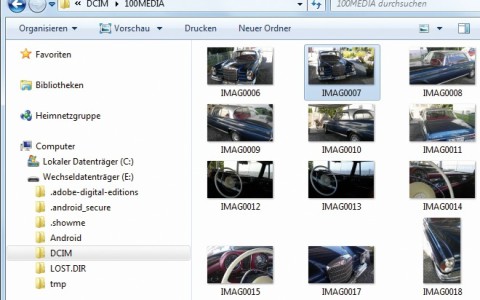
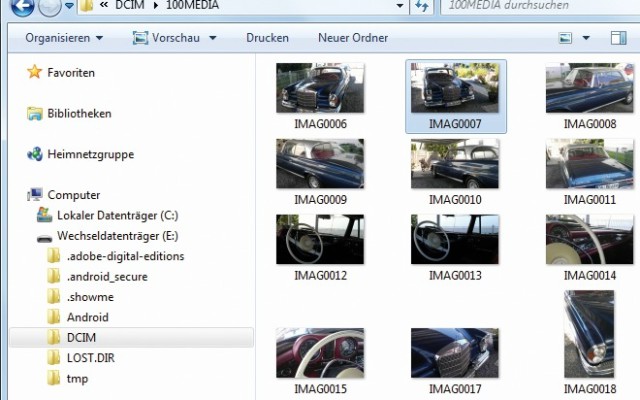
Auf Ihrem Smartphone können Sie Fotos betrachten oder Video und MP3s abspielen. Dazu müssen Sie aber erst die Dateien vom PC auf das Smartphone übertragen. Dieser Artikel zeigt, wie das geht.
Sie möchten für unterwegs Musik und Videos auf das Smartphone übertragen und Fotos in die andere Richtung auf den PC. Für den Datenaustausch zwischen Android-Gerät und Windows-PC wollen Sie nicht unbedingt die mitunter unhandliche Hersteller-Software verwenden.
So geht’s: Der schnellste Weg zum Datentausch führt über den Windows-Explorer und eine USB-Verbindung zwischen PC und Smartphone. Oder Sie verwenden das kostenlose Programm My Phone Explorer und nehmen entweder über eine USB-Verbindung oder per WLAN Kontakt zum Android-Gerät auf. Dann kopieren Sie Dateien vom und zum Android-Smartphone.
2. Teil: „Smartphone als Windows-Laufwerk“
Smartphone als Windows-Laufwerk
Damit das Android-Gerät eine Verbindung zu einem Windows-PC aufbauen kann, sind mehrere Voraussetzungen zu erfüllen. Zuerst sind die jeweiligen Gerätetreiber auf dem PC zu installieren, anschließend muss das Smartphone in einen USB-Verbindungsmodus gebracht werden.
Schritt 1: Die Gerätetreiber werden bei der Installation der vom Smartphone-Hersteller mitgelieferten Software eingerichtet. Wir gehen an dieser Stelle davon aus, dass die Treiber eingerichtet sind. In unserem Beispiel verwenden wir das HTC Sensation.
Schritt 2: Um unter Windows auf den Datenspeicher des Smartphones zuzugreifen, muss die Einstellung dafür unter Android eingeschaltet sein. In den Voreinstellungen des Herstellers HTC werden Sie nach dem Einstecken des USB-Kabels in einen USB-Port des PCs nach der beabsichtigten Nutzung gefragt. Tippen Sie auf „Festplatte“. Oder gehen Sie zu den „Einstellungen“, tippen Sie auf „Mit PC verbinden“ und dann auf „Festplatte, Fertig“, um die Einstellung als Standard festzulegen. Entfernen Sie dann noch das Häkchen vor „Fragen“.
Schritt 3: Der Telefonspeicher wird nun von Windows als Laufwerk bereit gestellt. In der Taskleiste klicken Sie auf das gelbe Ordner-Symbol. Im folgenden Explorer-Fenster gehen Sie links zum Eintrag „Computer“ und klicken auf „Wechseldatenträger“.
Schritt 4: Sie sehen jetzt im rechten Fensterbereich verschiedene Verzeichnisse. Falls Sie mit dem Smartphone schon Fotos geschossen haben, finden Sie sie im Ordner „DCIM“. Er wird beim ersten Foto automatisch angelegt. Wie unter Windows gewohnt, lassen sich die Dateien nun kopieren, verschieben und löschen.
Nach dem gleichen Muster tauschen Sie Musik- und Videodateien sowie Dokumente wie PDFs aus. Legen Sie etwa einen neuen Ordner „Musik“ an und ziehen Sie MP3-Dateien mit gedrückter Maustaste von einem Festplattenverzeichnis auf den Smartphone-Speicher.
3. Teil: „My Phone Explorer über USB-Kabel nutzen“
My Phone Explorer über USB-Kabel nutzen
Mit dem kostenlosen Windows-Programm My Phone Explorer und der dazugehörigen Android-App können Sie Ihre Daten schnell und einfach zwischen PC und Android übertragen und teilweise sogar synchronisieren. Sie haben außerdem Zugriff auf Ihre SMS-Kontakte und können SMS auch vom PC aus über das Smartphone versenden.
Schritt 1: Laden Sie zuerst My Phone Explorer für Windows herunter. Klicken Sie danach die heruntergeladene Datei im Windows-Explorer doppelt an. Es öffnet sich der Setup-Assistent. Bestätigen Sie „Deutsch“ als Programmsprache und fahren Sie mit „OK, Annehmen“ fort. Mit Klicks auf „Weiter, Weiter, Installieren“ beginnen Sie die Installation. Drücken Sie zum Abschluss des Setups auf den Button „Fertig stellen“.
Schritt 2: Damit sich der My Phone Explorer mit dem Android-Gerät verbinden kann, muss es in den sogenannten Debugging-Modus geschaltet werden. Bei unserem HTC-Gerät erledigen Sie das unter „Einstellungen, Anwendungen, Entwicklung“. Als Verbindungtyp stellen Sie „Nur laden“ ein.
Schritt 3: Im My Phone Explorer drücken Sie die Taste „F1“ und wählen im folgenden Dialog „Handy mit Google Android als Betriebssystem“ und darunter „USB-Kabel“. Drücken Sie „OK“ und „Weiter“. Im Fenster „Neuer Benutzer“ geben Sie dem Smartphone einen beliebigen Namen und drücken auf „OK“. Auf dem Android-Gerät wird nun automatisch die My-Phone-Explorer-App installiert. Sie können die My Phone Explorer App aber auch im Android-Market herunterladen (siehe QR-Code). Windows-PC und Android-Smartphone sind nun bereit. Wie Sie die Verbindung per WLAN herstellen, lesen Sie rechts im Tipp-Kasten.
Schritt 4: Nach einer schnell erledigten Synchronisation der Smartphone-Inhalte greifen Sie unter „Dateien, Telefonspeicher“ auf das komplette Dateisystem Ihres Smartphones zu. Die Fotos finden Sie hingegen unter „Dateien, Memory-Stick“ im Ordner „DCIM“. Dateien kopieren Sie einfach per Drag und Drop von Festplatte auf den Smartphone-Speicher und auch in umgekehrte Richtung.
4. Teil: „My Phone Explorer über WLAN nutzen“
My Phone Explorer über WLAN nutzen
Um den My Phone Explorer mit dem Android-Gerät zu verbinden, ist nicht zwingend ein USB-Kabel erforderlich. Sind PC und Smartphone in dasselbe WLAN eingebunden, lässt sich auch eine Funkverbindung nutzen.
Im My Phone Explorer drücken Sie „F2“ für die „Einstellungen“. Im Abschnitt „Verbindung herstellen über...“ wählen Sie „WLAN“ und drücken den Button „OK“. Mit „F1“ stellen Sie die Verbindung her. Falls die automatische Suche nach dem Smartphone nicht klappt, öffnen Sie auf dem Android-Gerät den My Phone Explorer Client. Notieren Sie sich die angezeigte IP-Adresse und öffnen Sie am PC wieder die „Einstellungen“ vom My Phone Explorer. Tragen Sie als „Fixe IP-Adresse“ die IP des Smartphones ein und klicken Sie auf „OK“. Die Verbindung sollte nun nach Druck auf „F1“ zustande kommen.
Autohersteller
Erstes Smartphone von Polestar
Autohersteller Polestar hat in China sein erstes Smartphone vorgestellt, das vor allem gut mit den Fahrzeugen des Herstellers zusammenarbeiten soll.
>>
Ohne Nokia
HMD zeigt erste Smartphones mit der eigenen Marke
Mit den drei neuen Pulse-Modellen bringt HMD seine ersten Smartphones auf den Markt, die nicht mehr unter der Lizenz von Nokia vermarktet werden.
>>
The Boring Phone
Bierbrauer Heineken verschenkt ein Anti-Smartphone
Da viele Menschen durch Smartphones von echten sozialen Aktivitäten abgelenkt werden, legen Heineken und Bodega 5.000 Exemplare eines einfachen Klapp-Handys als "The Boring Phone" auf.
>>
Vier Smartphones
Huawei stellt die neue Pura-Serie vor
"Pura" statt "P": Huawei hat zunächst für den chinesischen Markt seine neue Flaggschiff-Serie mit den Modellen Pura 70, Pura 70 Pro, Pura 70 Pro+ und Pura 70 Ultra vorgestellt.
>>