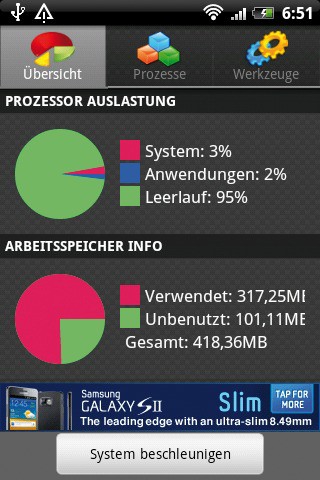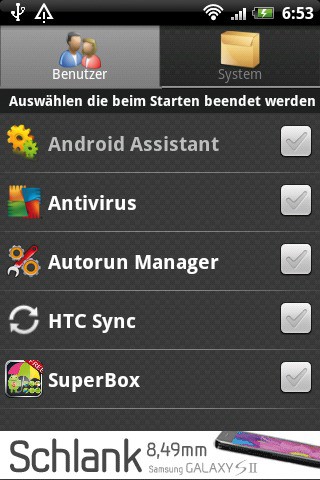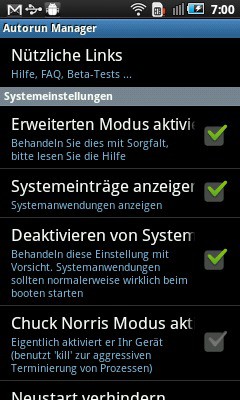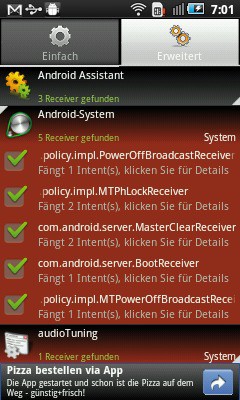30.12.2011
Smartphone
1. Teil: „Android schneller starten“
Android schneller starten
Autor: Christoph Hoffmann
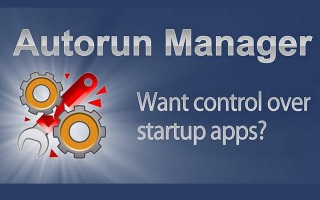
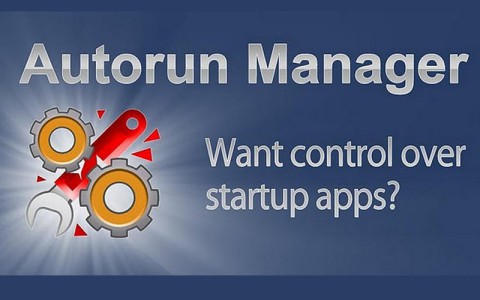
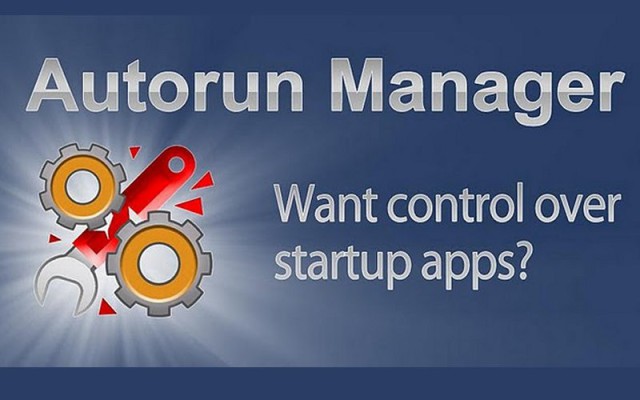
Programme, die ein Betriebssystem automatisch beim Start lädt, verzögern den Start und machen das System langsam. Das ist auch bei Android so. Der Artikel zeigt, wie Sie unnötige Programme abschalten.
Wie Sie es wahrscheinlich auch von Ihrem Windows-Computer kennen, nimmt die Geschwindigkeit, mit der Ihr Android-Smartphone hochfährt, im Laufe der Zeit immer mehr ab. Dafür verantwortlich sind natürlich die Anwendungen, die automatisch starten. Diesen Apps wollen Sie auf die Schliche kommen.
Am PC müssen Sie lediglich die „Systemkonfiguration“ aufrufen, um einen Blick auf alle automatisch mit Windows startenden Elemente werfen zu können. Mangels vergleichbarer Bordmittel ist es bei Android-Smartphones unumgänglich, eine speziell für diesen Zweck entwickelte App zu installieren. Die Auswahl an solchen Anwendungen ist groß, besonders beliebt sind die beiden kostenlosen Programme Android Assistant und Autorun Manager.
Weniger versierte Anwender, die nur ab und an einmal einer von ihnen installierten App das Autostartrecht verweigern wollen, entscheiden sich für Android Assistant. Ambitionierte Anwender greifen hingegen zu Autorun Manager, da ihnen diese App weitaus tiefergehende Funktionen an die Hand gibt — sofern die Anwendung auf einem gerooteten Smartphone installiert wird.
Noch mehr zum Thema Android lesen Sie in den Artikeln „Smartphone als Speicher-Stick einsetzen“, „Datentausch zwischen Android und PC“ und „Alternative Launcher für Android“.
2. Teil: „Autorun-Prozesse mit Android Assistant kontrollieren“
Autorun-Prozesse mit Android Assistant kontrollieren
Die kostenlos im Android-Market verfügbare App Android Assistant umfasst zurzeit 18 für jeden Besitzer eines Android-Smartphones interessante Funktionen. Unter anderem können Sie damit einen Blick auf die Prozessorauslastung, die Belegung des Arbeitsspeichers und den Zustand des Akkus werfen.
Darüber hinaus lassen sich im Hintergrund laufende Prozesse beenden, nicht mehr gewünschte Apps deinstallieren und Dateien verwalten. Und das alles funktioniert auch auf Android-Geräten, die nicht gerootet wurden, so dass wirklich alle Besitzer eines Android-Smartphones in den Genuss der Funktionsvielfalt kommen. Beachten Sie, dass wir in diesem Artikel nur auf die Programm-Komponente „Autostart Manager“ eingehen.
Schritt 1: Nachdem Sie die App aus dem Android-Market geladen und installiert haben, starten Sie Android Assistant. Im Startbildschirm sehen Sie auf einen Blick Prozessorauslastung, Arbeitsspeicher-Info und Akku-Info. Tippen Sie in der oberen Menüleiste auf „Werkzeuge“, um den gewünschten Bereich zu öffnen. In der Übersicht der verfügbaren Komponenten tippen Sie auf das gelbe Smiley-Symbol „Autostart Manager“.
Schritt 2: Android Assistant unterscheidet am oberen Bildschirmrand zwischen den beiden Bereichen „Benutzer“ und „System“. Vereinfacht ausgedrückt handelt es sich bei den im Register „Benutzer“ angezeigten Einträgen um Prozesse, die von nachträglich installierten Apps gestartet werden. Dem stehen die vom „System“ — also von Android — gestarteten Prozesse gegenüber.
Gefahrlos deaktivieren lassen sich die Benutzerprozesse: Tippen Sie den Namen der App an, deren Autostart Sie unterdrücken wollen. Ein grünes Häkchen hinter dem jeweiligen Eintrag zeigt an, dass diese App beim nächsten Systemstart nicht mehr automatisch initialisiert wird.
Schritt 3: Ein wenig komplizierter gestaltet sich die Sache, wenn es um systemnahe Prozesse geht. Das erste Problem besteht darin herauszufinden, welchen Elementen man den automatische Startvorgang verweigern kann, ohne das Funktionieren des Smartphones in Mitleidenschaft zu ziehen. Im Zweifelsfall gilt hier die Devise: Lieber einen Prozess weniger deaktivieren und dafür auf der sicheren Seite sein. Zum anderen spielt auch die Methode, die den Autostart regelt, eine wichtige Rolle.
Einige Apps und Systemkomponenten werden gleich nach dem Booten aktiviert, andere werden wiederum erst bei bestimmten Ereignissen gestartet. Solche Elemente, zu denen unter anderem die auf HTC-Smartphones vorinstallierte „Aktien“-App gehört, lassen sich mit Android Assistant zwar deaktivieren, doch sie starten dann trotzdem wieder, was zu einer Endlosschleife führt.
Besitzer eines HTC-Smartphones können sich selbst davon überzeugen. Sie schließen „Aktien“ im Register „System“ aus, starten ihr Smartphone neu und rufen Android Assistant auf. In der Liste der laufenden Prozesse ist „Aktien“ wieder aufgeführt. Um solche Komponenten dennoch deaktivieren zu können, müssen Sie zu Autorun Manager greifen.
3. Teil: „Autorun Manager für besonders knifflige Prozesse einsetzen“
Autorun Manager für besonders knifflige Prozesse einsetzen
Der ebenfalls kostenlos im Android-Market zum Download angebotene Autorun Manager lässt sich auch auf ungerooteten Smartphones nutzen. Allerdings ist dann nur der einfache Funktionsumfang aktiv.
Schritt 1: Wenn Sie auch in den Genuss der weiterführenden Programmfunktionen kommen wollen, müssen Sie Ihr Android-Gerät wohl oder übel rooten. Zudem müssen diese Funktionen explizit aktiviert werden. Starten Sie die App und beenden Sie den automatisch eingeblendeten Dialog mit einem Fingertipp auf „Schließen“. Drücken Sie die „Menü“-Taste und wählen Sie im Auswahlmenü „Einstellungen“.
Schritt 2: Im Bereich „Systemeinstellungen“ aktivieren Sie die Optionen „Systemeinträge anzeigen“, „Deaktivieren von Systemeinstellungen“ und „Erweiterten Modus aktivieren“. Die App weist Sie darauf hin, dass ein Neustart erforderlich ist. Tippen Sie auf „Yes“, um den Neustart durchzuführen.
Hinweis: In den „Einstellungen“ ist unter „Systemeinstellungen“ auch der legendäre „Chuck Norris Modus“ verfügbar. Allerdings steht diese Funktion nur Benutzern zur Verfügung, die dem Entwickler über ein Paypal-Konto eine Spende zukommen lassen.
Schritt 3: Wenn Sie ein Android-Smartphone nutzen, das nicht gerootet ist, stehen nur die Funktionen im Bereich „Einfach“ zur Verfügung. Die in dieser Liste angezeigten Prozesse sind mit zwei Farben unterlegt: Bei orangefarbenen Einträgen handelt es sich um Systemprozesse, die Benutzerprozesse sind schwarz eingefärbt.
Um einen Benutzer- oder Systemprozess zu deaktivieren, tippen Sie den Eintrag an. Unter dem Prozessnamen ist der Hinweis „deaktiviert“ aufgeführt. Zusatzinformationen, die Sie über das Kontextmenü aufrufen, helfen ein wenig dabei, herauszufinden, ob ein Prozess gefahrlos ausgeschaltet werden kann. Tippen Sie einen Eintrag solange an, bis das Menü angezeigt wird, und wählen Sie dann „Anwendungs-Details“.
Um eine Änderung wieder rückgängig zu machen, tippen Sie den Eintrag einfach erneut an. Unter dem Namen des Prozesses steht dann „aktiviert“.
Schritt 4: Ans Eingemachte geht’s dann im Register „Erweitert“. Besitzer eines gerooteten Smartphones können hier nahezu alle Systemkomponenten vom automatischen Start abhalten. Ermöglicht wird, weil der Autorun Manager eine App nicht einfach nur schließt, sondern die Bezüge zwischen der Komponente und den Ereignissen, die den Start auslösen, unterbricht. Mit diesem Zuwachs an Funktionen steigt aber gleichzeitig die Gefahr, dass Sie einem Prozess, der für das Funktionieren des Android-Geräts unerlässlich ist, den Start verweigern.
Wenn Sie beispielsweise die für den automatischen Start der App „Google Map“ verantwortlichen Ereignisse bearbeiten wollen, tippen Sie auf „Maps“. In diesem Beispiel wird die App von acht „Receivern“ gestartet, die wiederum auf anderen „Intents“ beruhen. Wenn Sie einen dieser Auslöser deaktivieren wollen, tippen Sie den Eintrag an, um das grüne Häkchen zu entfernen.
Hinweis: Auch wenn Sie Autorun Manager auf einem ungerooteten Android-Gerät installiert haben, können sie über „Erweitert“ einen Blick auf die Prozessliste werfen. Allerdings teilt Ihnen die App dann mit, dass „Sie keinen root-Zugriff“ haben.
Autohersteller
Erstes Smartphone von Polestar
Autohersteller Polestar hat in China sein erstes Smartphone vorgestellt, das vor allem gut mit den Fahrzeugen des Herstellers zusammenarbeiten soll.
>>
Ohne Nokia
HMD zeigt erste Smartphones mit der eigenen Marke
Mit den drei neuen Pulse-Modellen bringt HMD seine ersten Smartphones auf den Markt, die nicht mehr unter der Lizenz von Nokia vermarktet werden.
>>
The Boring Phone
Bierbrauer Heineken verschenkt ein Anti-Smartphone
Da viele Menschen durch Smartphones von echten sozialen Aktivitäten abgelenkt werden, legen Heineken und Bodega 5.000 Exemplare eines einfachen Klapp-Handys als "The Boring Phone" auf.
>>
Vier Smartphones
Huawei stellt die neue Pura-Serie vor
"Pura" statt "P": Huawei hat zunächst für den chinesischen Markt seine neue Flaggschiff-Serie mit den Modellen Pura 70, Pura 70 Pro, Pura 70 Pro+ und Pura 70 Ultra vorgestellt.
>>