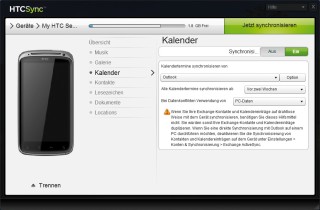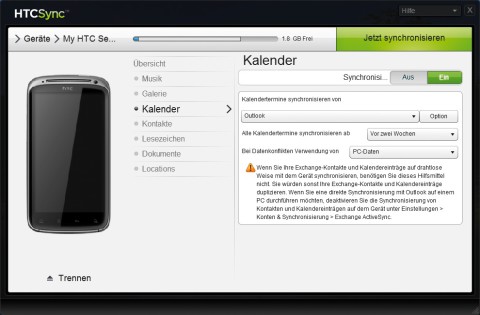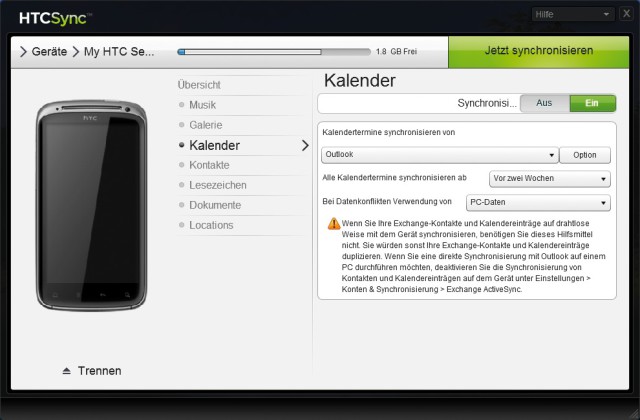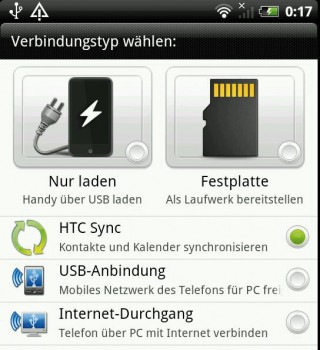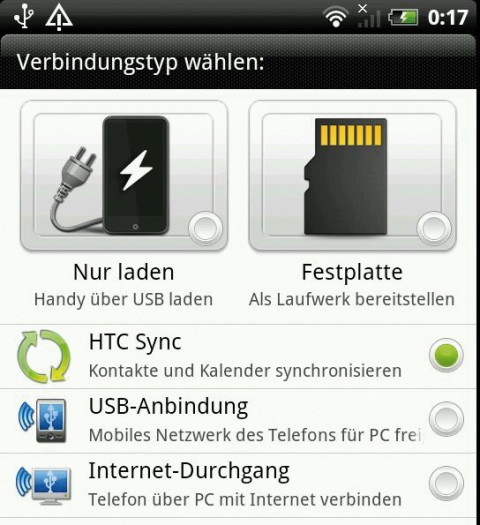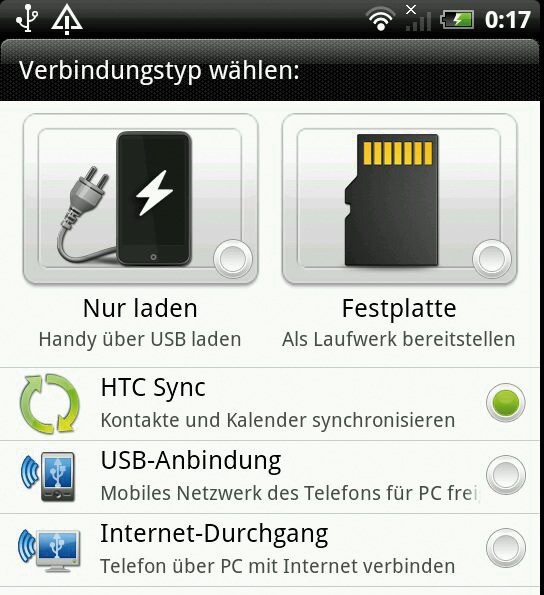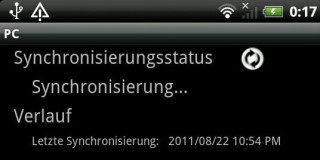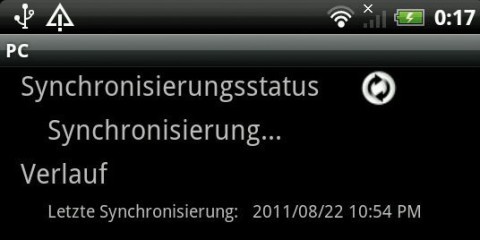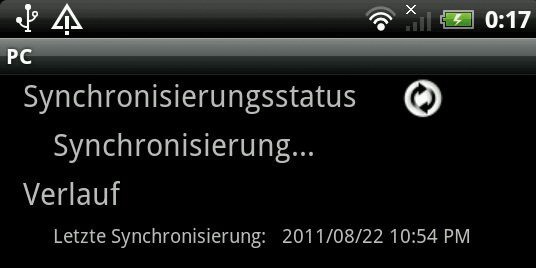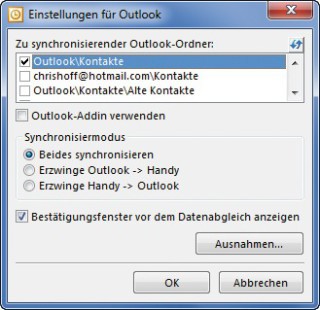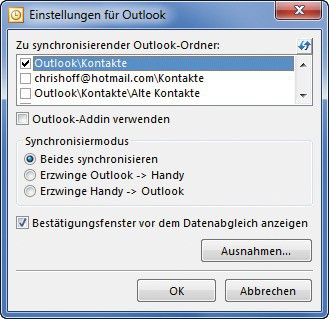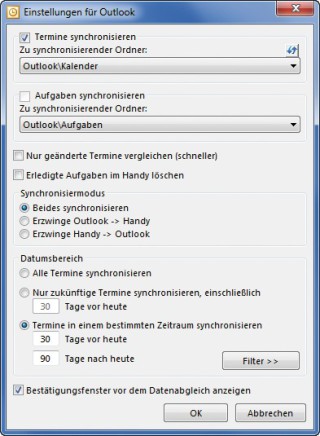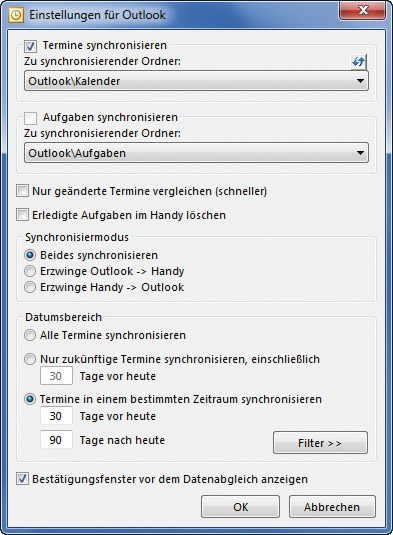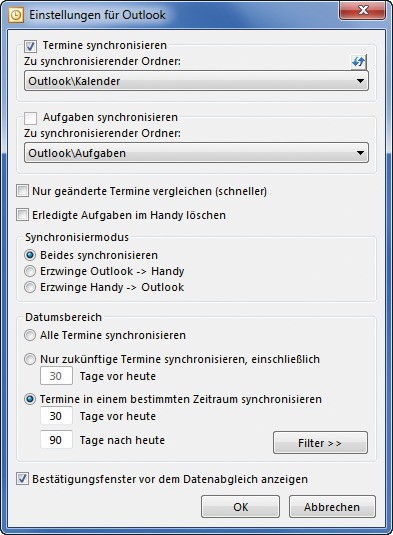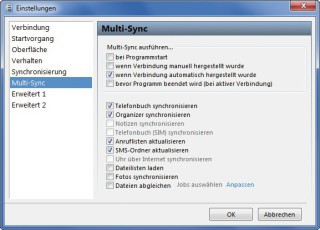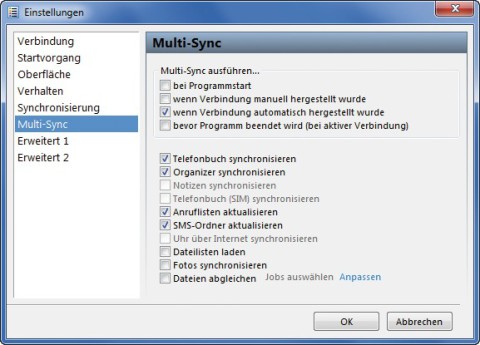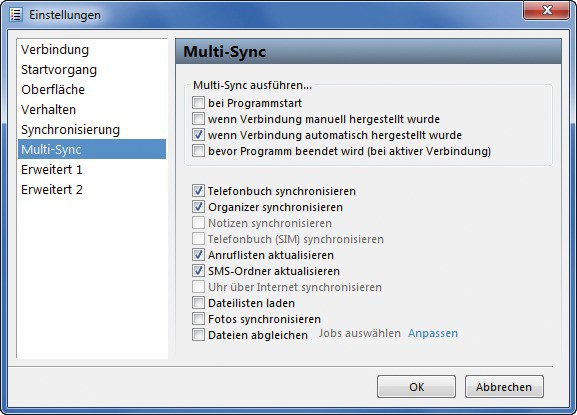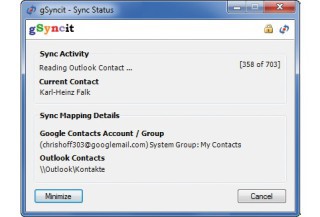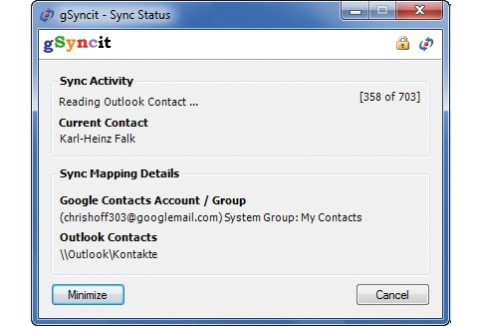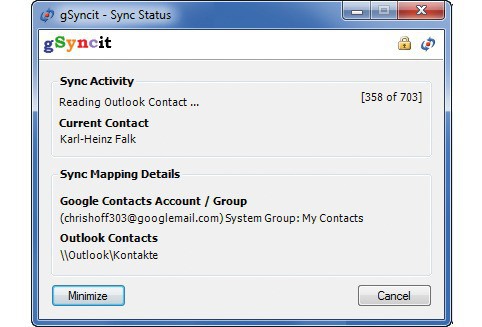25.04.2012
Smartphone
1. Teil: „Android-Handy und Outlook abgleichen“
Android-Handy und Outlook abgleichen
Autor: Christoph Hoffmann
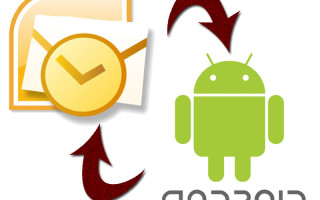
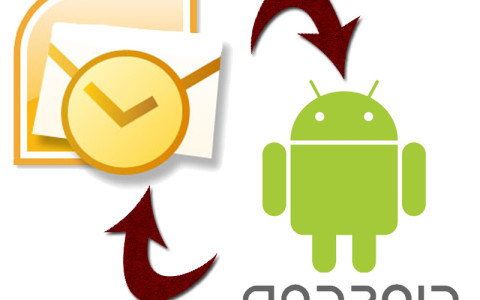
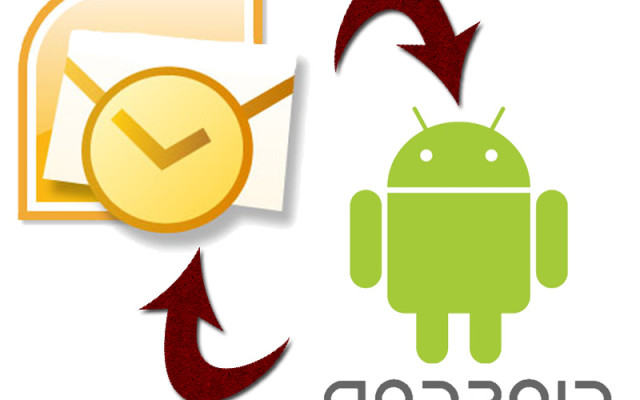
Auch unterwegs benötigen Sie jederzeit vollen Zugriff auf Ihren Kalender und das Adressbuch. Der Artikel zeigt, wie Sie Termine und Kontakte auf PC und Smartphone stets aktuell halten.
Sie verwalten in Microsoft Outlook Ihre Kontakte und Termine. Nun wollen Sie das Android-Handy so einrichten, dass Sie auch unterwegs auf die gleichen Adressen und Termine zugreifen, wie Sie sie auch am PC sehen.
Bei einigen Smartphones ist Software beigelegt, etwa HTC Sync und Samsung Kies, die sich mit Outlook verbindet und Kontakte und Termine synchronisiert. Ebefalls in beide Richtungen synchronisiert die Hersteller-unabhängige Freeware My Phone Explorer. Und wenn die Outlook-Daten automatisch synchronisiert werden sollen, dann leistet das Tool gSyncit gute Dienste.
2. Teil: „Smartphone-Software nutzen“
Smartphone-Software nutzen
Wir verwenden in unserem Beispiel das HTC Sensation als Smartphone sowie die Software HTC Sync 3.0 und Outlook 2010 unter Windows 7.
Schritt 1: Starten Sie das Programm auf dem PC. Verbinden Sie dann das Smartphone per USB-Kabel mit dem PC und schalten Sie es in den Android-Einstellungen unter „Mit PC verbinden“ in den Modus „HTC Sync“. Die Software auf dem PC wird nun für die Verbindung gesucht — nach dem Conncet wird das Smartphone angezeigt.
Schritt 2: Das Smartphone kann Termine und Ereignisse mit Ihrem Kalender aus Outlook synchronisieren. Klicken Sie im linken Bereich unterhalb von „Übersicht“ auf Kalender und anschließend rechts auf „Ein“. Im Aufklappfeld „Kalendertermine synchronisieren von“ sollte „Outlook“ voreingestellt sein — falls nicht, holen Sie das jetzt nach. Nach einem Klick auf „Option“ können Sie einen anderen Ordner wählen, falls nicht der Standardordner von Outlook für den Kalender verwendet wird.
Legen Sie danach fest, ab welchem Zeitpunkt Sie mit der Synchronisierung Ihrer Kalendereinträge beginnen möchten. Zur Auswahl stehen eine, zwei und vier Wochen sowie ein Jahr.
Wenn es bei der Synchronisierung zwischen Smartphone und PC zu Konflikten kommen sollte, wählen Sie aus, welche Daten Sie beibehalten möchten — die vom PC oder vom Smartphone beziehungsweise die der letzten durchgeführten Synchronisierung.
Schritt 3: Um dem Synchronisierungs-Auftrag Outlook-Kontakte hinzuzufügen, klicken Sie links in der Übersicht auf einen Eintrag. Die weiteren Schritte sind identisch mit den in Schritt 2 beschriebenen.
Hinweis: Es werden nur die Kontaktfelder synchronisiert, die vom Telefon unterstützt werden.
Schritt 4: Nachdem Sie die Kategorien, die Sie synchronisieren möchten, ausgewählt und eingestellt haben, klicken Sie auf „Jetzt synchronisieren“. Der Datenabgleich wird nun basierend auf den getroffenen Einstellungen durchgeführt. Am oberen Rand des Programmfensters sehen Sie einen grünen Statusbalken. Auch auf dem Smartphone-Display erhalten Sie einen Hinweis. Trennen Sie das Smartphone vom PC und beenden Sie HTC Sync nach der abgeschlossenen Synchronisierung.
3. Teil: „Outlook-Synchronisierung mit dem My Phone Explorer“
Outlook-Synchronisierung mit dem My Phone Explorer
Wenn Ihrem Android-Smartphone keine Software beiliegt oder Sie sie nicht nutzen wollen, bietet sich die Freeware My Phone Explorer an, die Sie unter www.fjsoft.at/de laden. Wie Sie das Programm installieren, lesen Sie im Artikel „Datentausch zwischen Android und PC“.
Schritt 1: Schalten Sie das Smartphone in den „Nur Laden“-Modus und verbinden Sie es per USB-Kabel mit dem PC. Achten Sie darauf, dass das USB-Debugging aktiviert ist. Starten Sie den My Phone Explorer.
Schritt 2: Klicken Sie links auf Kalender und dann auf das blaue Kreis-Symbol oben, um sich die Kalenderdaten vom Smartphone zu holen. Hierbei handelt es sich ausschließlich um Einträge im Google-Kalender, mit Outlook hat das nichts zu tun. Nach dem gleichen Muster gehen Sie bei den Kontakten vor. Nun können Sie die Kalendereinträge und Kontaktinfos am PC bearbeiten und danach wieder mit dem Smartphone synchronisieren.
Schritt 3: Soll ein Abgleich mit Outlook erfolgen, muss die Synchronisierung im My Phone Explorer eingerichtet werden. Rufen Sie mit [F2] die Einstellungen auf und klicken Sie im linken Fensterbereich auf „Synchronisierung“. Rechts im Fenster werden die möglichen Optionen angezeigt.
Schritt 4: Klicken Sie in die beiden Aufklappfelder hinter „Kontakte:“ und „Kalender:“ und wählen Sie jeweils „Outlook 2010“ beziehungsweise eine andere Outlook-Version aus. Anschließend drücken Sie die Schaltfläche „Erweitert“. Wählen Sie jetzt den gewünschten Kontaktordner von Outlook aus und legen Sie darunter den Synchronisierungsmodus fest. Sie können die Daten in beide Richtungen abgleichen oder Sie bestimmen, welche Quelle Sie als Ausgangsbasis für die Synchronisierung wünschen — Handy oder Outlook. Übernehmen Sie die Einstellungen mit einem Klick auf den Button „OK“.
Schritt 5: Die Option „Synchronisierungsmodus“ finden Sie auch bei den Termineinstellungen. Außerdem legen Sie fest, in welchen Datumsbereich die Synchronisierung erfolgen soll. Entweder gleichen Sie alle Termine ab, nur alle zukünftigen Termine bis zu einem festgelegten Tag oder alle Termine in einem bestimmten Zeitraum, den Sie in Tagen definieren. Übernehmen Sie die Einstellungen mit „OK“.
Schritt 6: Klicken Sie im linken Fensterbereich auf „Multi-Sync“ und legen Sie fest, wann die Synchronisierung erfolgen soll. Etwa immer dann, wenn die Verbindung zum Smartphone aufgebaut wird. Im Abschnitt darunter legen Sie den Umfang der Synchronisierung fest. Für Kontakte und Termine setzen Sie Häkchen vor „Telefonbuch synchronisieren“ und „Organizer synchronisieren“. Bestätigen Sie mit „OK“. Nun wird der My Phone Explorer die Synchronisierung gemäß Ihren Einstellungen übernehmen.
Tipp: Unter „Erweitert 1“ stellen Sie einen Hotkey für die Multi-Synchronisierung ein, um sie manuell zu starten.
4. Teil: „Automatischer Datenabgleich mit gSyncit“
Automatischer Datenabgleich mit gSyncit
Es gibt noch eine weitere Möglichkeit, Outlook-Kontakte und Termine mit dem Smartphone abzugleichen. Dazu benötigen Sie das rund 12 Euro teure Programm gSyncit. Für ein erstes Ausprobieren verwenden Sie die kostenlose Testversion.
Schritt 1: Schließen Sie Outlook und installieren Sie die gSyncit-Software. Folgen Sie den Anweisungen und schließen Sie das Setup ab. Lassen Sie Outlook starten, um mit der weiteren Konfiguration von gSyncit fortzufahren.
I
n Outlook klicken Sie auf das Menü „Add-Ins“ und dann auf „Settings“. Im Bereich „Calendar Sync Configuration“ drücken Sie „New“ und geben Ihren Google-Benutzernamen sowie das Passwort ein. Drücken Sie jeweils „Select calendar“, um den Google- und den lokalen Outlook-Kalender auszuwählen. Klicken Sie auf das Register „Sync Options“ und legen Sie Outlook als den primären Kalender fest. Mit „OK“ übernehmen Sie die neuen Einstellungen.
Schritt 2: Das Hinzufügen der Kontakte-Ordner für die Synchronisierung läuft nach dem gleichen Muster ab. Als Google-Kontakte-Ordner wählen Sie „My Contacts“ aus. Outlook wird in den „Sync Options“ das primäre Kontaktverzeichnis. Drücken Sie „OK“. Im linken Fensterbereich von gSyncit klicken Sie auf „Sync Options“ und setzen dann rechts im Fenster ein Häkchen vor „Enable automatic synchronization“. Darunter stellen Sie das Intervall für den automatischen Datenabgleich ein, etwa alle 15 Minuten. Beenden Sie die Einstellungen mit einem Klick auf „OK“. Nun gleicht sich Outlook mit dem Google-Konto ab.
Tipp: Keine Mail-Synchronisierung
Es macht keinen Sinn, E-Mails zwischen PC und Smartphone zu synchronisieren. Um die Mail etwa in Outlook oder Thunderbird auf dem Windows-Rechner und gleichzeitig auf dem Android-Gerät auf dem gleichen Stand zu halten, bietet sich ein IMAP-Postfach (Internet Message Access Protocol) an. So haben Sie zum Beispiel von jedem Endgerät mit Internetverbindung aus Zugriff auf Ihre Mails. Die Nachrichten verbleiben zentral auf dem Mail-Server des Mail-Providers in Ordnern, die der Benutzer anlegt. Das Mail-Programm auf dem PC oder Smartphone enthält also die Mails nicht selbst, sondern fordert vom Server stets nur aktuell die Daten an, die benötigt werden. Das können komplette Mails mit Dateianhängen sein, aber auf Wunsch auch nur eine Ordnerliste, die Informationen über die Absender, Empfangszeiten, Größen sowie Betreffs der im Ordner liegenden Mails enthält.
Autohersteller
Erstes Smartphone von Polestar
Autohersteller Polestar hat in China sein erstes Smartphone vorgestellt, das vor allem gut mit den Fahrzeugen des Herstellers zusammenarbeiten soll.
>>
Ohne Nokia
HMD zeigt erste Smartphones mit der eigenen Marke
Mit den drei neuen Pulse-Modellen bringt HMD seine ersten Smartphones auf den Markt, die nicht mehr unter der Lizenz von Nokia vermarktet werden.
>>
The Boring Phone
Bierbrauer Heineken verschenkt ein Anti-Smartphone
Da viele Menschen durch Smartphones von echten sozialen Aktivitäten abgelenkt werden, legen Heineken und Bodega 5.000 Exemplare eines einfachen Klapp-Handys als "The Boring Phone" auf.
>>
Vier Smartphones
Huawei stellt die neue Pura-Serie vor
"Pura" statt "P": Huawei hat zunächst für den chinesischen Markt seine neue Flaggschiff-Serie mit den Modellen Pura 70, Pura 70 Pro, Pura 70 Pro+ und Pura 70 Ultra vorgestellt.
>>