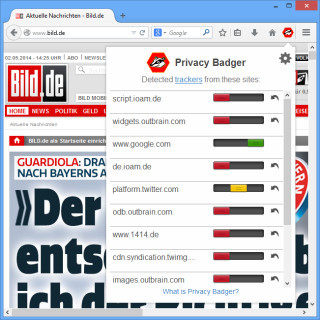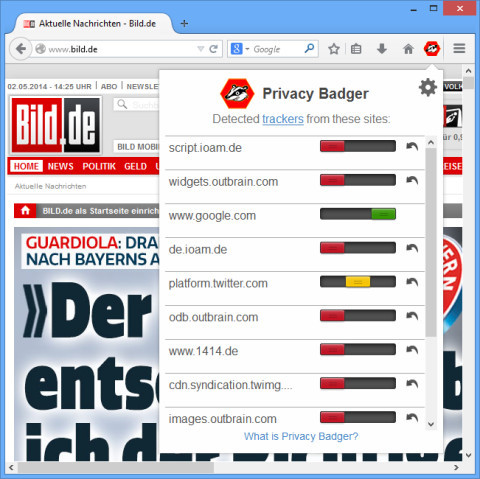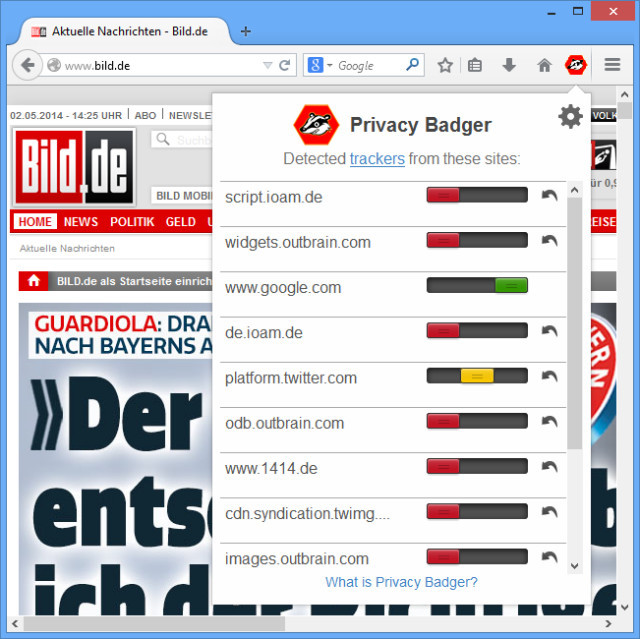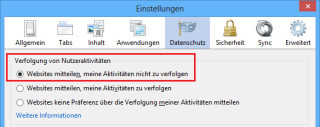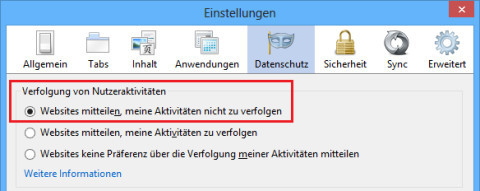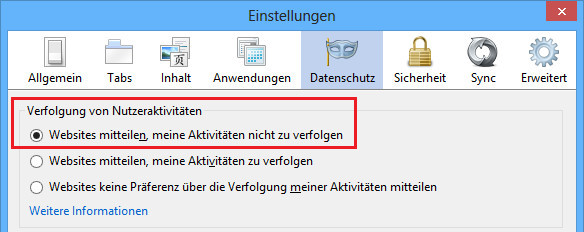02.05.2014
Firefox und Chrome
1. Teil: „Anti-Tracking-Tool schützt vor Schnüfflern“
Anti-Tracking-Tool schützt vor Schnüfflern
Autor: Konstantin Pfliegl



Foto: Shutterstock - Maksim Kabakou
Fast alle Webseiten integrieren Tracking-Dienste, die alle Aktivitäten ihrer Besucher aufzeichnen. Eine Browser-Erweiterung für Firefox und Chrome blockiert diese Dienste.
Mittlerweile integrieren fast alle Webseiten Tracking-Dienste, die alle Aktivitäten ihrer Besucher aufzeichnen. So öffnet man zum Beispiel eine Webseite – man hinterlässt aber auf einem Dutzend Webseiten seine Spuren. Viele Webseiten sind durch ein komplexes Geflecht mit vielen Drittanbietern verbunden. Wohin die eigenen Nutzerdaten eigentlich überall gehen, kann kaum noch jemand durchschauen.
So integrieren zum Beispiel viele Webseiten Facebook. Wenn Sie beim Öffnen einer solchen Webseite in einem anderen Browserfenster bei Facebook angemeldet sind, dann erfährt das soziale Netzwerk, welche Seiten Sie besuchen.
Die Electronic Frontier Foundation (EFF) hat eine erste Testversion der Browser-Erweiterung Privacy Badger für Firefox und den Google-Browser Chrome veröffentlicht. Das Tool soll vor webseitenübergreifendem Tracking schützen. Die EFF ist eine Organsiation, die sich für die Grundrechte im Informationszeitalter einsetzt.
So nutzen Sie Privacy Badger
Öffnen Sie die Webseite www.eff.org/privacybadger und installieren Sie die Erweiterung mit einem Klick auf das grüne Symbol „INSTALL ALPHA FOR FIREFOX“ beziehungsweise „INSTALL ALPHA FOR CHROME“.
Ein Klick auf das Symbol des Privacy Badger zeigt zu jeder Webseite an, welche Tracking-Server kontaktiert werden.
Die Verbindungen zu Tracking-Servern lassen sich in drei Schritten blockieren: Rot bedeutet, dass die Verbindung zu einem Server komplett blockiert wird. Gelb bedeutet, dass keine Cookies und Referrer zu der Seite gesendet werden. Der Referrer gibt die Internetadresse der Webseite an, von welcher der Benutzer durch Anklicken eines Links zu der aktuellen Seite gekommen ist. Grün bedeutet, dass alle Verbindungen zu einem Tracking-Server erlaubt sind.
2. Teil: „Tracking-Schutz in Firefox und Chrome einschalten“
Tracking-Schutz in Firefox und Chrome einschalten
Die Browser Firefox und Chrome enthalten die Funktion „Do not Track“. Sie soll davor schützen, dass Seiten Nutzerprofile erstellen und zum Beispiel eingebundene Werbeseiten Sie tracken.
Ob sich die von Ihnen besuchte Webseite daran hält, können Sie nicht nachvollziehen. Dennoch sollten Sie die Funktion einschalten.
So geht's in Firefox: Öffnen Sie die Einstellungen von Firefox und wechseln Sie in den Bereich „Datenschutz“. Aktivieren Sie unter „Verfolgung von Nutzeraktivitäten“ die Einstellung „Webseites mitteilen, meine Aktivitäten nicht zu verfolgen“.
So geht's in Chrome: Öffnen Sie die Einstellungen des Browsers. Erweitern Sie die Anzeige mit einem Klick auf „Erweiterte Einstellungen anzeigen“. Aktivieren Sie unter „Datenschutz“ die Einstellung „Mit Browserzugriffen eine 'Do Not Track'-Anforderung senden“.
Schellerer Ausbau
Hessen, OXG und Vodafone schließen Partnerschaft für Glasfaser
Vodafone und OXG starten gemeinsam mit dem Land Hessen eine umfangreiche Ausbau-Offensive für schnelles Internet. Bis 2030 wollen die Unternehmen Glasfaser-Anschlüsse für bis zu 520.000 Haushalte bauen.
>>
Cyberbedrohungen überall
IT-Sicherheit unter der Lupe
Cybersecurity ist essentiell in der IT-Planung, doch Prioritätenkonflikte und die Vielfalt der Aufgaben limitieren oft die Umsetzung. Das größte Sicherheitsrisiko bleibt der Mensch.
>>
Glasfasernetz
GlobalConnect stellt B2C-Geschäft in Deutschland ein
Der Glasfaseranbieter GlobalConnect will sich in Deutschland künftig auf das B2B- und das Carrier-Geschäft konzentrieren und stoppt die Gewinnung von Privatkunden mit Internet- und Telefonanschlüssen.
>>
WebGPU
Sicherheitslücke in Browser-Schnittstelle erlaubt Rechnerzugriff via Grafikkarte
Forschende der TU Graz waren über die Browser-Schnittstelle WebGPU mit drei verschiedenen Seitenkanal-Angriffen auf Grafikkarten erfolgreich. Die Angriffe gingen schnell genug, um bei normalem Surfverhalten zu gelingen.
>>