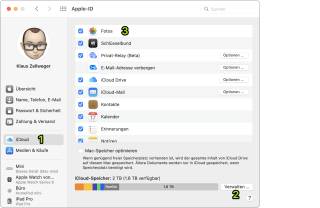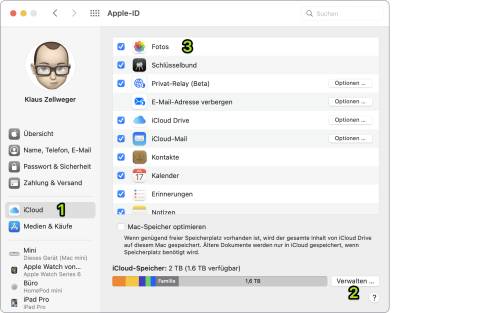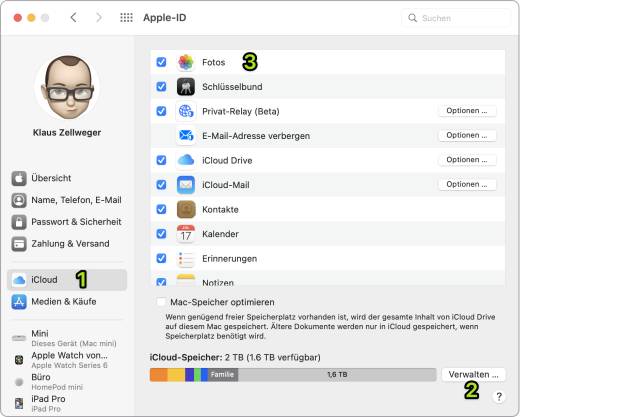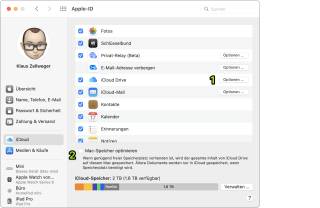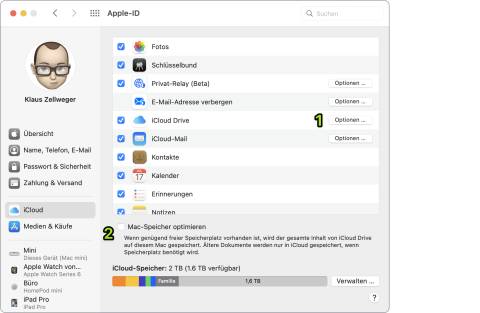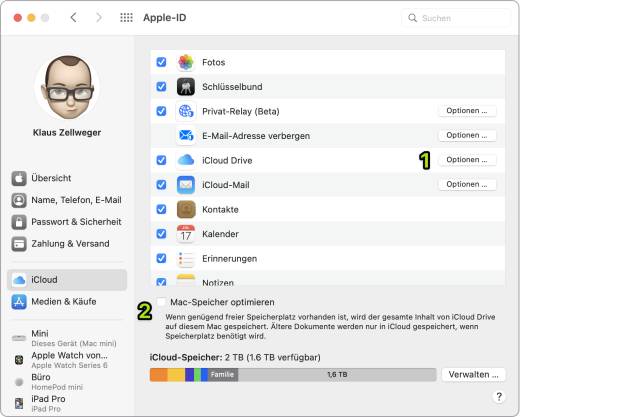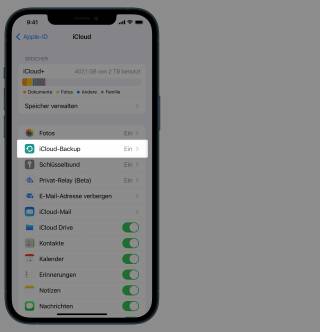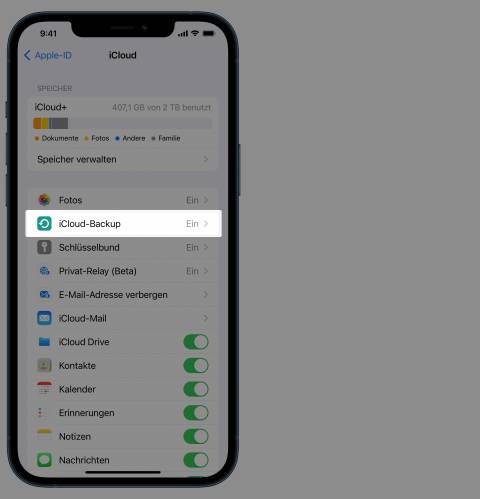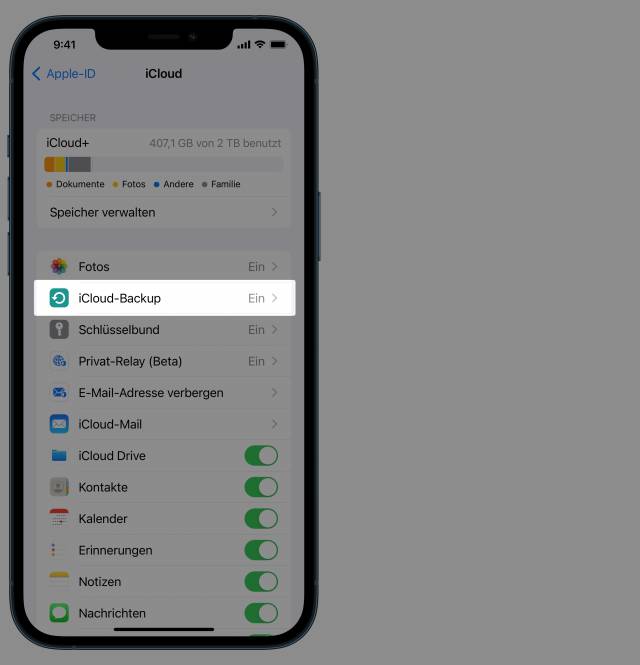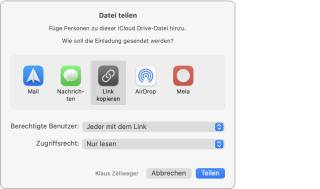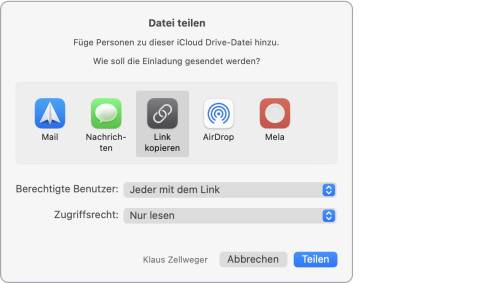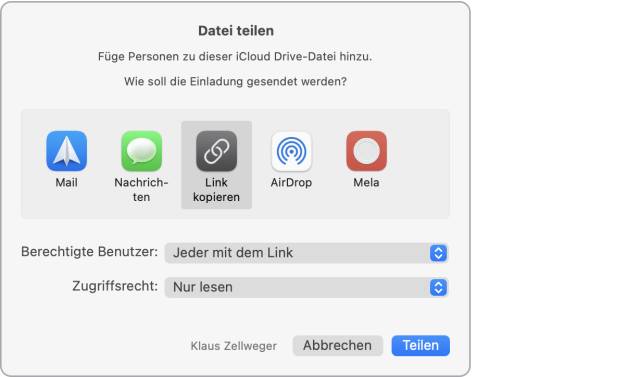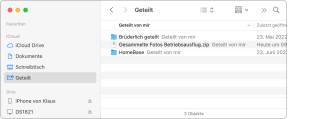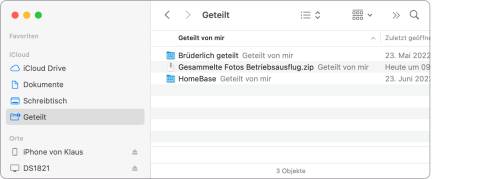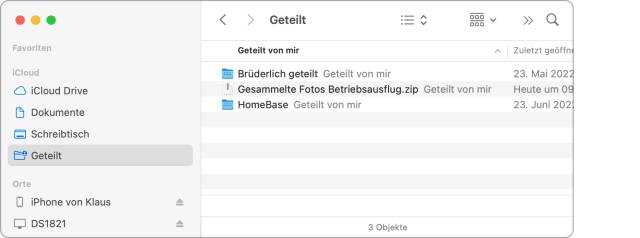24.08.2022
Freund der Familie
1. Teil: „Darum ist iCloud+ unverzichtbar“
Darum ist iCloud+ unverzichtbar
Autor: Klaus Zellweger
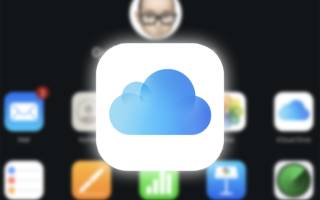
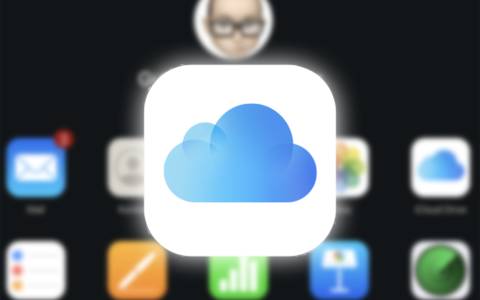
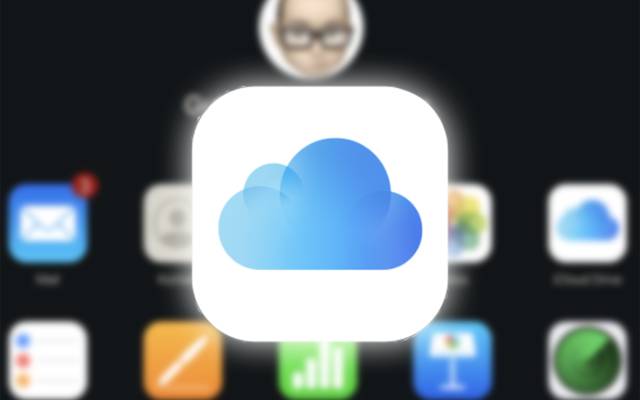
PCtipp.ch
Die iCloud als einen Speicherdienst von vielen abzutun, ist eine masslose Unterschätzung. Denn ohne sie wirken Apple-Geräte geradezu verloren.
Zu jeder Apple-ID gehören 5 GB Online-Speicher in der iCloud. Das reicht gerade für die Synchronisierung von Adressen, Terminen und einigen E-Mails – und es wirkt knauserig. Doch wenn Sie sich mit den Möglichkeiten auseinandersetzen, werden Sie feststellen, dass auch 15 GB nicht reichen würden: Zu nützlich ist der Dienst, zu wichtig und zu tief im System verwurzelt.
Seit einiger Zeit steht der Begriff «iCloud» bei Apple für den kostenlosen Speicher. «iCloud+» bezeichnet hingegen den kostenpflichtigen Dienst, der weitere wichtige Vorzüge bietet. Für die Qualifikation braucht es herzlich wenig: Selbst, wenn Sie den Speicher für gerade einmal 99 Cent pro Monat auf 50 GB erhöhen, landen Sie bereits bei iCloud+ – zusammen mit allen Mitgliedern der Familienfreigabe.
Mehr Speicher für alle
Um auf iCloud+ aufzurüsten, öffnen Sie in den Systemeinstellungen am Mac den Bereich Apple-ID. Klicken Sie in der linken Spalte auf iCloud (1) und dann auf die Schaltfläche Verwalten. (2) Das kostet pro Monat 99 Cent (50 GB), 2,99 Euro (300 GB) oder 9,99 Euro (2 TB). Sofort nach dem Upgrade markieren Sie, was gesichert werden soll, etwa die Fotos. (3)
Tipp: iCloud wird zuerst über das vorhandene Guthaben abgerechnet, sodass mit Apple-Geschenkkarten die Notwendigkeit einer Kreditkarte entfällt.
Familienfreigabe
Alle Speicherkontingente von iCloud+ lassen sich über die Familienfreigabe teilen. Dann werden 50 GB allerdings kaum reichen, 300 GB sind das Mindeste. Es gibt auch keine Funktion, um den Speicher zu kontingentieren. Jeder holt sich, was er gerade braucht, bis nichts mehr da ist – also genau wie beim Kühlschrank. Innerhalb der Familie sollte das Kontingent so gross sein, dass alle Macs und Mobilgeräte abgedeckt sind, was häufig auf die 2-TB-Tranche hinausläuft.
2. Teil: „Synchronisierung“
Synchronisierung
Denn der beste Grund für ein hohes Kontingent sind Online-Kopien, mit denen alle Geräte abgesichert und innerhalb derselben Apple-ID synchronisiert werden. Wenn Ihr iPhone oder Ihr Mac abhandenkommen, bleiben Herzrasen und Panikattacken aus; Sie brauchen lediglich ein neues Gerät, um die Inhalte vollautomatisch wiederherzustellen. Diese Synchronisierung kann jedoch nicht mit einem klassischen Backup verglichen werden; denn wenn Sie Dateien versehentlich löschen und es zu spät bemerken, sind sie auf allen Geräten weg.
Wenn Sie den Dokumente-Ordner und den Schreibtisch ebenfalls zwischen mehreren Mac synchronisieren und sogar auf den Mobilgeräten im Zugriff haben möchten, klicken Sie neben iCloud Drive auf die Schaltfläche Optionen und markieren Sie anschliessend die Option Ordner ‹Schreibtisch› & ‹Dokumente› (1):
Tipp: Falls es die Platzverhältnisse auf den Geräten zulassen, sollten Sie unbedingt die Option Mac-Speicher optimieren (2) abschalten – denn nur so befinden sich alle Objekte sowohl in der iCloud als auch auf dem Mac.
Mobilgeräte
Für iPhones und iPads ist iCloud+ sogar unverzichtbar, wenn die Daten geschützt werden sollen – denn Backups sind hier nicht so leicht anzufertigen. Allein die kostbaren Fotos rechtfertigen den Aufstieg zu iCloud+. Öffnen Sie auf jedem iPhone und iPad die Einstellungen und tippen Sie ganz oben auf die Apple-ID. Wechseln Sie in den Bereich iCloud und markieren Sie die Option iCloud-Backup:
So werden mit minimalem Aufwand alle Mobilgeräte der ganzen Familie geschützt, indem die iCloud-Daten automatisch im Hintergrund aktualisiert werden.
3. Teil: „Private-Relay“
Private-Relay
In den Einstellungen am Mac und bei den Mobilgeräten finden Sie die relativ junge Funktion Privat-Relay. Sie ist zwar als Beta gekennzeichnet, funktionierte bei mir bis jetzt aber ohne Probleme. Private-Relay verwischt Ihre Spuren im Web so gründlich, dass nicht einmal Ihr eigener Internet-Provider weiss, was Sie da treiben. Dabei geht es einzig um die Privatsphäre. Die Funktion unterscheidet sich also von anderen VPN-Diensten, die bei Bedarf auch einen falschen Standort vorgaukeln, um ein günstiges Netflix-Abo im Ausland abzuschliessen. Ausserdem wirkt Private-Relay ausschliesslich in Safari, aber nicht in einem anderen Browser oder gar in einer File-Sharing-Software.
Jeder Seitenaufruf in Safari wird über zwei separate, sichere Internet-Relays gesendet. Ihre IP-Adresse bleibt zuerst einmal sichtbar – und zwar für Ihren Provider als auch für das erste Relay, das von Apple betrieben wird. Die DNS-Einträge sind jedoch verschlüsselt, sodass keine der beiden Parteien weiss, welche Seite Sie besuchen möchten. Das zweite Relay wird von einem Drittanbieter betrieben; es generiert eine temporäre IP-Adresse, entschlüsselt den Namen der angesteuerten Website und stellt die Verbindung her. Auf diese Weise können weder der Provider noch Apple oder das zweite Relay Ihren Rechner mit einer Website oder einer bestimmten Aktion in Verbindung bringen – und das gilt erst recht für Werbenetze.
In den Einstellungen zu Private-Relay wird festgelegt, ob «der allgemeine Standort beibehalten» oder auf das «Land und die Zeitzone» ausgedehnt werden soll. Beim allgemeinen Standort bleiben Sie für die angewählte Website immer noch in der Gegend, was in der kleinen Schweiz auf einen Landesteil hinausläuft. Wird die Verschleierung auf die ganze Zeitzone ausgedehnt, kann es sein, dass Websites in der falschen Sprache angezeigt werden oder lokale Dienste nicht mehr funktionieren.
4. Teil: „Dateien und Ordner teilen“
Dateien und Ordner teilen
Mit dieser Funktion ist Dropbox gross geworden: Dateien und Ordner lassen sich mit wenigen Klicks für andere freigeben – sei es für die Zusammenarbeit, oder weil eine Datei zu gross für einen E-Mail-Anhang ist. Das funktioniert auch mit dem kostenlosen iCloud; doch die Funktion ist so praktisch, dass sie hier erwähnt werden soll. Für die Freigabe muss sich das Objekt im iCloud Drive befinden: Entweder wurde es manuell hineingelegt oder Sie synchronisieren wie beschrieben die kompletten Ordner Dokumente und Schreibtisch.
Klicken Sie ein beliebiges Objekt mit der rechten Maustaste an und wählen Sie im Kontextmenü unter Teilen den Befehl Datei teilen (oder Ordner teilen, wenn es sich um einen solchen handelt). Bei der folgenden Auswahl interessieren wir uns für die Option Link kopieren (1):
Legen Sie die Zugriffsrechte fest (2) und klicken Sie auf die Schaltfläche Teilen. Jetzt wird der Link in die Zwischenablage kopiert und über einen beliebigen Kanal oder über eine Website in Umlauf gebracht.
Tipp: Wenn sich der Link nicht kopieren lässt, liegt das daran, dass die Synchronisierung mit iCloud noch nicht abgeschlossen ist. Geduld …
Dabei verlieren Sie nie die Kontrolle über die freigegebenen Objekte. Klicken Sie in der Seitenleiste eines Finder-Fensters auf den Bereich Geteilt, um alle freigegebenen Objekte aufzulisten – ganz egal, wie tief sie in einer Ordnerhierarchie verbuddelt sind.
Wenn genug geteilt wurde, klicken Sie das Objekt mit der rechten Maustaste an und wählen im Kontextmenü unter Teilen den Befehl Geteilte Datei verwalten – oder Sie ziehen das Objekt einfach in den Papierkorb, wenn es nicht mehr benötigt wird.
EU-Entscheidung
Apple muss auch das iPad für alternative App-Stores öffnen
Nachdem die EU-Kommission bereits die Öffnung der iPhones für alternative Anbieter von App-Stores erzwungen hat, muss Apple dies nun auch auf dem iPad ermöglichen.
>>
Cloud Infrastructure
Oracle mit neuen KI-Funktionen für Sales, Marketing und Kundenservice
Neue KI-Funktionen in Oracle Cloud CX sollen Marketingspezialisten, Verkäufern und Servicemitarbeitern helfen, die Kundenzufriedenheit zu verbessern, die Produktivität zu steigern und die Geschäftszyklen zu beschleunigen.
>>
"Lass dich frei."
Apple mit Pencil- und iPad-Event im Mai
Unter dem Claim "Lass dich frei." oder "Let loose." hat Apple sein nächstes Event angekündigt. Konkret werden am 7. Mai um 16.00 Uhr neue Geräte vorgestellt.
>>
Nach der Unify-Übernahme
Mitels kombinierte Portfoliostrategie
Der UCC-Spezialist Mitel bereinigt nach der Unify-Übernahme sein Portfolio – und möchte sich auf die Bereiche Hybrid Cloud-Anwendungen, Integrationsmöglichkeiten in vertikalen Branchen sowie auf den DECT-Bereich konzentrieren.
>>