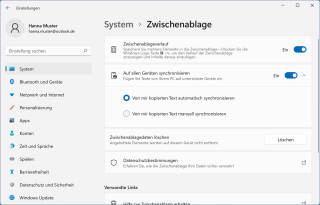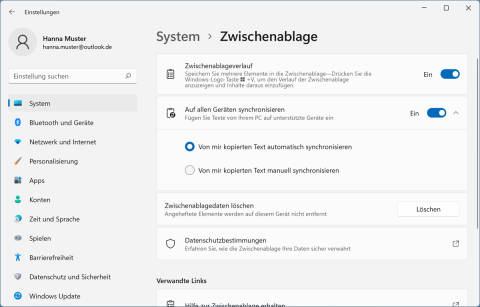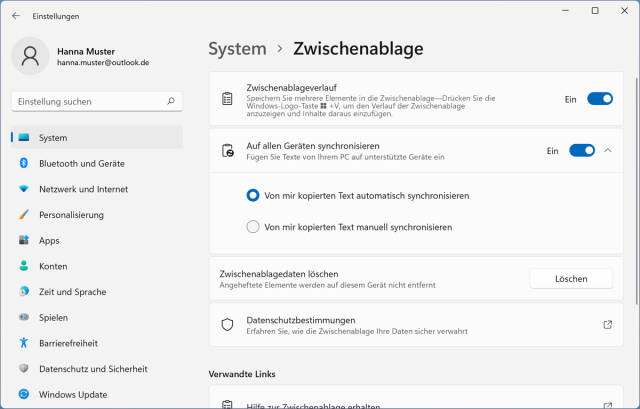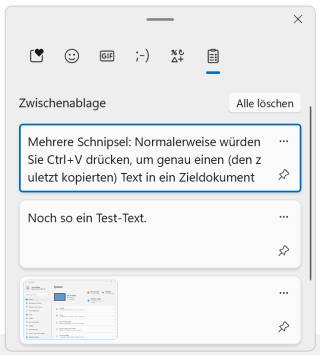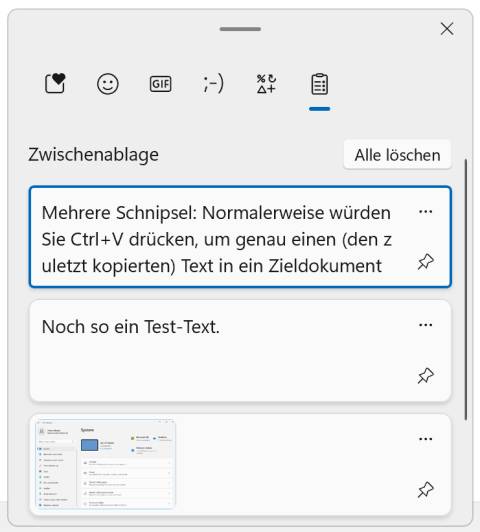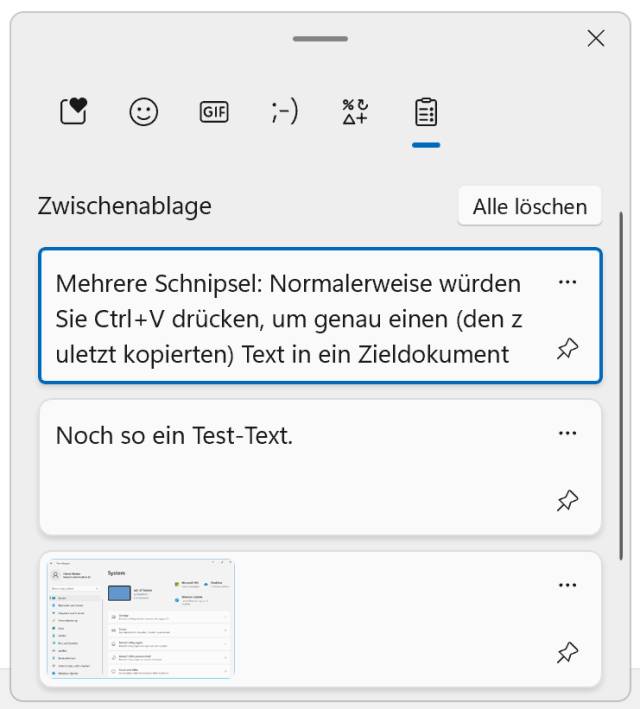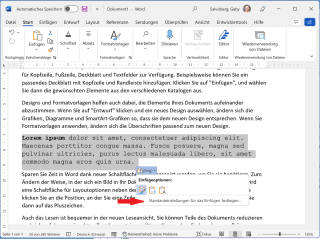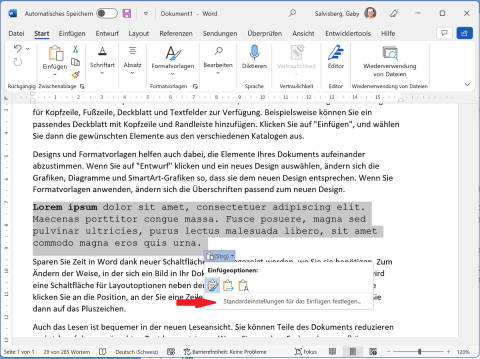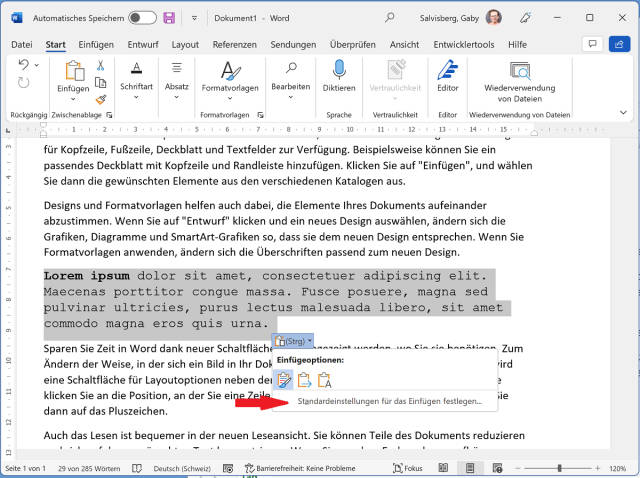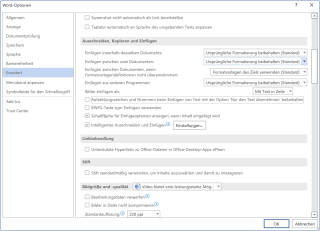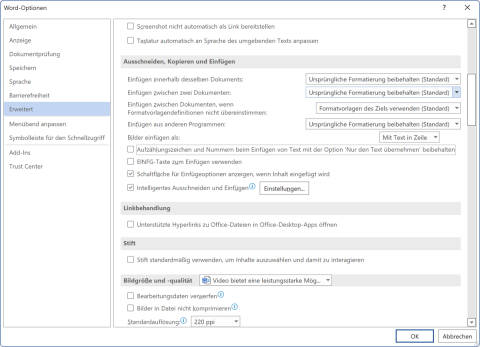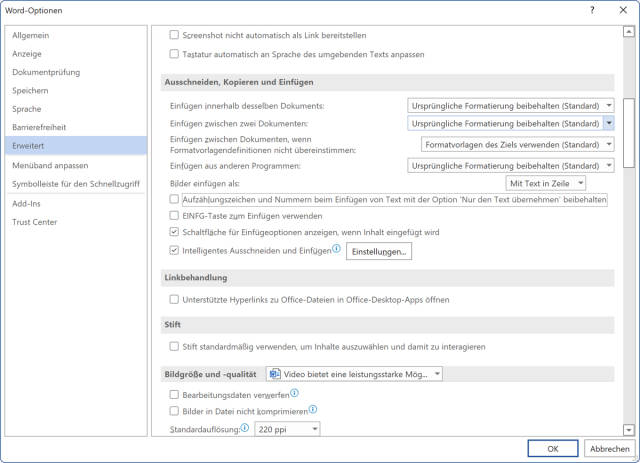12.10.2022
Copy/Paste reicht nicht
1. Teil: „Windows-Tipps zur schnelleren und einfacheren Datenverwaltung“
Windows-Tipps zur schnelleren und einfacheren Datenverwaltung
Autor: Gaby Salvisberg

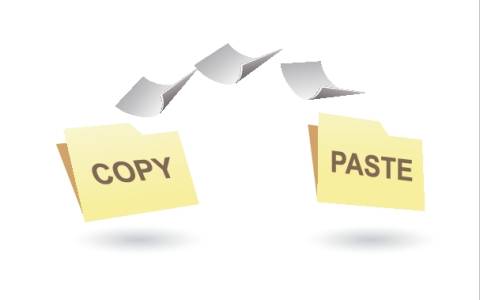
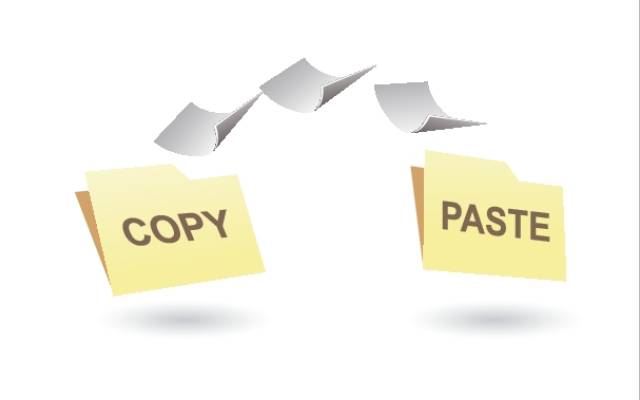
Shutterstock/Megarupa
Kopieren, einfügen und verschieben – alles ganz einfach? In Office und Windows können Sie mit ein paar Tricks noch viel einfacher und schneller Ihre Daten verwalten.
Meine Kürzestversion eines Artikels übers Kopieren und Einfügen bräuchte ca. 100 Zeichen: «Markieren Sie einen Text, drücken Sie Ctrl+C, wechseln Sie ins Zieldokument und drücken Sie Ctrl+V». Fertig, Thema abgehakt, das nächste, bitte! Dass es damit nicht getan ist, zeigt sich in den folgenden Tipps.
Windows 10 und 11
Sowohl Windows 10 als auch Windows 11 bieten einen Zwischenablageverlauf. Auf Wunsch merkt er sich mehrere kopierte Textpassagen sowie Bilder und synchronisiert die Texte sogar zwischen all Ihren Windows-Geräten.
Verlauf aktivieren
Öffnen Sie Start/System/Zwischenablage. Aktivieren Sie Zwischenablageverlauf sowie Auf allen Geräten synchronisieren, Bild 1. Markieren Sie in einem beliebigen Programm einen Text und kopieren Sie ihn mittels Ctrl+C. Kopieren Sie gleich noch eine zweite Textpassage.
Mehrere Schnipsel
Normalerweise würden Sie die Tastenkombination Ctrl+V drücken, um genau einen Text (den zuletzt kopierten) in ein Zieldokument einzufügen. Ist der Zwischenablageverlauf aktiviert, versuchen Sie es einmal mit den Tasten Windowstaste+V. In einem kleinen Fenster erscheinen die zuletzt kopierten Elemente; völlig unabhängig davon, ob es sich um Screenshots oder um Texte handelt, Bild 2. Beim Klick darauf fügt Windows das Element in Ihren Text ein.
Zwischen Geräten
Das klappt sogar geräteübergreifend. Sind Sie auf Ihrem Desktop-PC und dem Notebook mit demselben Microsoft-Konto eingeloggt, wird alles, was Sie kopieren, auf Wunsch mit Ihrem Microsoft-Konto synchronisiert. Damit könnten Sie einen Text, den Sie auf dem PC kopieren, auf Ihrem Notebook einfügen. Das klappt auch zwischen unterschiedlichen Windows-Versionen, wie ein Ausprobieren mit Windows 10 Home und Windows 11 Pro bestätigt hat.
2. Teil: „Windows 10 und 11 (Fortsetzung)“
Windows 10 und 11 (Fortsetzung)
Aufgepasst, Datenschutz!
Der Zwischenablageverlauf ist aus Datenschutzgründen sehr umstritten. Windows steckt einfach alles in den Verlauf, auch wenn Sie ein Passwort, eine geheime Geschäftszahl, ein unflätiges Wort, ein Bild oder eine Schimpftirade kopieren. Ist die Synchronisation aktiv, synchronisiert es diese Inhalte in Ihr Microsoft-Konto und von dort aus auf andere Geräte, mit denen Sie dasselbe Konto verwenden. Das kommt einem nicht nur gespenstisch vor, sondern kann unerwünschte Auswirkungen haben. Dies etwa dann, wenn Sie Privates und Geschäftliches mit dem gleichen Microsoft-Konto erledigen. Überlegen Sie es sich also sehr gut, ob Sie erstens den Verlauf überhaupt einschalten und zweitens auch die Synchronisierung aktivieren.
Windows-Explorer
Sollen Dateien zwischen Ordnern kopiert oder verschoben werden, kennen Sie bestimmt die Klassiker: markieren, fürs Kopieren Ctrl+C drücken oder fürs Ausschneiden Ctrl+X, den Zielordner öffnen, mit Ctrl+V einfügen. Haben Sie Dateien kopiert, verbleiben diese am Ursprungsort und tauchen als Kopien am Zielort auf. Haben Sie hingegen die Dateien ausgeschnitten, verschwinden sie im ursprünglichen Ordner.
Das geht auch per Maus. Bloss: Wenn Sie die markierten Dateien per Maus von einem Ordner in den anderen ziehen – aufgrund welcher Kriterien entscheidet Windows, ob es die Dateien kopiert oder verschiebt? Ganz einfach: Es hängt vom Laufwerk ab. Liegen Ursprungs- und Zielordner auf dem gleichen Laufwerk (zum Beispiel beide irgendwo auf C:\), verschiebt Windows die Dateien standardmässig. Liegt der Zielordner auf einem anderen Laufwerk (etwa auf einer zweiten Festplatte), kopiert es die Dateien.
Das beeinflussen Sie mit einer von zwei Methoden: Ziehen Sie Dateien stets mit der rechten Maustaste in den Zielordner. Im Kontextmenü entscheiden Sie beim Loslassen der Maustaste, ob Sie die Dateien Hierher kopieren oder Hierher verschieben (oder gar nur eine Verknüpfung erstellen) wollen. Die zweite Methode ist jene für die Profis: Drücken Sie beim mäusischen Ziehen der Dateien die Shift-Taste, wird immer verschoben, ist es die Ctrl-Taste, wird immer kopiert – unabhängig davon, ob die Ursprungs- und Zielordner auf der gleichen Partition liegen.
3. Teil: „Word und Excel“
Word und Excel
Das Praktische: Microsoft Office versucht, Ihnen beim Kopieren und Einfügen von Tabellen- oder Textinhalten unter die Arme zu greifen. Je nach Art und Weise, wie Sie etwas einfügen und welche Einstellungen vorliegen, verhält es sich etwas anders. Hierzu ein paar hilfreiche Tipps.
Einfügeoptionen
Ziehen Sie einen markierten Absatz per Maus von einem Dokument ins andere, erscheint dieser zunächst in der ursprünglichen Formatierung. Beachten Sie aber die kleinen Symbole der Einfügeoptionen, Bild 3. Das erste Symbol übernimmt den Text mitsamt seiner ursprünglichen Formatierung. Das heisst, Schriftart, -farbe und -grösse sowie Textauszeichnungen (wie fett) bleiben erhalten. Das zweite (mit dem blauen Pfeil) führt die Formatierungen zusammen. Klicken Sie dieses an, passt Word zwar die Schriftart und die Schriftgrösse des eingefügten Texts ans Zieldokument an, aber Textauszeichnungen wie fett oder kursiv bleiben erhalten. Die dritte Option steht für Nur den Text übernehmen. Das entfernt alle Formatierungen aus dem Textschnipsel und verpasst ihm die Schriftformatierung des Zieldokuments. Oder benutzen Sie die rechte Maustaste zum Kopieren und Einfügen? Auch mit ihr haben Sie Zugriff auf die Einfügeoptionen.
Tipp: Excel bietet Ihnen leicht andere Einfügeoptionen als Word. Sie können nicht nur die Formatierung beeinflussen, sondern zum Beispiel mit Nur Werte einfügen festlegen, dass nicht die kopierten Formeln mitkommen, sondern nur deren Resultate.
Standardeinstellungen
Kopieren Sie hingegen mittels Ctrl+C und Ctrl+V, unterdrückt Word die Einfügeoptionen. Stattdessen verhält es sich, wie in den Einstellungen festgelegt. Öffnen Sie Datei/Optionen/Erweitert und scrollen Sie zu Ausschneiden, Kopieren und Einfügen. Legen Sie das bevorzugte Verhalten fest, beim Einfügen innerhalb desselben Dokuments oder beim Einfügen zwischen zwei Dokumenten, Bild 4.
Word-Absatz-Trickli
Markieren Sie in Word einen Absatz. Halten Sie Alt+Shift gedrückt und drücken den Aufwärts- oder Abwärtspfeil, um einen ganzen Absatz zu verschieben. In manchen anderen Programmen, wie zum Beispiel im freien Editor Notepad++ (notepad-plus-plus.org/downloads) klappt das auch – mit Ctrl+Shift.
Excel-Zeilen/-Spalten verschieben
Markieren Sie die Spalte oder Zeile. Halten Sie den Mauszeiger über eine der Begrenzungslinien der markierten Spalte (oder Zeile), damit der Cursor zum gekreuzten Pfeil wird. Halten Sie jetzt Shift gedrückt und ziehen Sie die Spalte oder Zeile mit gedrückter Maustaste an den neuen Ort. Auf diese Weise geht es am schnellsten.
Wisej
.NET Server als kostenlose Express Edition
Das Web-Framework Wisej.NET führt ab dem 1. Mai 2024 ein neues Lizenzmodell ein: Mit Wisej.NET Server Express wird dann eine neue kostenlose Einstiegsversion angeboten.
>>
Microsoft
Windows - RSA-Schlüssel müssen 2048 Bit lang sein
Microsoft hat angekündigt, dass RSA-Schlüssel, die kürzer als 2048 Bit sind, in Windows Transport Layer Security (TLS) bald auslaufen, um die Sicherheit zu erhöhen.
>>
Microsoft
WinForms Designer: Alternative für für 32-Bit .NET Framework Projekte
Für Windows-Forms-Entwickler, die Legacy-Komponenten haben, welche auf 32-Bit Design-Time-Unterstützung angewiesen sind, zeigt Shyam Gupta, Senior Software Engineer Windows Forms bei Microsoft eine Alternative auf.
>>
Martin Henke
Editor für Ordner-Metadaten in C#
Da Microsoft keine Benutzeroberfläche für das Bearbeiten von Ordner-Metadaten bereitstellt, hat Entwickler Martin Henke einen Editor dafür geschrieben.
>>