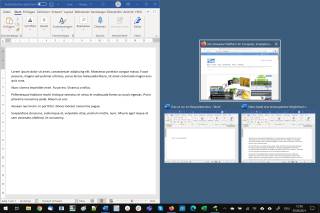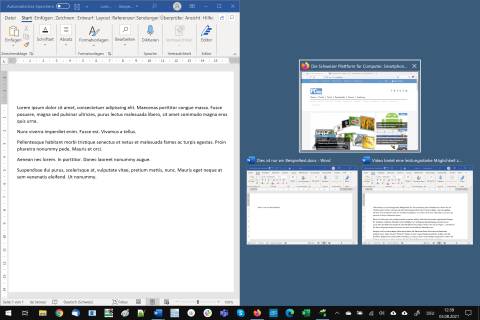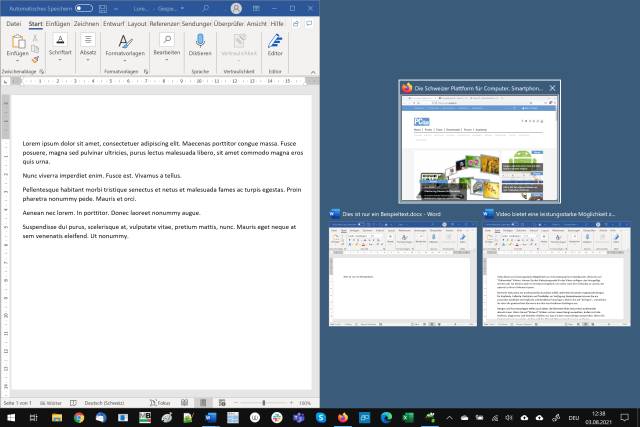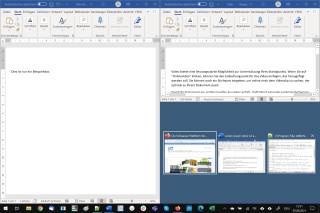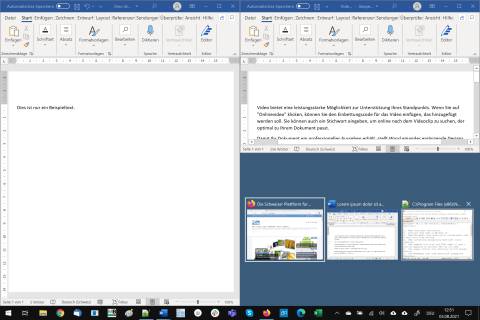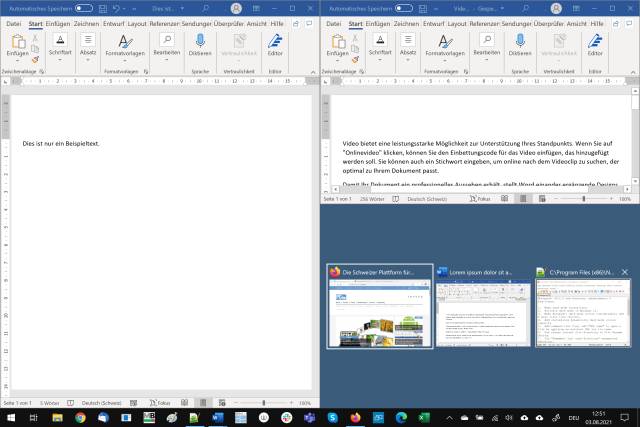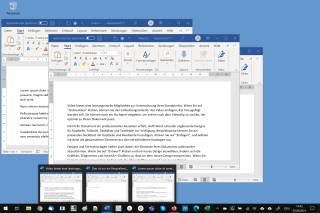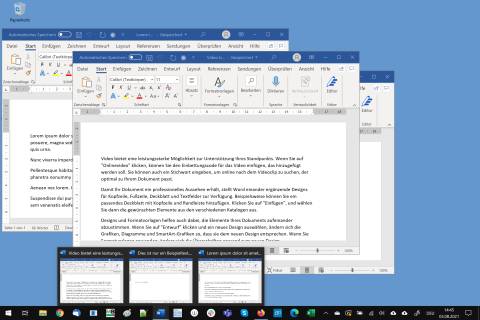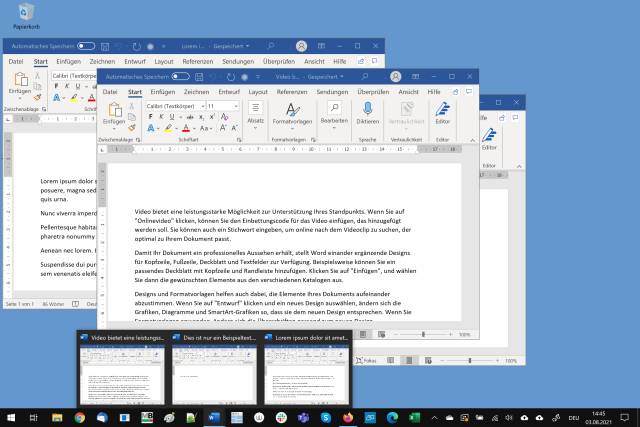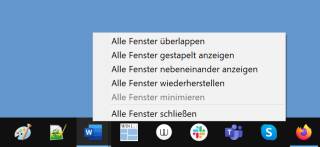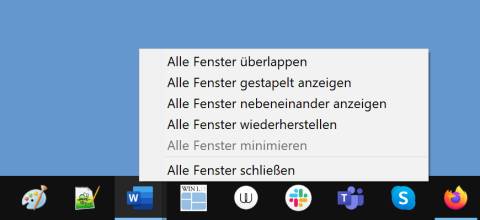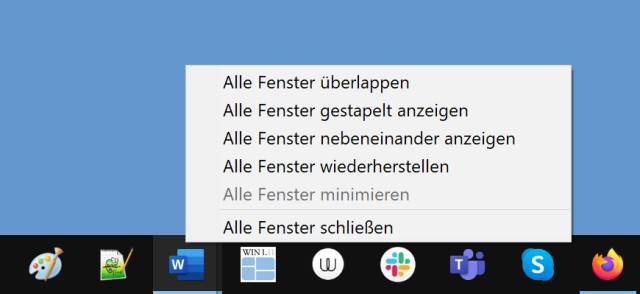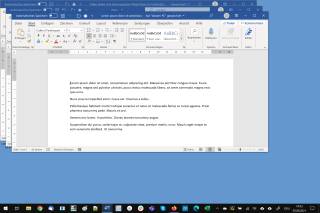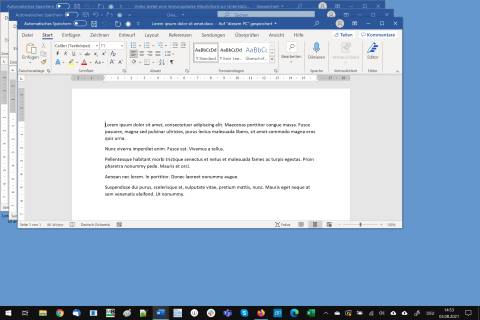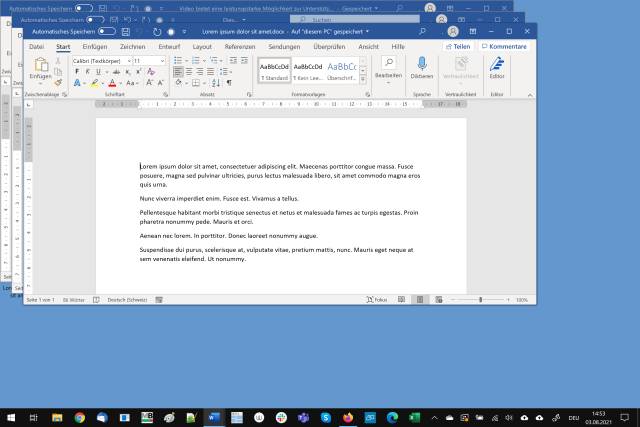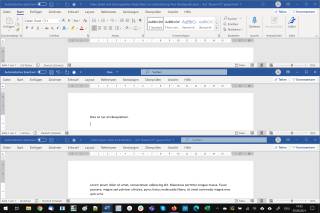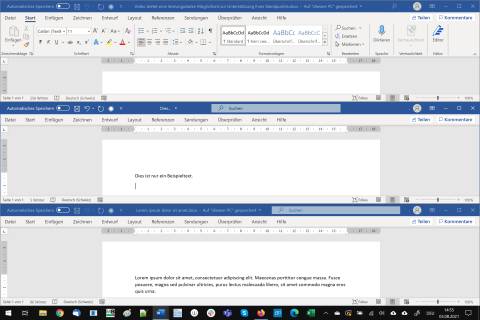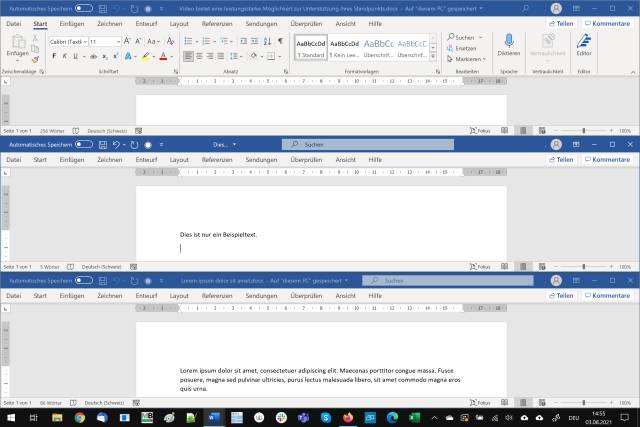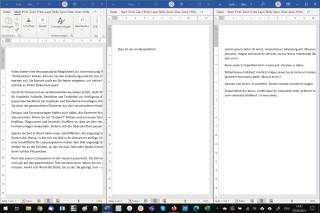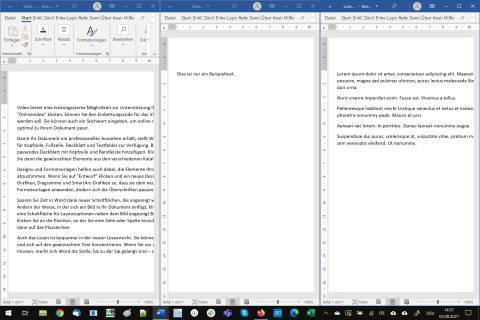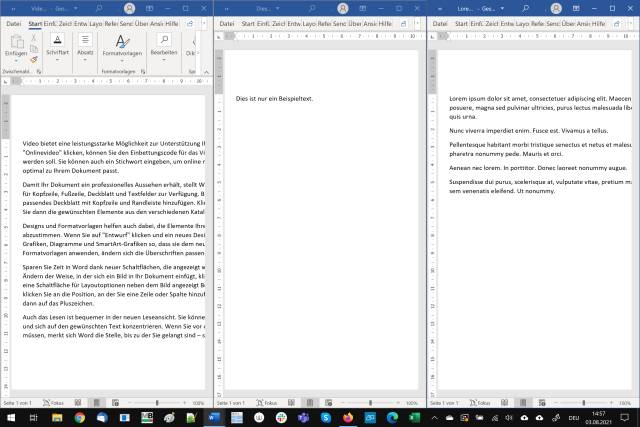12.08.2021
Fenstermenü gefällig?
1. Teil: „Windows 10: Zwei oder mehr Fenster exakt nebeneinander platzieren“
Windows 10: Zwei oder mehr Fenster exakt nebeneinander platzieren
Autor: Gaby Salvisberg

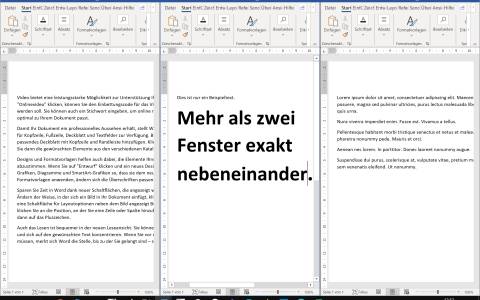
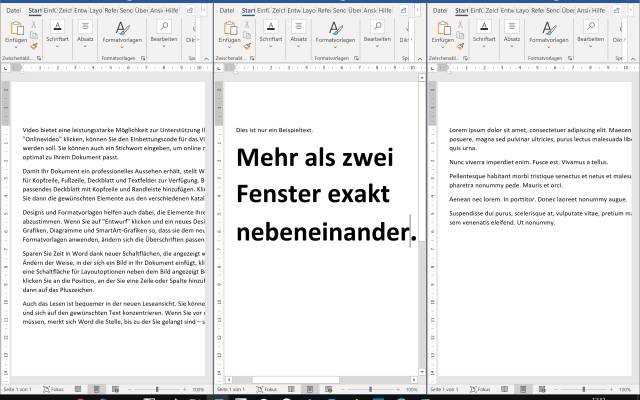
PCtipp.ch
Damit Windows seinem Namen alle Ehre machen kann, lesen Sie hier ein paar Tipps zum einfachen und perfekten Platzieren von mehr als drei Fenstern neben- oder untereinander. Eine wenig bekannte Tastenkombination hilft dabei.
Fürs exakte Nebeneinander zweier Fenster unter Windows kennen Sie vielleicht bereits die Tastenkürzel Windowstaste+Linkspfeil bzw. -Rechtspfeil. Aktivieren Sie hierfür das Programmfenster, das Sie in der linken Bildschirmhälfte anordnen wollen. Drücken Sie Windowstaste+Linkspfeil, schnappt das aktive Fenster exakt auf der linken Bildschirmhälfte ein. Windows 10 bietet Ihnen umgehend die anderen geöffneten Fenster an, von denen Sie eines per Anklicken exakt auf die rechte Hälfte einpassen könnten.
Einige Tipps zum Snap Assist unter Windows 10 lesen Sie hier. Tipps zum Troubleshooting, falls es nicht so klappt, wie Sie wollen, hier.
Aber was, wenn Sie mehr als zwei Word- oder andere Fenster nebeneinander oder untereinander haben wollen?
2. Teil: „Mehr als zwei Fenster verschiedener Programme einpassen“
Mehr als zwei Fenster verschiedener Programme einpassen
Das Konzept mit Windowstaste+Pfeiltaste lässt sich ausweiten, zum Beispiel auf drei oder vier Fenster. Drücken Sie Windowstaste+Linkspfeil, um das erste Fenster beispielsweise links zu platzieren. Wählen Sie eins der Fenster, das Sie gerne rechts hätten. Es passt sich in die rechte Hälfte ein. Drücken Sie Windowstaste+Raufpfeil, verkleinert sich das soeben eingepasste Fenster ins obere rechte Viertel – und Sie erhalten erneut eins der verbleibenden Fenster zur Wahl, um es einzupassen.
Das eignet sich bestens dafür, Fenster aus verschiedenen Programmen bündig anzuordnen, etwa ein Word-, ein Browser- und ein Notepad-Fenster.
3. Teil: „Geheimtipp: Mehrere Fenster eines Programms sofort anordnen“
Geheimtipp: Mehrere Fenster eines Programms sofort anordnen
Was viele nicht kennen, sind die Möglichkeiten, die Windows Ihnen gibt, um mehrere Fenster desselben Programms in Windeseile einzupassen. Angenommen, Sie haben drei Word-Dateien geöffnet, die Sie sofort anordnen wollen.
Wie das geht? Drücken und halten Sie die Shift-Taste (Umschalt-Taste), während Sie mit der rechten Maustaste aufs Programm-Symbol (hier Word) in der Taskleiste klicken. Damit öffnet sich ein Fenstermenü. Das bietet Befehle, mit denen Sie sofort alle Fenster dieser Anwendung in verschiedener Weise anordnen können.
Welcher Befehl macht was? Hier die Beispiele, wie es nach dem automatischen Anordnen dreier Word-Fenster mit diesen Befehlen aussehen kann:
Mit dem Befehl Alle Fenster überlappen sieht es so aus:
Mit Alle Fenster gestapelt anzeigen wird das so:
Und Alle Fenster nebeneinander anzeigen führt zu dieser Darstellung:
Tipp zum Schluss: Reichen Ihnen diese Möglichkeiten zum Arrangieren von Fenstern nicht? Werfen Sie einen Blick auf die Microsoft PowerToys – und in diesen in erster Linie einen auf die Funktion FancyZones. Damit können Sie auf Ihrem Bildschirm fixe individuelle Bereiche festlegen, in die Sie jedes beliebige Fenster sofort einpassen können. Mehr zu den PowerToys und FancyZones lesen Sie hier.
Wisej
.NET Server als kostenlose Express Edition
Das Web-Framework Wisej.NET führt ab dem 1. Mai 2024 ein neues Lizenzmodell ein: Mit Wisej.NET Server Express wird dann eine neue kostenlose Einstiegsversion angeboten.
>>
Microsoft
Windows - RSA-Schlüssel müssen 2048 Bit lang sein
Microsoft hat angekündigt, dass RSA-Schlüssel, die kürzer als 2048 Bit sind, in Windows Transport Layer Security (TLS) bald auslaufen, um die Sicherheit zu erhöhen.
>>
Microsoft
WinForms Designer: Alternative für für 32-Bit .NET Framework Projekte
Für Windows-Forms-Entwickler, die Legacy-Komponenten haben, welche auf 32-Bit Design-Time-Unterstützung angewiesen sind, zeigt Shyam Gupta, Senior Software Engineer Windows Forms bei Microsoft eine Alternative auf.
>>
Martin Henke
Editor für Ordner-Metadaten in C#
Da Microsoft keine Benutzeroberfläche für das Bearbeiten von Ordner-Metadaten bereitstellt, hat Entwickler Martin Henke einen Editor dafür geschrieben.
>>