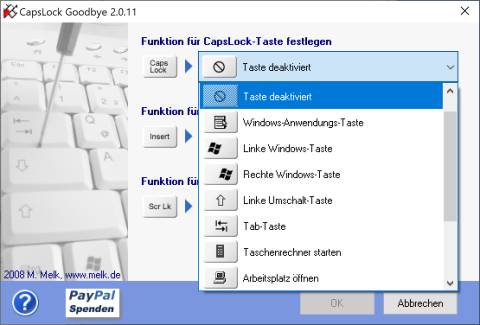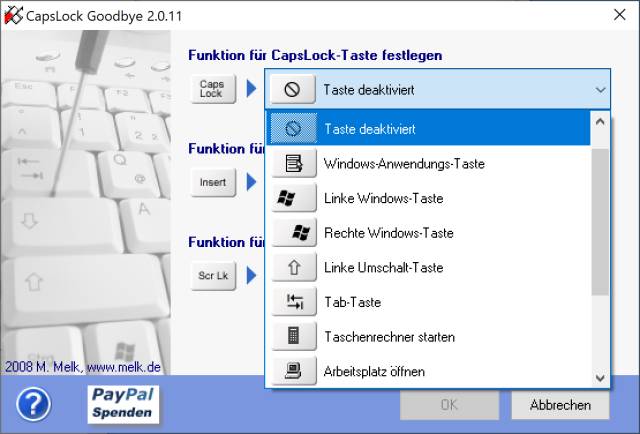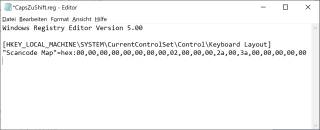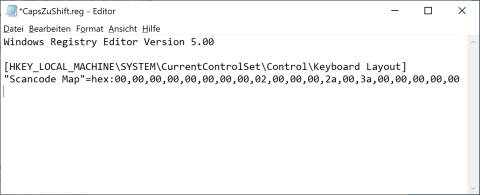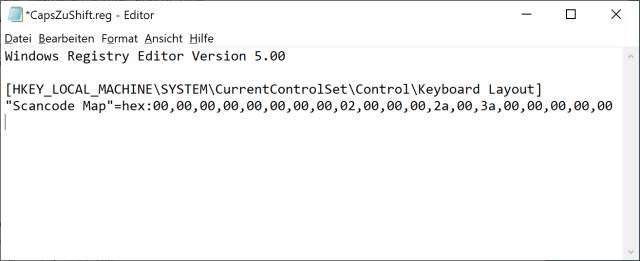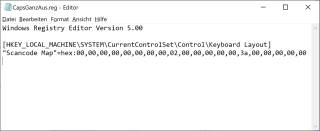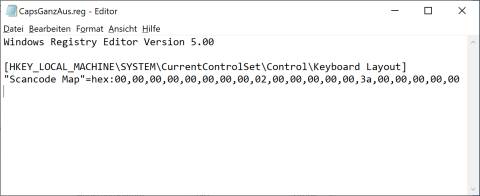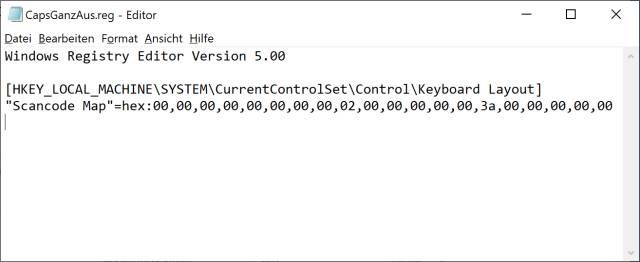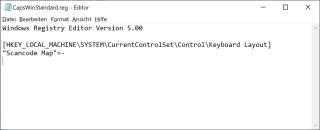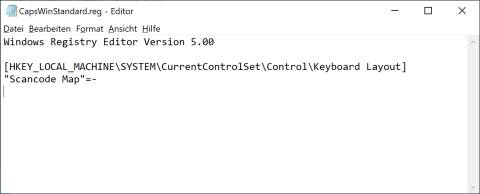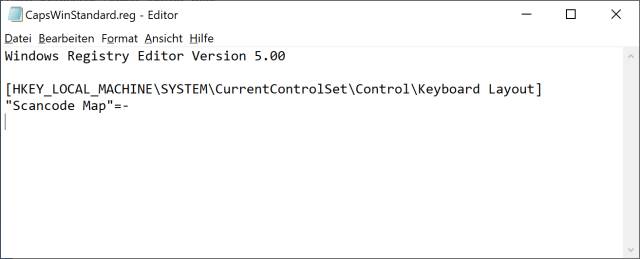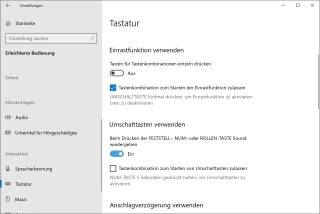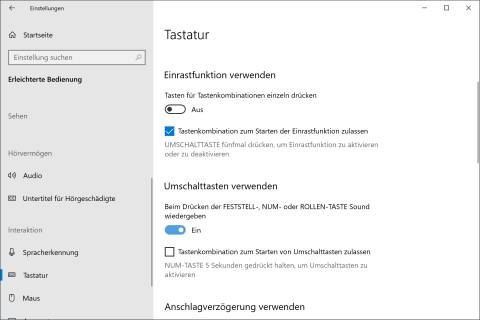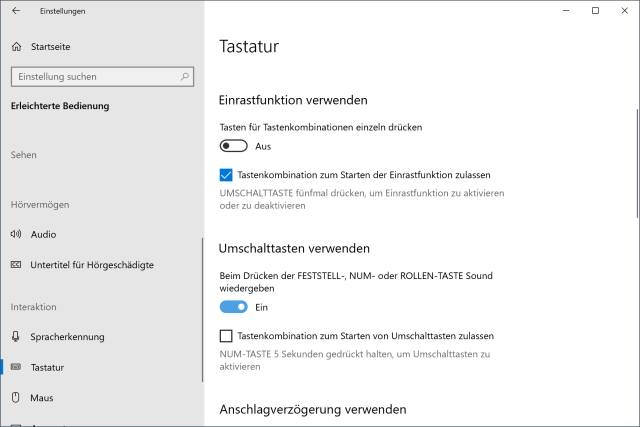06.07.2021
wEG MIT cAPS lOCK!
1. Teil: „Windows 10: Caps Lock komplett ausschalten oder auf Shift umbiegen“
Windows 10: Caps Lock komplett ausschalten oder auf Shift umbiegen
Autor: Gaby Salvisberg



PCtipp.ch
Soll Windows einen Ton abspielen, wenn Sie auf die Feststelltaste kommen? Soll CapsLock bloss wie Shift funktionieren? Oder soll CapsLock komplett deaktiviert werden? Sie finden hier mehrere Tipps.
hOPPLA! jETZT IST DIESE blöde Taste schon wieder aktiv. Gerade, wer öfter Texte ab Handnotizen abschreibt, hat den Blick während des Tippens nicht dauernd auf dem Bildschirm. Damit merkt man oft viel zu spät, dass man die letzten drei Absätze mit aktivierter Caps-Taste getippt hat.
Die Feststelltaste – auf Schweizer Tastaturen wie auf den englischen «Caps Lock» genannt – hat ihre Daseinsberechtigung schon vor Jahren verloren. Im Schreibmaschinenzeitalter benutzte man die Dauer-Grossschreibung mangels verschiedener Schriftgrössen für besondere Hervorhebungen, meistens für Überschriften. In modernen Textverarbeitungen haben Sie heute haufenweise verschiedene Fonts, Kursiv- und Fettschriftvarianten und sogar Farben, mit denen Sie spielen können. Dauer-Grossschreibung (besonders in Mails, SMS, Messengern und Foren) wird meist als Schreien verstanden und gilt als unhöflich.
Wer deshalb lieber ganz auf die Feststelltaste verzichten möchte, hat mehrere Möglichkeiten:
- Caps Lock per Freeware ausschalten oder auf eine andere Funktion umbiegen
- Caps Lock per Registry-Eintrag ausschalten oder auf Shift (Umschalt) umbiegen
- Windows soll einen Ton abspielen, wenn Caps Lock/Num Lock gedrückt wird
- Caps-Lock-Status im Infobereich anzeigen
All diese Tipps finden Sie auf den nächsten Seiten.
2. Teil: „CapsLock mit einer einfachen Freeware bändigen“
CapsLock mit einer einfachen Freeware bändigen
Laden Sie capslockgoodbye.zip von https://www.melk.de/melk_software.htm herunter. Klicken Sie mit rechts auf die Datei und wählen Sie im Kontextmenü via Alle extrahieren den Button Extrahieren. Öffnen Sie den jetzt entstandenen Ordner capslockgoodbye und doppelklicken Sie darin die Datei capslockgoodbye.exe (die Endung .exe ist evtl. nicht sichtbar). Bestätigen Sie die Rückfrage der Benutzerkontensteuerung, denn das kleine Werkzeug fordert Admin-Rechte an, um einen zentralen Registry-Eintrag zu ändern.
Lesen Sie die Infos im zuerst angezeigten Fenster «Wichtige Informationen». Das wichtigste daraus: Unter der Haube ändert bzw. setzt das Werkzeug den Registry-Eintrag «Scancode Map» im Zweig HKEY_LOCAL_MACHINE\SYSTEM\CurrentControlSet\Control\Keyboard Layout. Dieser gilt für alle Benutzerkonten auf diesem Rechner. Falls ihn also mehrere Personen verwenden, sollten Sie diese darüber informieren. Klicken Sie das Fenster nach der Lektüre weg, haben Sie die einfache Programmoberfläche vor sich. Für die drei Tasten Caps Lock (Feststelltaste), Insert (Einfügen) und Scroll Lock (Rollen) lässt sich jetzt bequem über die Ausklappmenüs auswählen, welche Einstellungen gelten sollen. Auf Scroll Lock kommt man nicht oft versehentlich und die Insert-Taste lassen Sie mit Vorteil auch unangetastet, da sie je nach Anwendung trotzdem benutzt wird. Aber für Caps Lock können Sie beispielsweise Taste deaktiviert wählen oder Linke Umschalt-Taste. Ist die Wahl getroffen, klicken Sie unten auf OK. Jetzt wichtig: Damit die Einstellungen wirken, müssen Sie Windows neu starten: Start/Ein/Aus/Neu starten. Weder ein Aus- und Einloggen noch ein einfacher Explorer-Neustart reicht hier aus.
Sollen die Änderungen später rückgängig gemacht werden, starten Sie das Tool erneut und wählen für jede Taste den obersten Standard-Eintrag. Auch hier ist anschliessend ein Neustart fällig, damit die Änderungen wirken.
3. Teil: „Caps Lock per Registry-Eintrag bändigen“
Caps Lock per Registry-Eintrag bändigen
Möchten Sie kein Zusatztool verwenden, bekommen Sie Caps Lock auch per Registry-Eintrag entweder deaktiviert oder als weitere Shift-Taste umgenutzt.
Hinweis: Wenn Sie die Reg-Dateien nicht selbst erstellen wollen, finden Sie etwas weiter unten eine Zip-Datei zum Download. Sie enthält die fertigen .reg-Files.
So gehts: Starten Sie via Startmenü den Notepad-Editor. Kopieren Sie die jeweils fünf Registry-Codezeilen (inkl. der zweiten und fünften Leerzeile) hinein, die Sie brauchen. Gehen Sie in Notepad zu Datei/Speichern unter. Beim Dateityp wählen Sie Alle Dateien. Verwenden Sie am besten unsere vorgeschlagenen Dateinamen. Klicken Sie auf Speichern, doppelklicken Sie die frisch erstellte Reg-Datei und bestätigen Sie die Rückfragen (für Benutzerkontensteuerung und Registry-Import). Starten Sie anschliessend den PC neu, damit die Änderungen in Kraft treten. Hier die Codes:
Reg-Eintrag 1: Caps Lock auf die Shift-Funktion umbelegen
Nennen Sie die Datei CapsZuShift.reg und verwenden Sie folgende Code-Zeilen:
Code-Beispiel
Reg-Eintrag 2: Das schaltet die Caps-Lock-Taste komplett aus
Nennen Sie die Datei CapsGanzAus.reg und verwenden Sie folgende Code-Zeilen:
Code-Beispiel
Reg-Eintrag 3: Veränderungen rückgängig machen
Nennen Sie diese Datei CapsWinStandard.reg und verwenden Sie folgende Code-Zeilen. Diese Reg-Datei entfernt die Einstellungsänderungen wieder, egal, welche der beiden obigen Varianten Sie gewählt haben:
Code-Beispiel
Hier finden Sie übrigens eine Zip-Datei, die alle drei .reg-Files mit den entsprechenden Namen enthält, damit Sie diese nicht selbst erstellen müssen.
4. Teil: „Soll Windows Sie bloss warnen? • Und ein Tipp zum Schluss“
Soll Windows Sie bloss warnen? • Und ein Tipp zum Schluss
Vielleicht möchten Sie weder Zusatzprogramme noch irgendwelche Registry-Tricks verwenden, sondern bei den Möglichkeiten bleiben, die Ihnen die offizielle Bedienoberfläche bietet. Windows 10 kennt eine Einstellung, mit der jeweils ein Piepton erklingt, wenn Sie die Caps- oder Num-Lock-Taste drücken. Vielen hilft diese akustische Warnung bereits.
Klicken Sie auf Start/Einstellungen/Erleichterte Bedienung. In der linken Spalte gehts zu Tastatur. Scrollen Sie ein kleines Stück herunter, bis Sie auf «Umschalttasten verwenden» treffen. Kippen Sie den Schalter bei «Beim Drücken der Feststell-, Num- oder Rollen-Taste Sound wiedergeben» von Aus auf Ein. Diese Änderung wird sofort aktiv. Aber aufgepasst: Der Warnton klingt sehr unangenehm und lässt sich nicht ändern.
Tipp zum Schluss
Es gibt auch eine Freeware, mit der Sie den Status von Caps Lock und Num Lock dauerhaft dezent unten rechts im Infobereich einblenden lassen können. Die Tipps zu diesem Werkzeug mit Namen TrayStatus lesen Sie hier.
Test-Framework
Testautomatisierung mit C# und Atata
Atata ist ein umfassendes C#-Framework für die Web-Testautomatisierung, das auf Selenium WebDriver basiert. Es verwendet das Fluent Page Object Pattern und verfügt über ein einzigartiges Protokollierungssystem sowie Trigger-Funktionalitäten.
>>
Programmiersprache
Primärkonstruktoren in C# erleichtern den Code-Refactoring-Prozess
Zusammenfassen, was zusammen gehört: Dabei helfen die in C# 12 neu eingeführten Primärkonstruktoren, indem sie Code kürzer und klarer machen.
>>
Tools
GitLab Duo Chat mit KI-Chat-Unterstützung
Der DevSecOps-Plattform-Anbieter GitLab führt den GitLab Duo Chat ein. Dieses Tool integriert Künstliche Intelligenz in die DevSecOps-Workflows.
>>
Bildbearbeitungs-Tipps
Das neue Paint - Das kann es inklusive KI-Funktionen
Microsoft hat seine altehrwürdige Bildbearbeitungs-Software Paint generalüberholt. Wir erklären die neuen Funktionen und was Sie damit anstellen können.
>>