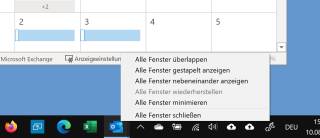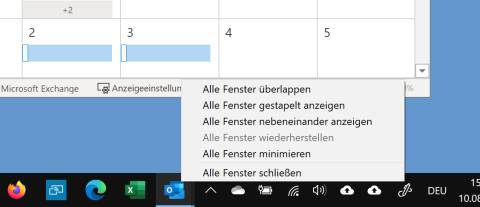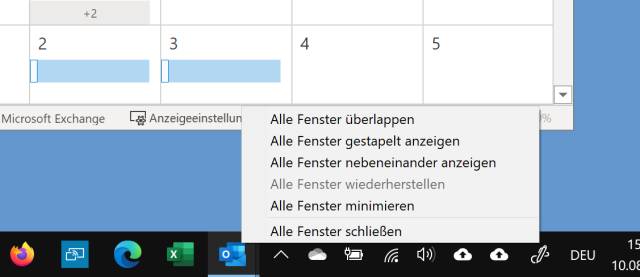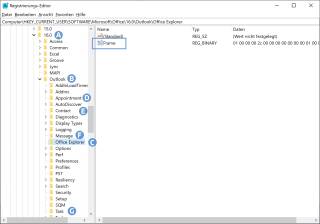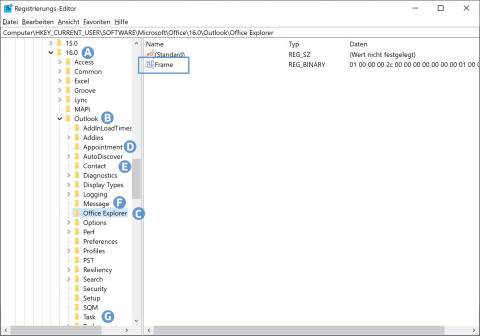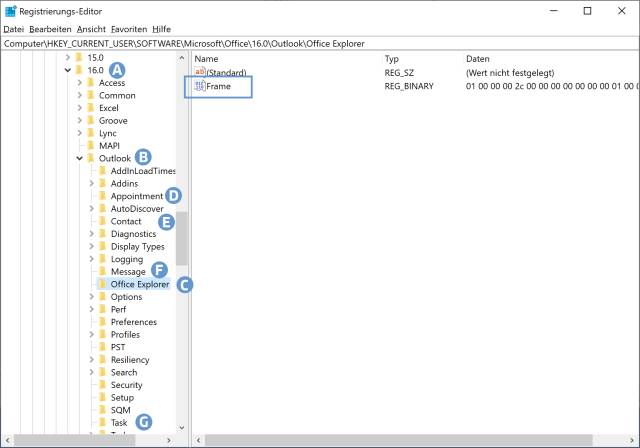14.08.2021
Fenster-Versteckis
1. Teil: „Outlook: Position des Hauptfensters oder eines Unterfensters zurücksetzen“
Outlook: Position des Hauptfensters oder eines Unterfensters zurücksetzen
Autor: Gaby Salvisberg
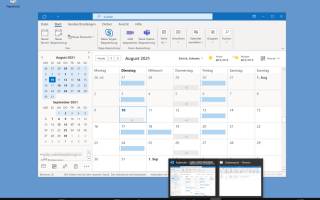
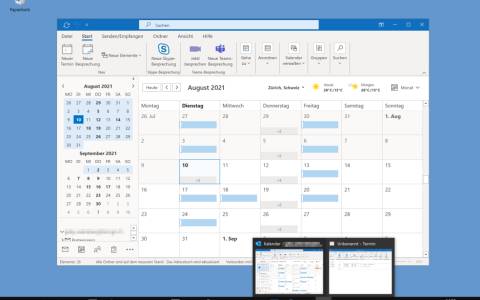
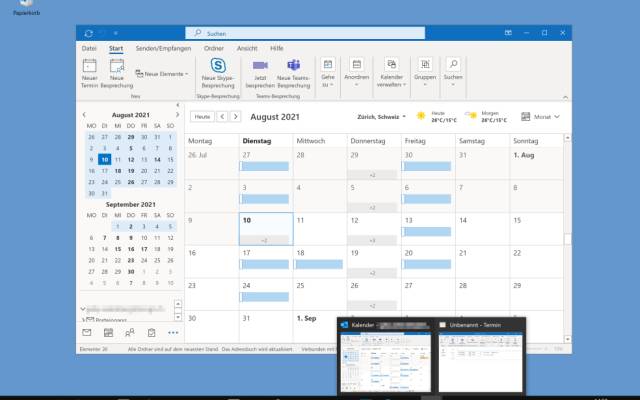
PCtipp.ch
Öffnet sich das Outlook-Hauptfenster stets am falschen Platz oder in der falschen Grösse? Oder verschwinden die Fenster von Terminen, Aufgaben, Mails oder Kontakten dauernd im Nirvana? Mit diesen Tipps setzen Sie die Outlook-Fensterpositionen zurück.
Sie öffnen in Outlook den Kalender und klicken auf Neuer Termin. Wie in der Taskleiste beim Drüberfahren übers Outlook-Symbol zu sehen ist, gibt es irgendwo ein Fenster zum Eintragen des Termins. Aber irgendwie ist es wohl ausserhalb des Bildschirms zu finden, denn auch wenn Sie via unten via Klick auf die Taskleisten-Vorschau oder via Alt+Tab zu ihm wechseln wollen, erscheint es einfach nicht. Dasselbe Problem könnte auch das Outlook-Hauptfenster betreffen, die Mail-Fenster, Aufgaben-Fenster oder Kontakt-Fenster.
Variante 1: mit Glück klappts
Versuchen Sie es zuerst wie folgt. Öffnen Sie Outlook und eins der Fenster, das offenbar irgendwo im Nirvana herumfliegt. Drücken und halten Sie die Shift-Taste (Umschalt-Taste), während Sie mit rechter Maustaste aufs Outlook-Icon in der Taskleiste klicken. Es öffnet sich ein kleines Fenstermenü. Wählen Sie eine Option wie Alle Fenster überlappen. Alle derzeit geöffneten Fenster von Outlook müssten sich nun leicht versetzt übereinander legen. Verschieben Sie diese nach Ihrem Geschmack und ändern Sie auch deren Grösse wieder für Sie passend. Zum Schluss halten Sie die Shift-Taste noch einmal gedrückt, während Sie beispielsweise das Kalender-Fenster übers X oben rechts schliessen. Dies speichert bei einigen Anwendungen die Fensterposition; vielleicht hält sich auch Outlook an dieses ungeschriebene alte «Windows-Gesetz».
Falls es nicht klappt, setzen Sie die Fensterpositionen via Registry zurück. Das lesen Sie auf der nächsten Seite.
2. Teil: „Outlook-Fensterpositionen per Registry zurücksetzen“
Outlook-Fensterpositionen per Registry zurücksetzen
Die meisten Anwendungen speichern ihre letzten Fensterpositionen in der Windows-Registrierdatenbank; so auch Outlook. Gehen Sie in Outlook zu Datei/Beenden, um alle Outlook-Fenster zu schliessen. Drücken Sie Windowstaste+R, tippen Sie regedit ein und drücken Sie Enter. Navigieren Sie durch Aufklappen der Zweige in der linken Spalte zu diesem Zweig und klappen Sie ihn ebenfalls auf:
HKEY_CURRENT_USER\Software\Microsoft\Office\
Darin befinden sich Unterzweige mit Versionsnummern wie 11.0, 12.0, 14.0, 15.0 oder 16.0. Meist sind mehrere vorhanden; es zählt aber die jeweils höchste Versionsnummer. Die aktuellen Outlook-Versionen (2016 und neuer) legen die Einstellungen im Unterzweig 16.0 ab, siehe (A) im folgenden Screenshot. Klappen Sie ihn auf. Die Fensterpositionen liegen Unterzweig HKEY_CURRENT_USER\Software\Microsoft\Office\16.0\Outlook\ (B), und zwar in den weiteren Unterzweigen, je nach betroffenem Outlook-Element. Klappen Sie ihn auf, um die Unterordner zu sehen.
In diesem Zweig ist die Fensterposition des Outlook-Hauptfensters gespeichert, siehe (C) im Screenshot:
HKEY_CURRENT_USER\Software\Microsoft\Office\16.0\Outlook\Office Explorer
Klicken Sie auf den Zweignamen Office Explorer. In der rechten Fensterhälfte löschen Sie per Rechtsklick und Löschen den Eintrag Frame sowie (falls vorhanden) den Eintrag Namespace.
Bei den anderen Fenstertypen von Outlook 2016 und neuer befinden sich die Reg-Einträge mit den gespeicherten Fensterpositionen hier; die sind in benachbarten Zweigen zu finden, wie im Screenshot markiert:
Termin-Fenster (D): HKEY_CURRENT_USER\Software\Microsoft\Office\16.0\Outlook\Appointment
Kontakt-Fenster (E): HKEY_CURRENT_USER\Software\Microsoft\Office\16.0\Outlook\Contact
Mail-Fenster (F): HKEY_CURRENT_USER\Software\Microsoft\Office\16.0\Outlook\Message
Aufgaben-Fenster (G): HKEY_CURRENT_USER\Software\Microsoft\Office\16.0\Outlook\Task
Löschen Sie auch innerhalb dieser Zweige jeweils den Eintrag Frame, sofern es sich um deren Fenster handelt, die irgendwo an nicht erreichbarer Stelle verharren. Beim nächsten Öffnen von Outlook oder eines der Elemente erstellt Outlook die Einträge neu.
Für Outlook 2010 sind es dieselben Einträge, allerdings in diesen Zweigen:
Hauptfenster: HKEY_CURRENT_USER\Software\Microsoft\Office\14.0\Outlook\Office Explorer
Termin: HKEY_CURRENT_USER\Software\Microsoft\Office\14.0\Outlook\Appointment
Kontakt: HKEY_CURRENT_USER\Software\Microsoft\Office\14.0\Outlook\Contact
Mail: HKEY_CURRENT_USER\Software\Microsoft\Office\14.0\Outlook\Message
Aufgabe: HKEY_CURRENT_USER\Software\Microsoft\Office\14.0\Outlook\Task
Jene von Outlook 2013 finden sich in diesen:
Hauptfenster: HKEY_CURRENT_USER\Software\Microsoft\Office\15.0\Outlook\Office Explorer
Termin: HKEY_CURRENT_USER\Software\Microsoft\Office\15.0\Outlook\Appointment
Kontakt: HKEY_CURRENT_USER\Software\Microsoft\Office\15.0\Outlook\Contact
Mail: HKEY_CURRENT_USER\Software\Microsoft\Office\15.0\Outlook\Message
Aufgabe: HKEY_CURRENT_USER\Software\Microsoft\Office\15.0\Outlook\Task
Nach dem nächsten Öffnen von Outlook sollte sich dessen Fenster und die daraus geöffneten Unterfenster wieder mit Standardpositionen zurückmelden. Passen Sie deren Grössen und Positionen an und versuchen Sie auch hier, die Fenstergrössen einmal mit Shift+Klick aufs X oben rechts zu speichern. (PCtipp-Forum)
Bildbearbeitungs-Tipps
Das neue Paint - Das kann es inklusive KI-Funktionen
Microsoft hat seine altehrwürdige Bildbearbeitungs-Software Paint generalüberholt. Wir erklären die neuen Funktionen und was Sie damit anstellen können.
>>
Cloud-PBX
Ecotel erweitert cloud.phone-Lösung um MS Teams-Integration
Die Telefonanlage aus der Cloud von Ecotel - ein OEM-Produkt von Communi5 - cloud.phone, ist ab sofort auch mit Microsoft-Teams-Integration verfügbar.
>>
Container
.NET 8 - Container bauen und veröffentlichen ganz einfach
Dockerfiles erfreuen sich großer Beliebtheit. Unter .NET 8 lassen sich Container für Konsolenanwendungen über den Befehl "dotnet publish" erzeugen.
>>
Chatbot
Deine Assistenz in Teams
Microsoft stellt Entwicklern jetzt zwei neue Tools zur Verfügung, um eigene KI-Assistenten, sogenannte Custom Copilots, in Teams zu integrieren.
>>