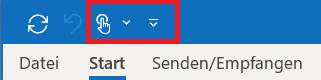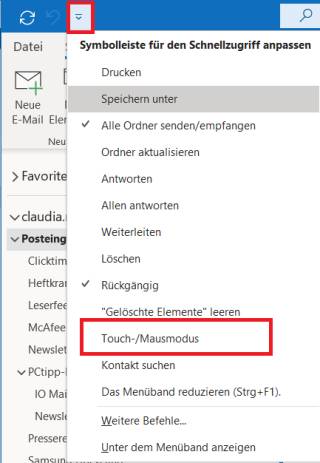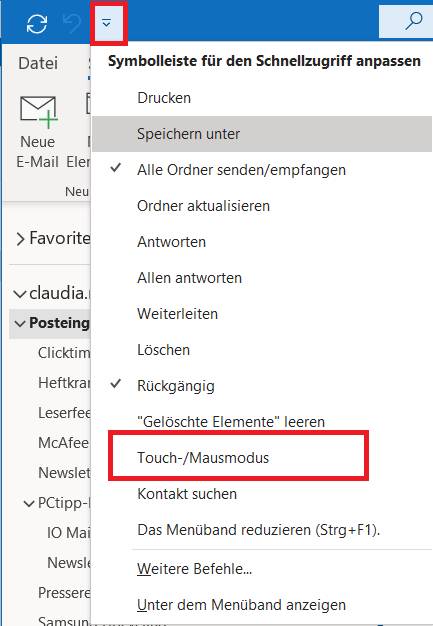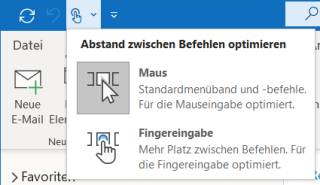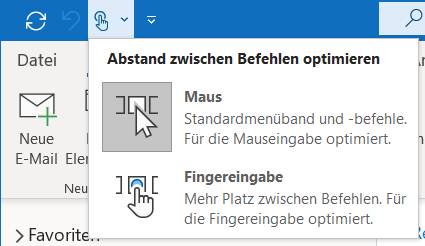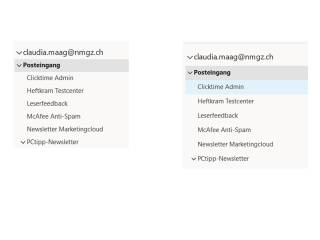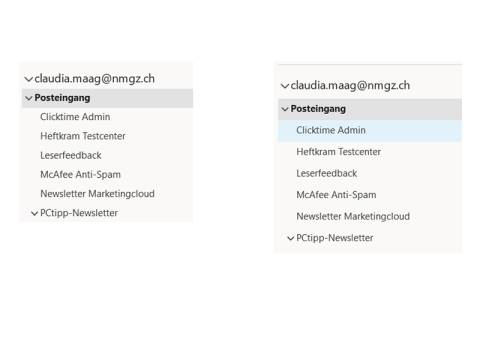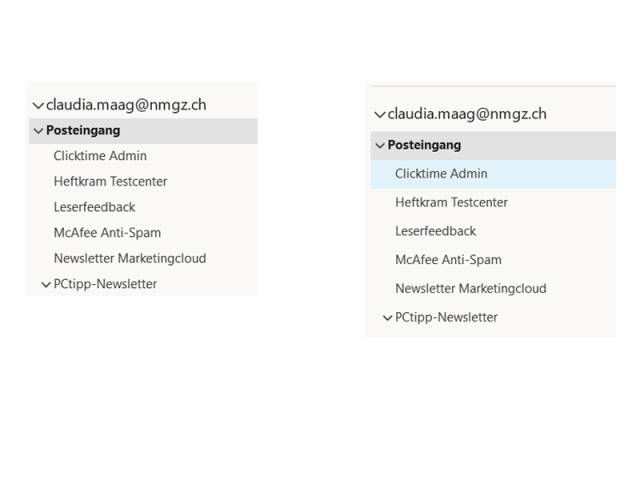01.06.2021
Tipps & Tricks
1. Teil: „Outlook 365/2019: Touchmodus aktivieren und verwenden – so gehts“
Outlook 365/2019: Touchmodus aktivieren und verwenden – so gehts
Autor: Claudia Maag
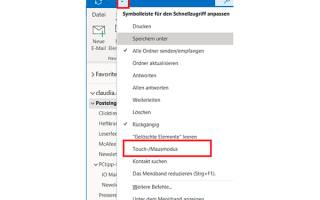
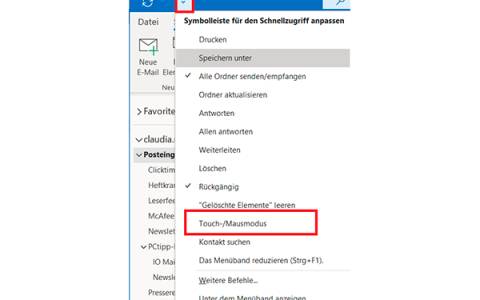
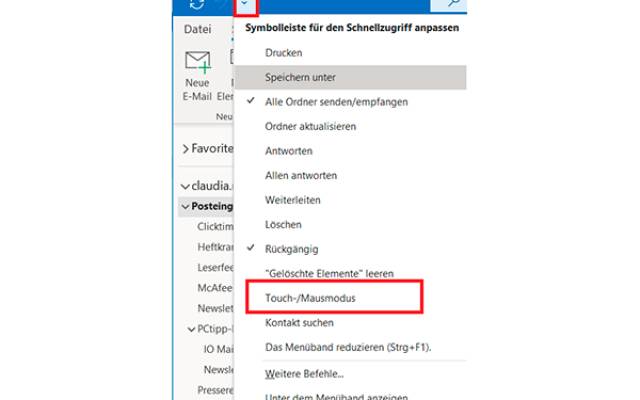
Screenshot/PCtipp.ch
Wenn Sie ein Notebook mit Touchdisplay besitzen und gerne per Fingereingabe arbeiten, kann der etwas grössere Abstand im Menüband angenehm sein.
Sie haben ein Notebook mit Touchdiplay. Doch wenn Sie per Hand z.B. innerhalb
von Outlook navigieren, ist die Ordnerstruktur für Ihre Finger ein wenig zu nah beieinander? In Ihrer Symbolleiste für den Schnellzugriff sind auch ein Maus- und Touchmodus zu finden. Dadurch können Sie den Abstand im Standardmenüband etwas vergrössern.
Touch-/Mausmodus aktivieren
1. Sollten Sie oben links in der Schnellzugriffsleiste kein Symbol mit einer Hand – bzw. einem drückenden Finger – sehen, muss diese Funktion erst aktiviert werden.
2. Klicken Sie oben links auf das Drop-Down-Icon.
3. Nun wählen Sie Touch-/Mausmodus.
2. Teil: „Touchmodus auswählen für grössere Abstände“
Touchmodus auswählen für grössere Abstände
- Nun fahren Sie mit der Maus auf das Händchen-Symbol (Fingereingabe). Standardmässig ist Maus ausgewählt.
- Klicken Sie hier nun auf Fingereingabe.
Zugegeben, die Abstände unterscheiden sich nicht phänomenal. Aber doch immerhin ein wenig. Der Redaktorin fiel es im Touchmodus leichter, auf einem Touchdisplay-Convertible zwischen den Ordnern zu navigieren.
Bildbearbeitungs-Tipps
Das neue Paint - Das kann es inklusive KI-Funktionen
Microsoft hat seine altehrwürdige Bildbearbeitungs-Software Paint generalüberholt. Wir erklären die neuen Funktionen und was Sie damit anstellen können.
>>
Cloud-PBX
Ecotel erweitert cloud.phone-Lösung um MS Teams-Integration
Die Telefonanlage aus der Cloud von Ecotel - ein OEM-Produkt von Communi5 - cloud.phone, ist ab sofort auch mit Microsoft-Teams-Integration verfügbar.
>>
Container
.NET 8 - Container bauen und veröffentlichen ganz einfach
Dockerfiles erfreuen sich großer Beliebtheit. Unter .NET 8 lassen sich Container für Konsolenanwendungen über den Befehl "dotnet publish" erzeugen.
>>
Chatbot
Deine Assistenz in Teams
Microsoft stellt Entwicklern jetzt zwei neue Tools zur Verfügung, um eigene KI-Assistenten, sogenannte Custom Copilots, in Teams zu integrieren.
>>