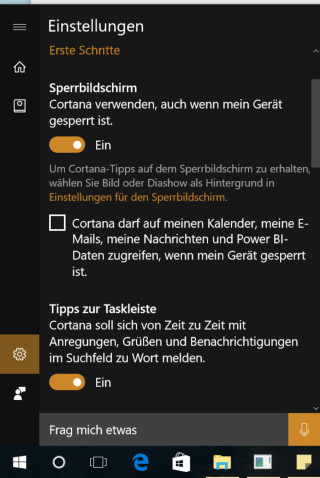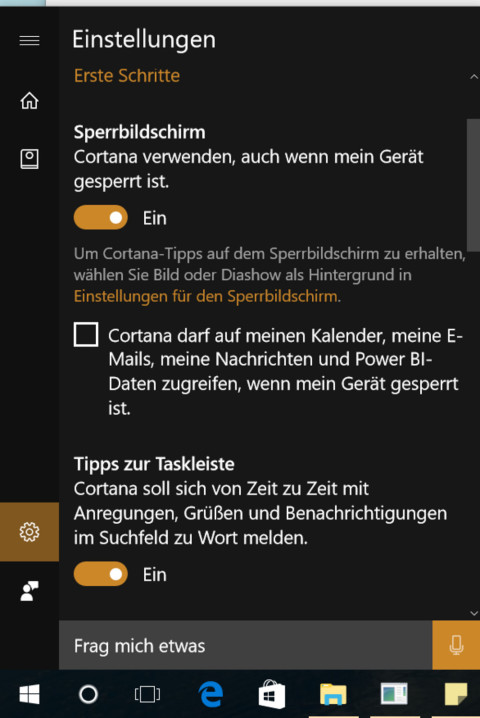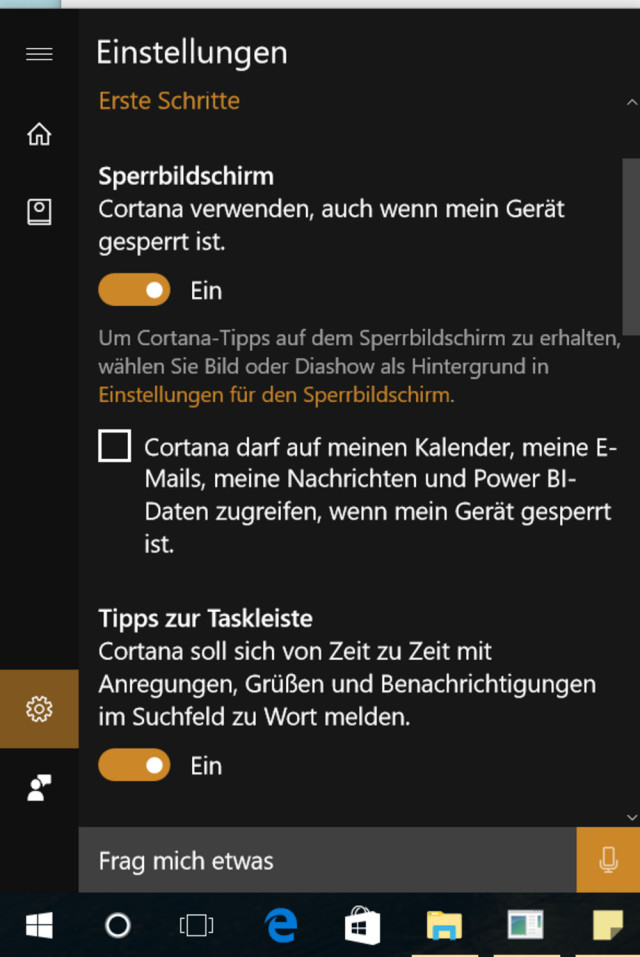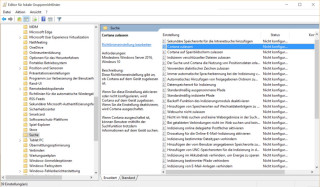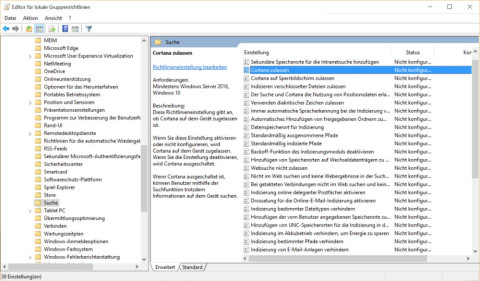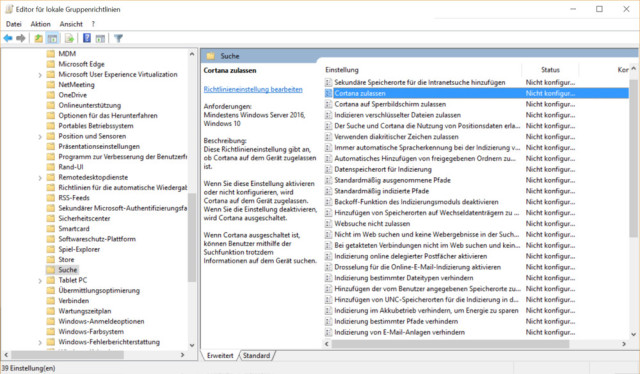01.08.2016
Systemassistent
1. Teil: „Cortana in Windows 10 deaktivieren“
Cortana in Windows 10 deaktivieren
Autor: Simon Gröflin



Microsoft
Mit dem Anniversary Update wird Cortana zur Standardsuche in Windows 10. Was aber, wenn man Microsofts Systemassistent gar nicht will? Mit diesem Trick werden Sie Cortana wieder los.
Update: Seit dem großen April-Update auf Build 1803 funktionieren die unten genannten Methoden nicht mehr. Hier finden Sie den aktuellen Workaround zum Deaktivieren von Cortana und der Websuche.
Das Anniversary Update von Windows 10 beschert uns nicht nur viele neue Funktionen, sondern auch manche Einschränkung. So ist beispielsweise als Standardsuche nun Microsoft Systemassistent Cortana voreingestellt. Und die lässt sich nicht so einfach wieder abschalten, denn die Redmonder haben den dazugehörigen Eintrag aus den Einstellungen entfernt. Was aber, wenn man als Windows-10-Nutzer Cortana gar nicht nutzen möchte?
Microsoft selber empfiehlt, das Sucheingabefeld einfach auszublenden, allerdings verschwindet dann nur die Suchoberfläche. Der Dienst läuft aber weiter und kann im Hintergrund Nutzerdaten sammeln. Um nebst der Suche nach lokalen Inhalten auf Websuche zurückzugreifen, will die Microsoft-Spionin Zugriff auf Kalender, Standort und Kontakte, wenn der Anwender mit einem Microsoft-Konto eingeloggt ist. Das war nach unserer Überprüfung zumindest auf einem frisch aufgesetzten Windows-10-System mit der Insider Preview der Fall.
Um Cortana einfach auszublenden, klicken Sie mit der rechten Maustaste auf die Taskleiste und wählen dann im Kontextmenü den Eintrag "Cortana" und dort "Ausblenden" aus. Immerhin können Sie der Assistentin auch über die Zahnrad-Einstellung am Suchfeld einige Zugriffsrechte auf Bereiche wie Kalender und Kontakte entziehen. Ganz befriedigend ist die Lösung auf die Dauer aber nicht.
2. Teil: „Cortana in Windows 10 komplett deaktivieren “
Cortana in Windows 10 komplett deaktivieren
Alternativ können Sie Cortana aber auch über die Registry beziehungsweise Gruppenrichtlinien dauerhaft abschalten. Anwender von Windows 10 Home müssen auf die Registry-Methode zurückgreifen, da in dieser Windows-Edition der Gruppenrichtlinien-Editor nicht vorhanden ist.
Cortana unter Windows 10 Pro per Gruppenrichtlinien-Editor deaktiveren:
- Suchen Sie im Startmenü nach gpedit.msc und bestätigen Sie die Eingabe mit Enter.
- Unter dem Eintrag "Computerkonfiguration" und "Administrative Vorgaben" suchen Sie nach "Windows-Komponenten" und wählen dort den Ordner "Suche" aus.
- Darunter sollte der Eintrag "Cortana zulassen" zu finden sein. Führen Sie darauf einen Doppelklick aus.
- Hier stellen Sie nun auf "deaktiviert" um und bestätigen mit "Übernehmen".
Cortana unter Windows 10 Home per Registry deaktiveren:
- Öffnen Sie den Registry-Editor, drücken Sie hierfür die Windowstaste+R
- Tippen Sie den Befehl regedit ein und drücken Sie Enter.
- In der Registry navigieren Sie zum Pfad: HKEY_LOCAL_MACHINE\SOFTWARE\Policies\Microsoft\Windows\Windows Search | Ist der Eintrag dort nicht aufzufinden, verwenden Sie den Pfad: HKEY_LOCAL_MACHINE\SOFTWARE\Microsoft\Windows\Windows Search
- Klicken Sie mit der rechten Maustaste auf den Eintrag und wählen aus dem Kontextmenü "Neu" und erstellen Sie einen "DWORD-Wert (32-Bit)". Als neuen Wert-Namen geben Sie AllowCortana ein und setzen Sie diesen per Doppelklick auf den Wert 0.
- Nach einem Neustart sollte Cortana deaktiviert und ausgeblendet sein. Im Sucheingabefeld sollte nun der Eintrag "Windows durchsuchen" statt "Frag mich etwas" erscheinen.
Bildbearbeitungs-Tipps
Das neue Paint - Das kann es inklusive KI-Funktionen
Microsoft hat seine altehrwürdige Bildbearbeitungs-Software Paint generalüberholt. Wir erklären die neuen Funktionen und was Sie damit anstellen können.
>>
Zu viel der Ordnung
macOS 14: Schreibtisch beruhigen
Mit macOS 14 ‹Sonoma› wird automatisch eine Ordnungsfunktion aktiviert, die in den Wahnsinn führen kann. So wird sie abgeschaltet.
>>
Cyberbedrohungen überall
IT-Sicherheit unter der Lupe
Cybersecurity ist essentiell in der IT-Planung, doch Prioritätenkonflikte und die Vielfalt der Aufgaben limitieren oft die Umsetzung. Das größte Sicherheitsrisiko bleibt der Mensch.
>>
WebGPU
Sicherheitslücke in Browser-Schnittstelle erlaubt Rechnerzugriff via Grafikkarte
Forschende der TU Graz waren über die Browser-Schnittstelle WebGPU mit drei verschiedenen Seitenkanal-Angriffen auf Grafikkarten erfolgreich. Die Angriffe gingen schnell genug, um bei normalem Surfverhalten zu gelingen.
>>